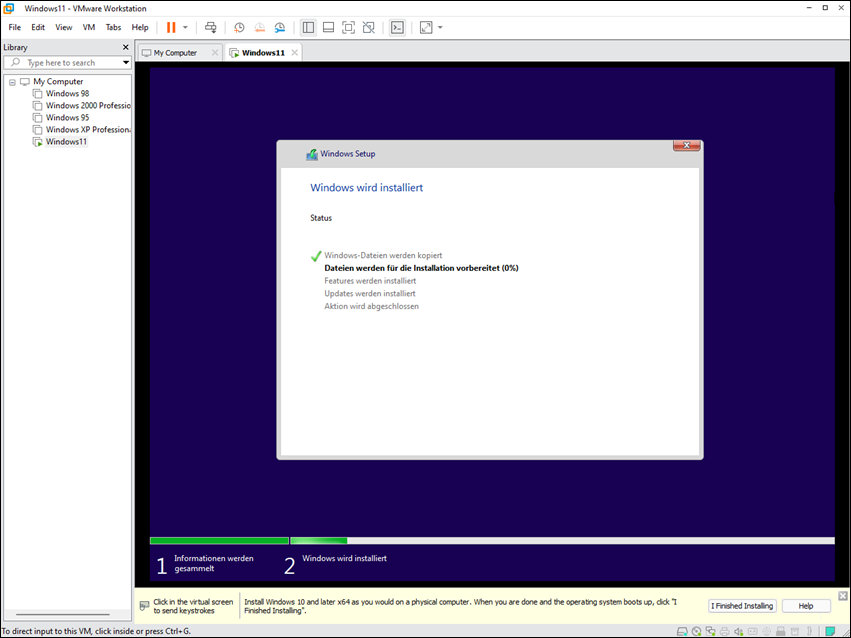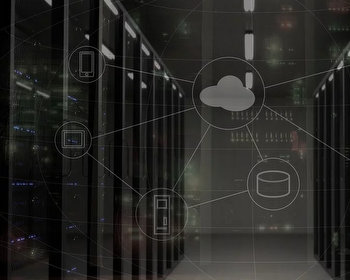Windows 11 requires TPM, VMware Workstation already supports this, but the setup is not completely self-explanatory.
Note: This guide currently works only in VMware Workstation Pro. There is no TPM support in VMware Workstation Player yet. However, the workaround to bypass TPM verification can be used here.
Video tutorial
Instruction
In the first step we should download a Windows ISO file. We will need this later for the installation.
In VMware we now create a new virtual machine.
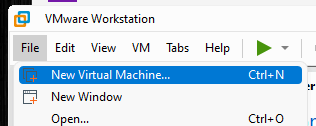
We take the typical settings for the creation. We can adjust these later.
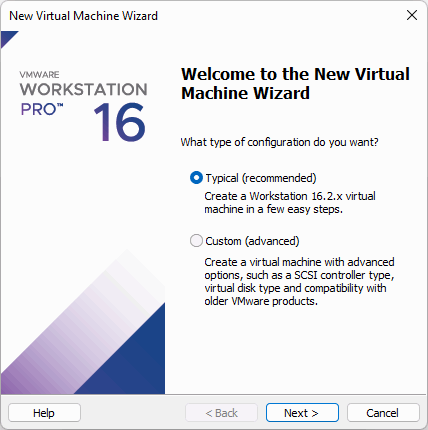
In the next step we can already specify the Windows ISO file which we want to use later for the installation.
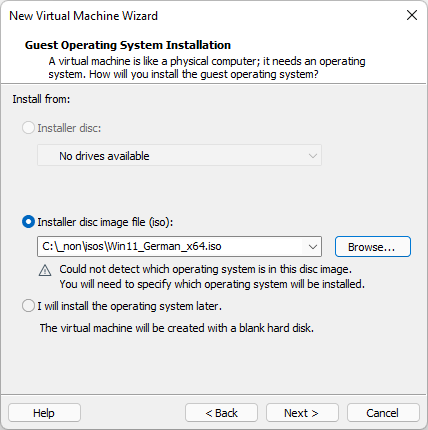
We select “Microsoft Windows” as the operating system. In the current version there is no selection for Windows 11 yet, so we select “Windows 10”.
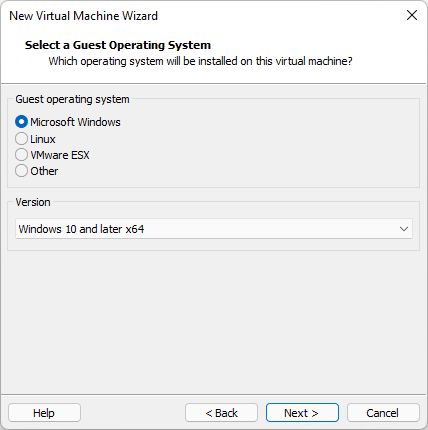
Now we specify the name of the virtual machine and, if necessary, a location.
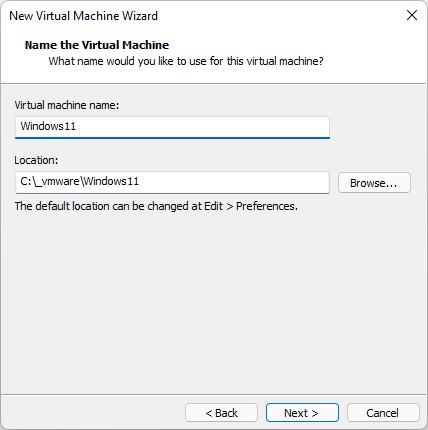
According to Microsoft, the minimum for Windows 11 is 64 GB of hard disk space. Therefore, we should adjust the value accordingly.
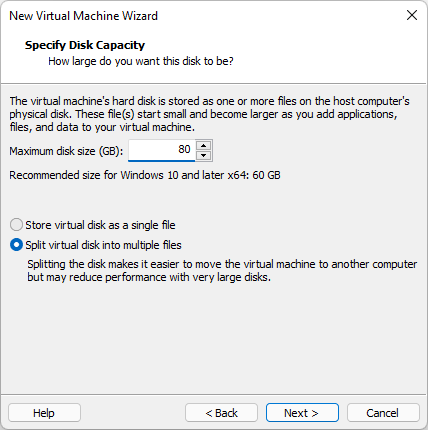
The virtual machine is now created. We can now adjust the hardware.
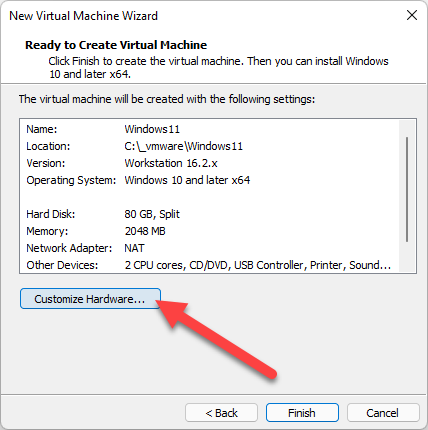
Since Windows 11 requires at least 4 GB of free memory, we increase the memory to at least 4096 MB.
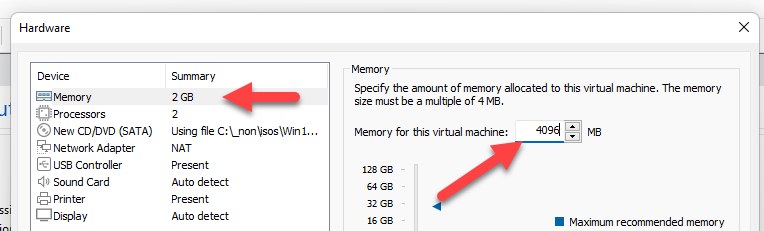
We also need the option for the TPM chip. Unfortunately, this option cannot be added here via the “Add” button. We get an error message that this option is only available for encrypted virtual machines.
The virtual machine must be encrypted and using UEFI firmware.
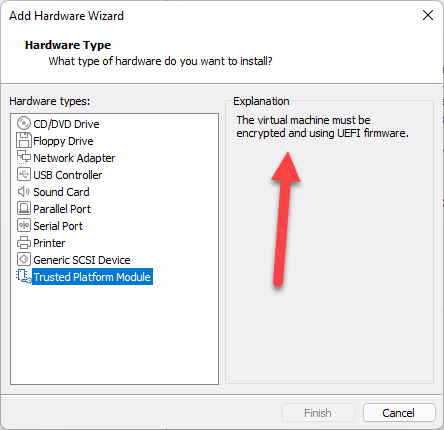
Therefore, we close the window for now and open the virtual machine settings.
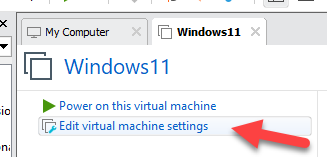
Here we now have the “Options” tab. Under “Access Control” we can encrypt the virtual machine.
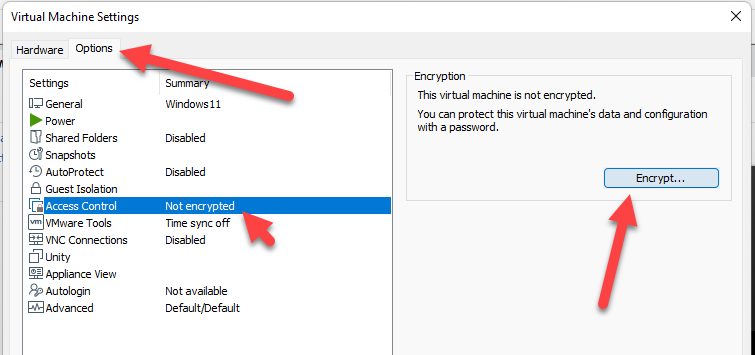
For this purpose, it is necessary to assign a password.
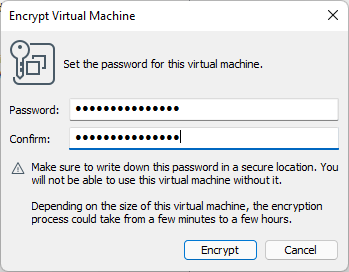
Then we can add the “Trusted Platform Module” in the “Hardware” tab.
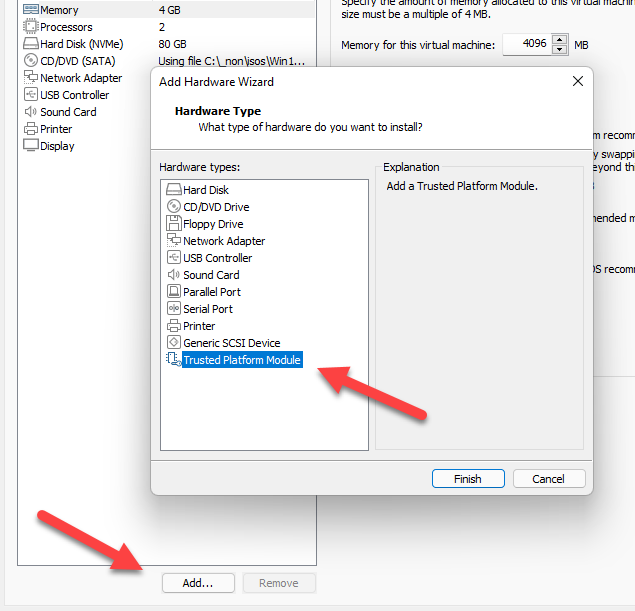
Done! We can now start the virtual machine and perform the Windows installation normally.