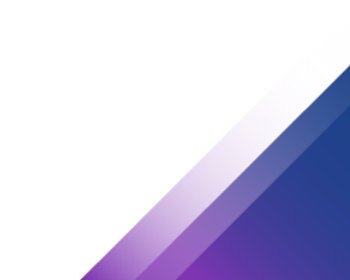Data exchange with shared folders between Linux and Windows in Vmware Workstation.
Vmware settings
First, we go to the virtual machine settings. Here we first enable the “Shared Folders”, then we can add a path or paths which we want to make available to the VM.

In my example I share the complete C:\ hard disk.

Mounting Shared Folder in Linux
We start our Linux and then we can check if the share is available with the following command:
/usr/bin/vmware-hgfsclient
The output should now show our shares:

Mounting the shares
We can now mount the shares with the following command:
sudo mount -t fuse.vmhgfs-fuse .host:/ /mnt/hgfs -o allow_other
We should create the destination folder beforehand, after completing the command the shares are available in Linux.

Mount shares permanently
The mount is only valid until the next reboot. However, we can use the “etc/fstab” file to mount the shares automatically at each startup. To do this, we add the following line to the end of the file:
.host:/ /mnt/hgfs fuse.vmhgfs-fuse allow_other 0 0

Done! From now on the Shared Folders will be mounted automatically at every system start.