How can I get access to the WindowsApps folder? E.g. to copy files from the WindowsApps folder?
What is the WindowsApps folder?
The WindowsApps folder is a special folder of Windows. This is where the apps from the WindowsStore are stored. It is located under “c:\Program Files\WindowsApps”. It belongs to the folders, which Windows puts under special observation and normally does not allow access.
Make WindowsApps folder visible
If we want to access the folder, we must first change the folder options of Explorer. The folder is hidden and therefore will not be displayed. Enable the “Show hidden files, folders and drives” setting.
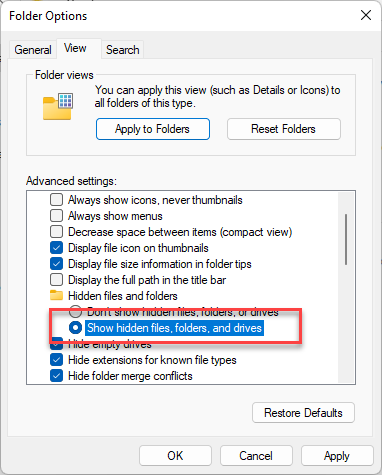
WindowsApps folder – access denied
The folder is now displayed, but access is not possible. We only get the terse message that we currently do not have permission to access it. Although we can click “Continue” with admin rights, access is still denied.
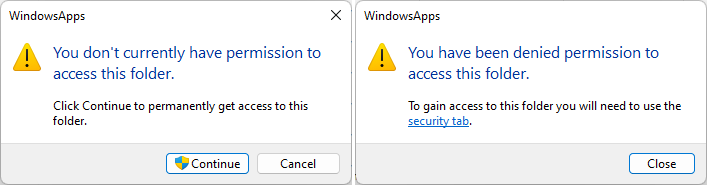
Set up access to the folder using Powershell
To allow our user access to the folder, we can use Powershell. Of course, the current user must also have admin privileges. Using the Start menu, we call Powershell, with admin rights.
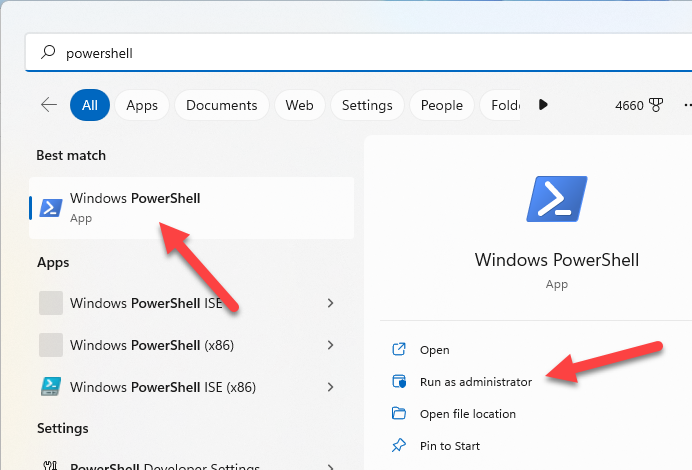
Here we now enter the following command:
takeown /f "C:\Program Files\WindowsApps" /r
A lot of output will follow. At the end, we can access the folder through the explorer. If the message appears that we don’t have permission, we click “Continue”. This time it should work.
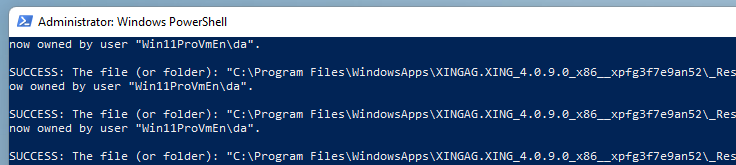
Restrictions
Even though we now have access to the folder, there are some things which still do not work. We can access files, copy them or even delete them. New folders and files cannot be created. Existing files can also not be edited.

