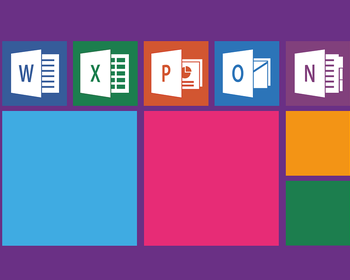Dans le cadre du travail de bureau quotidien avec Excel, il peut arriver que vous receviez un fichier Excel dans lequel des images sont insérées. Si vous souhaitez enregistrer ces images dans un fichier image, par exemple *.jpeg ou *.png, vous rencontrez un problème.
Enregistrement en tant que fichier image impossible
Malheureusement, Excel n’offre pas de moyen direct d’enregistrer une ou plusieurs images insérées dans le document Excel. Dans Word, par exemple, cela est facilement possible en faisant un clic droit sur l’image et en sélectionnant ensuite “Enregistrer comme graphique…. Dans Excel, cette fonction est malheureusement absente dans le menu contextuel.
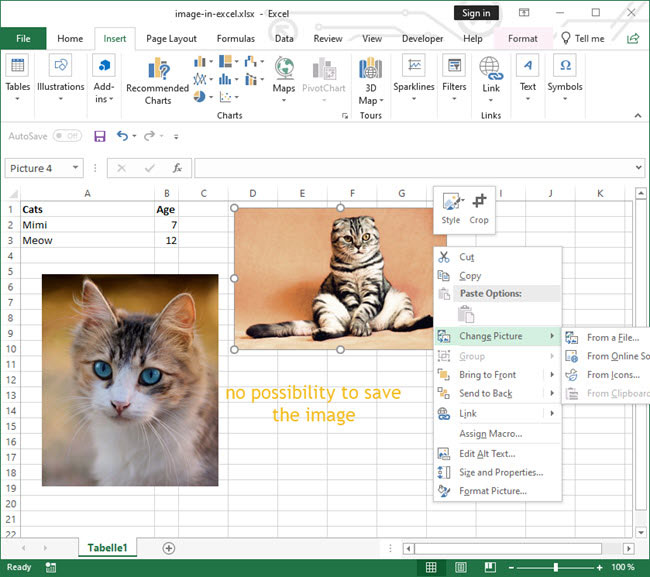
Dans ce qui suit, nous présentons quatre possibilités d’enregistrer néanmoins localement l’image du document Excel.
Procédure 1 : Copier et coller l’image
Avec cette méthode, vous cliquez avec le bouton droit sur l’image en question pour la sélectionner. Dans le menu contextuel qui s’ouvre alors, sélectionnez “Copier”.
Ouvrez ensuite un programme graphique de votre choix, dans notre exemple le programme Windows “Paint” a été lancé. Vous pouvez y coller l’image copiée ou directement via la touche combinaison de touches “Ctrl+V”.

L’image peut maintenant être sauvegardée via “Fichier” 🠊 “Enregistrer sous” dans n’importe quel format d’image en tant que fichier JPG ou PNG dans un dossier local. Cette opération est encore plus rapide avec la combinaison de touches “Ctrl+S“.
Procédure 2 : Renommer un fichier Excel en fichier Zip
De nombreuses personnes ne savent probablement pas que les formats de fichiers Office modernes, tels que les fichiers Excel, sont en fait de nombreux fichiers et dossiers individuels regroupés dans un fichier ZIP. C’est pourquoi vous pouvez simplement renommer le document Excel dans lequel se trouvent les images insérées en fichier ZIP. Cette méthode est également excellente pour enregistrer toutes les images d’un document Office, tel que Word, en une seule fois et les mettre à disposition pour un traitement ultérieur.
Pour ce faire, utilisez d’abord la fonction rename (cliquez avec le bouton droit de la souris sur le fichier dans l’explorateur Windows) pour modifier l’extension du fichier de “xlsx” à “zip”. Si nécessaire, copiez facilement le fichier Excel avant de le renommer, si vous craignez d’endommager le fichier original d’une manière ou d’une autre.
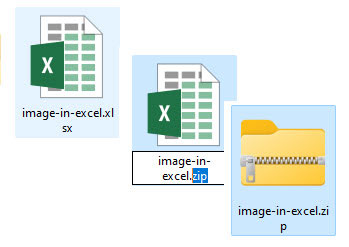
Vous pouvez ensuite décompresser le fichier zip ou naviguer directement dans le fichier zip. Sous le chemin du dossier “xl/media”, vous trouverez tous les fichiers images contenus dans le document Excel et vous pourrez copier les images dont vous avez besoin.

L’image ou les images peuvent maintenant être utilisées comme n’importe quel autre fichier image sur l’ordinateur.
Procédure 3 : faire une capture d’écran
Il est vrai que cette méthode n’est pas la plus jolie et qu’elle ressemble à certains égards à la procédure 1. Mais il reste la possibilité de faire une capture d’écran et de la coller ensuite dans un programme graphique tel que “Paint”.
Vous pouvez effectuer une capture d’écran en appuyant sur la touche press. Cela permet de prendre une photo de l’ensemble de l’écran et de la coller dans le presse-papiers. Avec “Ctrl+V”, vous pouvez maintenant la coller dans Paint comme décrit ci-dessus. L’inconvénient est que vous avez d’abord capturé l’écran entier et que vous devez ensuite recadrer l’image pour obtenir l’image souhaitée dans le programme Excel.
Vous pouvez également utiliser l’outil “Snipping Tool”, qui est installé par défaut sous Windows. Saisissez simplement “Snipping…” dans le menu Windows search et ouvrez le “Snipping Tool”.

Dans le “Snipping Tool”, cliquez sur “New” et ensuite avec le bouton de la souris maintenu enfoncé, faites glisser le cadre pour capturer autour de l’image souhaitée dans le fichier Excel. Lorsque vous relâchez le bouton de la souris, l’image du cadre dessiné est copiée dans le presse-papiers.

Vous pouvez maintenant coller l’image du presse-papiers dans n’importe quel programme graphique comme décrit ci-dessus et l’y enregistrer en tant que fichier image.
Procédure 4 : Enregistrer en tant que page web
De nombreux chemins mènent à Rome, et il existe donc une autre solution. Le document Excel en question peut également être enregistré en tant que page HTML.
Pour ce faire, allez dans “Fichier” 🠊 “Enregistrer sous” et sélectionnez “Page web (*.htm, *.html)” comme type de fichier, donnez-lui un nom approprié et sélectionnez l’emplacement de stockage souhaité.
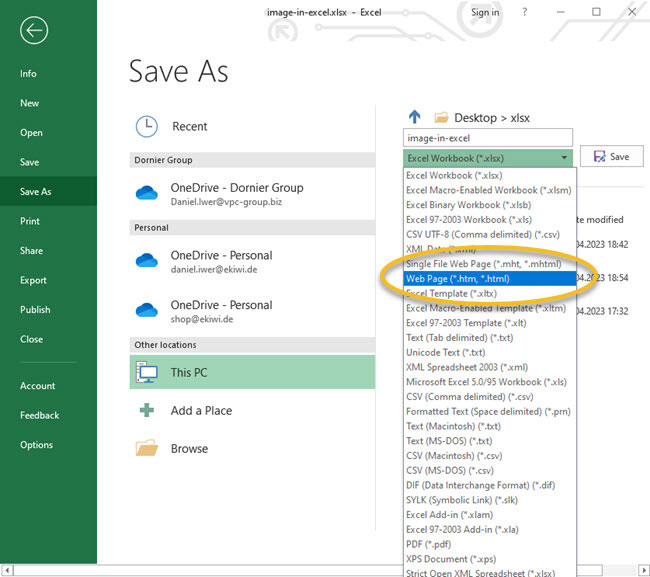
Sous le chemin de stockage choisi, vous trouverez un fichier htm ainsi qu’un dossier associé contenant tous les autres fichiers, y compris les fichiers images, nécessaires pour afficher le document Excel en tant que page web.

Si vous ouvrez maintenant le dossier correspondant, vous trouverez les images contenues dans le document Excel sous forme de fichier et vous pourrez les copier pour une utilisation ultérieure.

Comme vous pouvez le voir, les fichiers originaux sont enregistrés d’un côté et un fichier fusionné des images de l’autre. Cette opération a été réalisée à l’aide d’Excel afin que la présentation en tant que page web soit exactement la même que dans le fichier Excel.