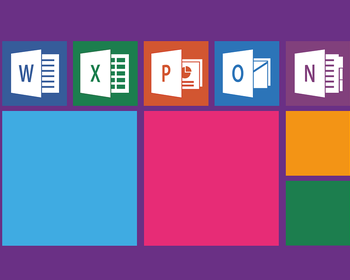Im Büroalltag bei der Arbeit mit Excel kann es vorkommen, dass man eine Excel-Datei erhält in welcher Bilder eingefügt sind. Möchte man nun diese Bilder als Bilddatei, z.B. *.jpeg oder *.png, speichern, hat man ein Problem.
Als Bilddatei speichern nicht möglich
Leider bietet Excel keine direkte Möglichkeit ein oder mehrere in das Excel-Dokument eingefügte Bilder zu speichern. In Word ist das zum Beispiel ganz einfach möglich, in dem man Rechtsklick auf das Bild macht und dann “Als Grafik speichern…” auswählt. In Excel vermisst man leider diese Funktion im Kontext-Menü.
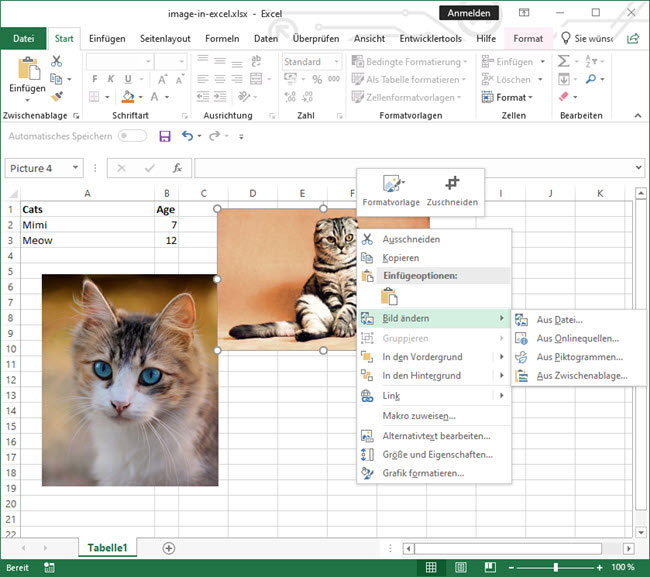
Nachfolgend zeigen wir vier Möglichkeiten dennoch das Bild des Excel-Dokuments lokal zu speichern.
Vorgehensweise 1: Bild kopieren und einfügen
Bei dieser Methode macht man ebenfalls Rechtsklick auf das betreffende Bild, um dieses zu markieren bzw. auszuwählen. Im dann sich öffnenden Kontext-Menü wählt man “Kopieren” aus.
Anschließend öffnet man ein Grafikprogramm seiner Wahl, in unserem Beispiel wurde das Windows-eigene Programm “Paint” gestartet. Dort kann man dann über “Zwischenablage” und “Einfügen” das kopierte Bild einfügen oder direkt über die Tastenkombination “Strg+V”.
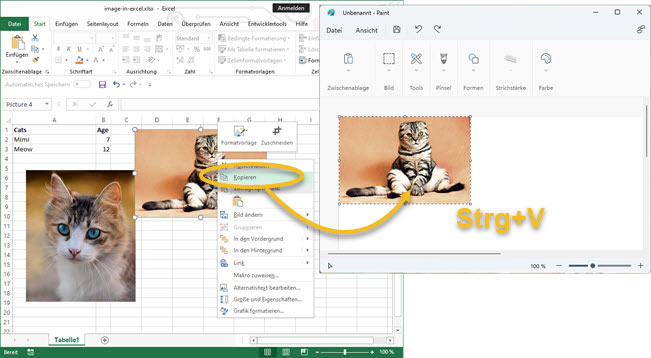
Nun kann das Bild über “Datei” 🠊 “Speichern unter” in einem beliebigen Bildformat als JPG- oder PNG-Datei in einem lokalen Ordner gespeichert werden. Schneller geht es wieder mit der Tastenkombination “Strg+S”.
Vorgehensweise 2: Excel-Datei in Zip-Datei umbenennen
Vielen dürfte nicht bewusst sein, dass es sich bei den modernen Office-Datei-Formaten, wie einer Excel-Datei, eigentlich um viele einzelne Dateien und Ordner handelt die in einer ZIP-Datei verpackt sind. Deswegen kann man das betreffende Excel-Dokument, in welchem sich die eingefügten Bilder befinden, einfach in eine ZIP-Datei umbenennen. Das eignet sich auch hervorragend, wenn es darum geht alle Bilder eines Office-Dokuments, wie Word, auf einmal zu speichern und zur weiteren Verarbeitung verfügbar zu habe.
Dazu also als Erstes über die Umbenennen-Funktion (Rechtsklick auf die Datei im Windows-Explorer) die Dateiendung von “xlsx” zu “zip” ändern. Ggf. vor dem Umbenennen die Excel-Datei einfach kopieren, falls man Sorge trägt, dass man die Originaldatei irgendwie beschädigt.

Anschließend kann man die ZIP-Datei entpacken oder direkt innerhalb der Zip-Datei navigieren. Unter dem Ordnerpfad “xl/media” findet man dann alle in dem Excel-Dokument enthaltenen Bilddateien und kann sich die benötigten Bilder herauskopieren.
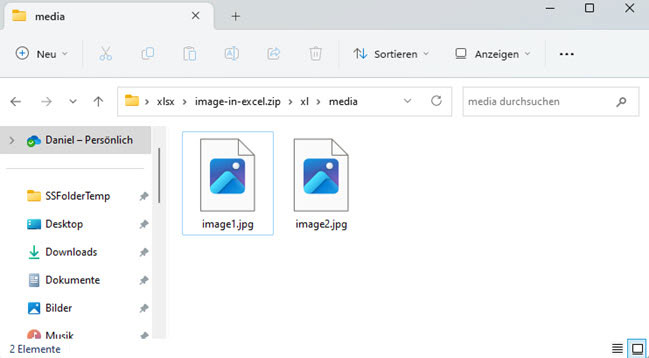
Jetzt können die oder das Bild wie jede andere beliebige Bilddatei auf dem Rechner verwendet werden.
Vorgehensweise 3: Screenshot/Bildschirmaufnahme machen
Zugegebenermaßen ist das nicht die schönste Methode und ähnelt in gewisser Weise der Vorgehensweise 1. Aber es gibt noch die Möglichkeit einen Screenshot zu machen und dann die Bildschirmaufnahme in einem Grafikprogramm wie “Paint” einzufügen.
Einen Screenshot kann man mit der Druck-Taste machen. Dadurch wird ein Bild vom gesamten Bildschirm aufgenommen und in die Zwischenablage eingefügt. Über “Strg+V” kann man es nun wie oben bereits beschrieben in Paint einfügen. Nachteil ist, dass man erstmal den gesamten Bildschirm aufgenommen hat und das Bild noch zuschneiden muss auf das gewünschte Bild im Excel-Programm.
Alternativ kann man noch das “Snipping-Tool” verwenden, welches standardmäßig unter Windows installiert ist. Einfach in der Windows-Suche “Snipping…” eingeben und das “Snipping-Tool” öffnen.

Im “Snipping-Tool” dann auf “Neu” klicken und dann mit gedrückter Maustaste den Rahmen zur Aufnahme um das gewünschte Bild in der Excel-Datei ziehen. Lässt man die Maustaste los, wird das Bild des aufgezogenen Rahmens in die Zwischenablage kopiert.

Jetzt kann man das Bild aus der Zwischenablage wieder, wie bereits oben beschreiben, in ein beliebiges Grafikprogramm einfügen und dort als Bilddatei speichern.
Vorgehensweise 4: Speichern als Webseite
Viele Wege führen nach Rom und so gibt es noch einen weiteren Workaround. Das betreffende Excel-Dokument kann auch als HTML-Seite gespeichert werden.
Dazu geht man auf “Datei” 🠊 “Speichern unter” und wählt als Dateityp “Webseite (*.htm, *.html)” aus, vergibt noch einen passenden Namen und sucht den gewünschten Speicherort aus.

Unter dem gewählten Ablagepfad findet man dann eine htm-Datei sowie einen zugehörigen Ordner, welcher alle anderen Dateien, unter anderem die Bilddateien, enthält, die zur Darstellung des Excel-Dokuments als Webseite benötigt werden.

Öffnet man nun den betreffenden Ordner findet man die im Excel-Dokument enthaltenen Bilder im Dateiformat und kann diese zur weiteren Verwendung kopieren.

Wie man sieht werden einerseits die Originaldateien gespeichert und andererseits eine zusammengefügte Datei aus den Bildern. Das wurde durch Excel so gemacht, damit die Darstellung als Webseite genauso wie in der Excel-Datei erfolgt.