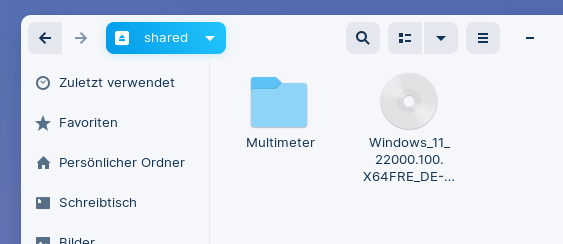Zugriff auf Windows-Dateien in Zorin-OS und VirtualBox. Gemeinsame Ordner einrichten.
Gasterweiterungen installieren
Sofern noch nicht geschehen, müssen wir die Gasterweiterungen installieren.
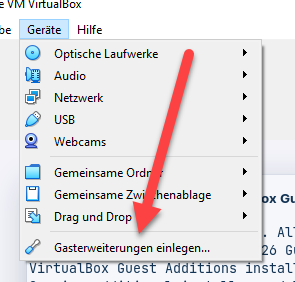
Anschließend rufen wir das Terminal auf.
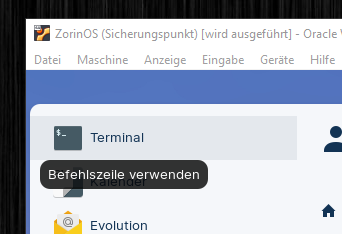
Wir wechseln nun in den Ordner der Gasterweiterungen:
cd /media/da/VBox_GAs_6.1.26/
Der Pfad kann je nach Version etwas abweichen. Hier starten wir nun die Installation der Gasterweiterungen.
sudo ./VBoxLinuxAdditions.run
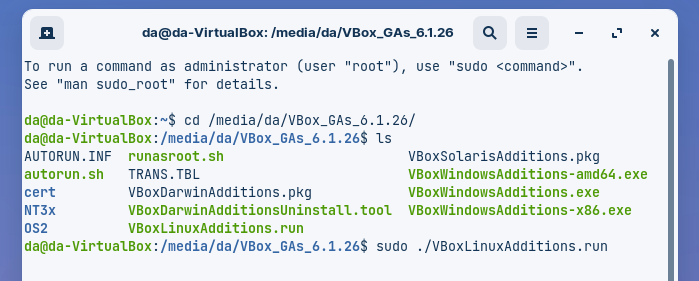
Bei einer Standardinstallation fehlen ein paar Komponenten.
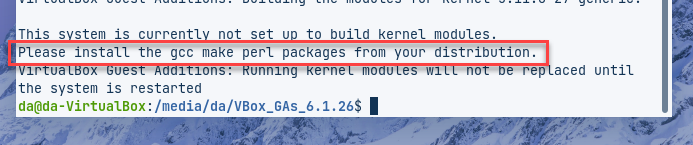
Diese können wir allerdings schnell nachinstallieren. Zuerst updaten wir die Paketquellen.
sudo apt-get update
Anschließend installieren wir „gcc, make und perl“.
sudo apt-get install gcc make perl
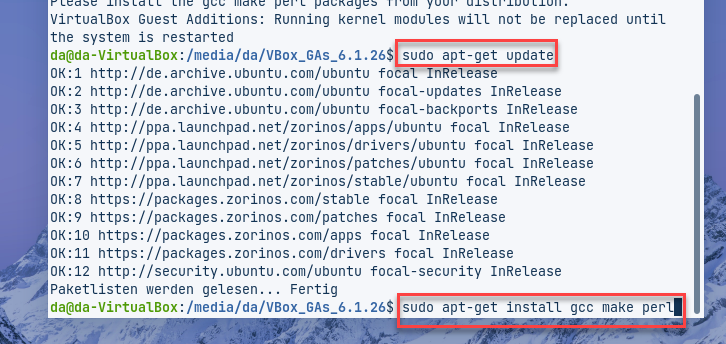
Jetzt wagen wir die Installation erneut.
sudo ./VBoxLinuxAdditions.sh
Dieses Mal hat alles geklappt. Anschließend starten wir das System neu.

Gemeinsame Ordner einrichten
Nun richten wir in den Einstellungen der virtuellen Maschine den gemeinsamen Ordner ein. Wir legen den Pfad fest, welchen wir freigeben wollen und geben einen Ordner-Namen ein. Diesen merken wir uns, da wir ihn gleich wieder benötigen.
Ebenfalls aktivieren wir die Option „Permanent erzeugen“.
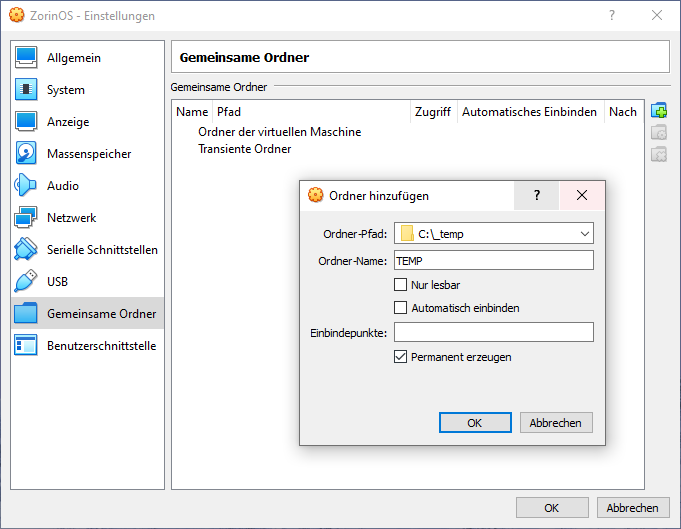
Fertig!
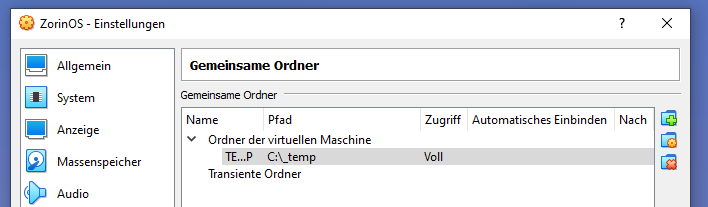
Gemeinsamen Ordner temporär einbinden
Die erste Möglichkeit ist den gemeinsamen Ordner temporär einzubinden. Hierzu legen wir einen neuen Pfad im Terminal an.
mkdir ~/shared
Anschließend können wir den gemeinsamen Ordner in diesen Pfad einbinden.
sudo mount -t vboxsf TEMP ~/shared
Der gemeinsame Ordner des Windows-Systems sollte nun im neu angelegten Shared-Ordner verfügbar sein.
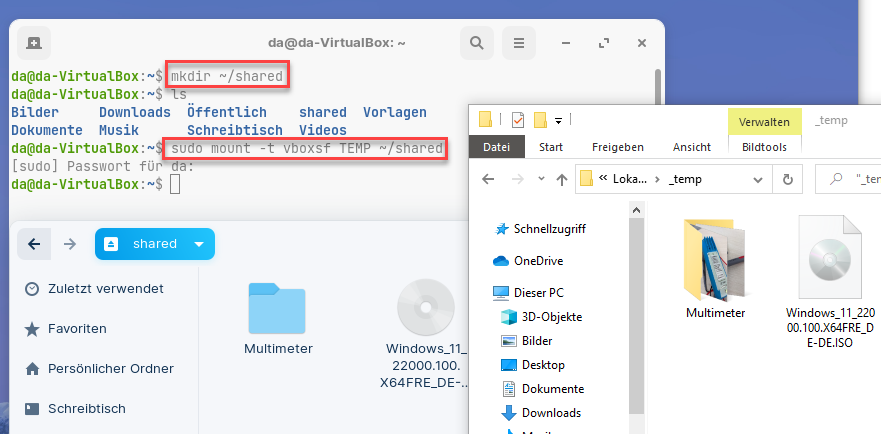
Gemeinsames Verzeichnis dauerhaft einbinden
Die erste Methode den gemeinsamen Ordner einzubinden hat einen großen Nachteil, nach einem Neustart ist der Ordner nicht mehr verbunden und wir müssten den Befehl jedes Mal erneut eingeben.
Daher bietet es sich an den Ordner dauerhaft in das System einzubinden.
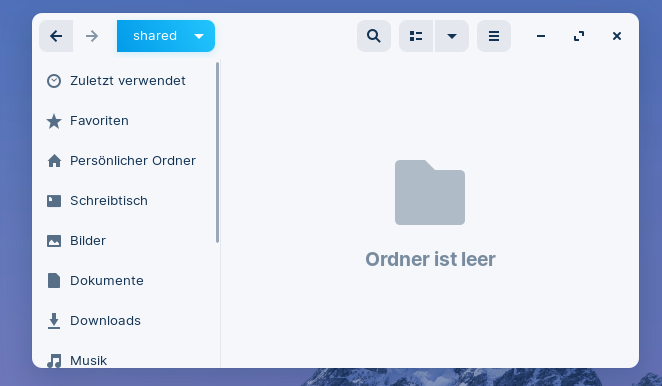
Hierzu bearbeiten wir die „fstab“-Datei.
sudo nano /etc/fstab
Hier tragen wir am Ende die folgende Zeile ein.
TEMP /home/username/shared vboxsf defaults 0 0
Hier kommt wieder der Ordner-Name ins Spiel, Username ebenfalls anpassen. Für den Abstand zwischen den Werten die TAB-Taste verwenden. Wir speichern mit „STRG + O“ und beenden den Editor.
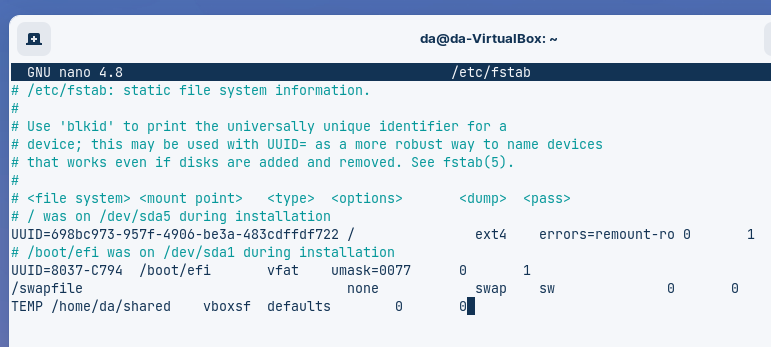
Nun starten wir die virtuelle Maschine neu. Nach dem Neustart sollte der gemeinsame Ordner nun direkt in unserem „shared“-Ordner eingebunden sein.