Windows 11 kommt in einem neuen frischen Look daher und hat sicherlich auch ein paar neue Features unter der Haube. Aber Microsoft hat hier aber auch ein paar für den ein oder anderen sehr nützliche Features wegrationalisiert.
So geht derzeit nicht das Drag&Drop auf die Taskleiste.
Früher, unter Windows 10, konnte man eine Datei, zum Beispiel ein Bild, mit der linken Maustaste greifen und auf die Anwendung, zum Beispiel Outlook, um die Datei in eine E-Mail einzufügen, ziehen. Dann hat sich die Anwendung geöffnet und man konnte die gegriffene Dateien fallen lassen bzw. einfügen in die jeweilige Anwendung, sofern die Anwendung dafür geeignet war. Unter Windows 11 funktioniert das praktische Drag&Drop nun leider nicht mehr. Zieht man die Datei auf ein App in der Taskleiste, kommt ein kleines rotes Verbotssymbol, wie im nachfolgenden Bild zu sehen.

Aber es besteht Hoffnung. Laut einschlägigen Berichten wird wohl Microsoft diese Funktion aufgrund vieler Benutzerbeschwerden mit einem zukünftigen Update wieder einführen. Bis dahin muss man sich mit alternativen Vorgehensweisen oder Workarounds begnügen.
Drag&Drop auf Taskbar in Windows 11 umsetzen
Registry für Drag&Drop anpassen
Eine Variante sich das Drag&Drop sowie die gewohnten Funktionalitäten der Taskbar für Win11 wiederherzustellen ist, die Einstellungen über die Registry anzupassen:
- Als erstes öffnet man den Registry-Editor über den „Ausführen„-Dialog. Dazu drückt die Tastenkombination man „Win+R“ und gibt dann „regedit“ ein.

Win+R drücken und regedit eingeben - Als nächstes öffnet sich der Registrierungs-Editor. In diesem navigiert man zu folgendem Eintrag entweder in dem linken Baum-Menü oder einfach Pfad reinkopieren:
HKEY_LOCAL_MACHINE\SOFTWARE\Microsoft\Windows\CurrentVersion\Shell\Update\Packages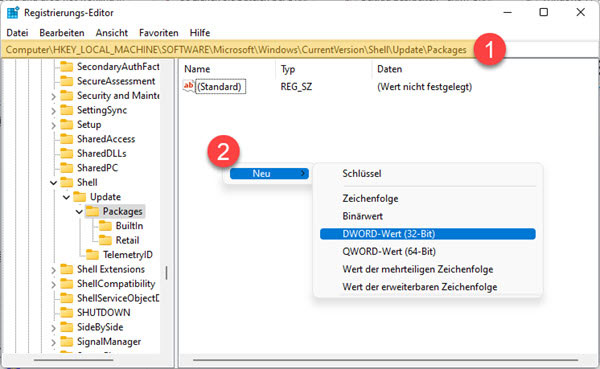
Registry-Editor navigieren und neuen Key einfügen - Dann fügt man einen neuen Schlüssel ein über Rechtsklick „Neu“ ➤ „DWORD-Wert (32bit)„
- Den Schlüssel gibt man den Namen „UndockingDisabled„
- Jetzt muss man den Wert noch anpassen. Dazu Rechtsklick auf den Key und „Ändern…“ auswählen.

Rechtsklick und Ändern… auswählen - Den Wert auf „1“ einstellen

UndockingDisabled Wert auf 1 einstellen - Danach auf OK klicken und die Registry schließen.
- Zum Schluss Windows11 neu starten
Danach erscheint die Windows-Taskleiste wieder im alten Format mit den bekannten Funktionalitäten.
[Update 11.12.2021]
Bei mir bringt die Änderung der Registry ein paar unerwünschte Nebeneffekte:
- Windows startet wesentlich langsamer beim Hochfahren
- das Windows-Startmenü lässt sich nicht öffen (weder über der Maus noch über die Win-Taste)
- Symbole der Taskleiste sind ähnlich wie bei Win10 link angeordnet, es wird jedoch keine Uhrzeit angezeigt
ThirdParty-Produkt verwenden
Es gibt ein paar Software-Produkte, welche die alte Windows 10 – Funktionalitäten wiederherstellen.
Ein Produkt ist „StartIsBack“ über welches Andy bereits berichtete bei Problemen beim Verschieben der Taskbar.
Ein weiters Tool zum Fixen des Drag&Drop auf die Taskbar ist Windows11DragAndDropToTaskbarFix, welches auch es unter GitHub samt Code gibt.
Außerdem gibt es noch auf der Microsoft-Webseite ein Tool namens „Drag and Drop Toolbar for Windows 11“ programmiert von V3TApps. Dieses integriert eine zusätzliche Toolbar am oberen Bildschirmrand, welche genau die gewünschte Funktionalität zum Drag & Drop erfüllt.
Aber nicht jeder mag es sich wegen dieser kleinen nervigen Sache gleich weitere Tools installieren zu müssen. Deswegen können auch Alternativen verwendet werden, um Dateien auf Taskbar zu ziehen.
Alternative Vorgehensweisen
Diese Vorgehensweisen erfüllen nicht ganz die gewünschte Funktionalität, sondern stellen eher Alternativen zum Drag&Drop auf die Taskleiste dar. Das Ziel ist dasselbe nur der Weg ist ein anderer.
Verwendung Tastenkombination Alt + Shift
Eine Variante ist die Verwendung der Tastenkombination Alt + Shift. Damit umgeht man quasi die Taskleiste. Voraussetzung ist, dass die Ziel-Anwendung bereits geöffnet ist.
- wie gewohnt die Datei(en) mit der linken Maustaste greifen
- Alt + Shift drücken; es öffnet sich Übersicht aller offenen Programme
- Shift so oft wiederholt drücken und Ziel-Programm auswählen
- linke Maustast loslassen (Drop)
Bildschirm teilen
Man kann auch die Funktion zum „Bildschirm teilen“ (Split Screen) verwenden, um dann die Dateien von einer Anwendung zur anderen Anwendung zu ziehen. Durch diese Funktion kann man sich zwei oder mehrere Anwendungen gleichzeitig nebeneinander auf dem Bildschirm positionieren.
Dazu geht man mit dem Mauszeiger auf das Maximieren-Symbol und verweilt dort kurz bis ein Auswahlfenster erscheint. Dort kann man sich dann die gewünsche Art der Bildschirmteilung auswählen.
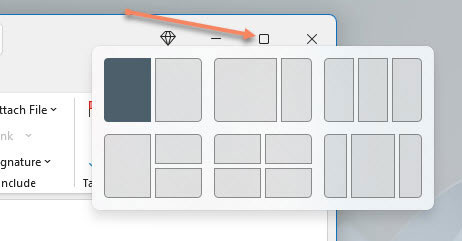
Man kann auch die Tastenkombinationen Win + Pfeil (rechts/links) verwenden.
Als nächstest wählt man sich die zweite Anwendung aus.

Danach hat man beide Anwendungen nebeneinander auf einem Bildschirm und kann zwischen den beiden Anwendung beliebig per Drag&Drop hin und her verschieben oder kopieren.

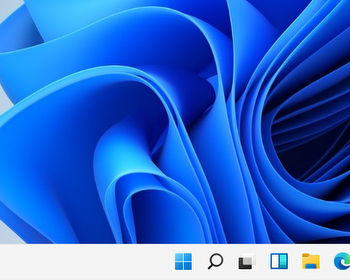

Windows 11 benötigt nach der Registry-Änderung mehr als die doppelte Zeit zum Hochfahren. Auch die Uhr in der Taskleiste ist verschwunden.
Nach Löschen von „UndockingDisabled“ fährt Windows wieder schnell hoch und die Uhr ist auch wieder vorhanden.
Welche Möglichichkeit gibt’s noch, außer das Tool „Windows11DragAndDropToTaskbarFix“ zu verwenden?