Wie verknüpfe ich meinen Google Kalender mit Outlook? Wir zeigen zwei Möglichkeiten auf. Wenn Sie den Kalender nur anzeigen wollen, Änderungen aber nur im Google Kalender selbst vornehmen, geht dies mit Boardmitteln. Für eine echte Synchronisierung benötigen wir ein Zusatztool.
Videoanleitung
Anleitung
Verbindung mit iCal herstellen
Zuerst melden wir uns bei Google Calendar an. Anschließend klicken wir auf der linken Seite auf „Meine Kalender“ auf die 3 Punkte neben unserem Kalender.
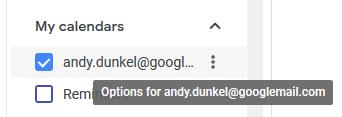
Hier wählen wir nun „Einstellungen“ aus, in der englischen Variante „Settings and sharing“.

Hier finden wir den Punkt „Integrate calendar“ bzw. „Kalender integrieren“.
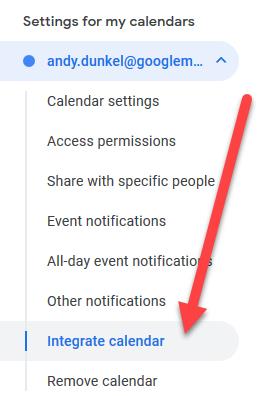
Google stellt den Kalender hier im iCal-Format zur Verfügung. Es gibt zwei Links, einen öffentlichen und einen geheimen. Wir benötigen den Link zum geheimen Kalender.
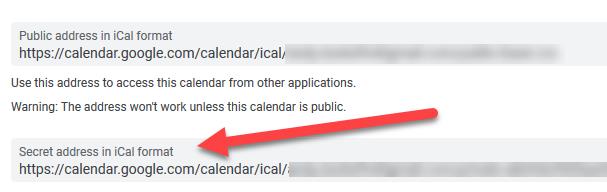
Die URL kopieren wir und wechseln zu Outlook. Hier gehen wir auf „Datei > Kontoeinstellungen > Kontoeinstellungen“.
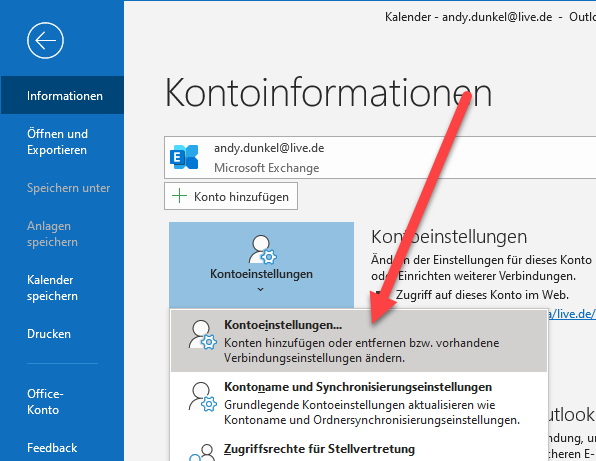
Es öffnet sich ein Dialog, hier wählen wir den Unterpunkt „Internetkalender“ aus und klicken auf „Neu“.
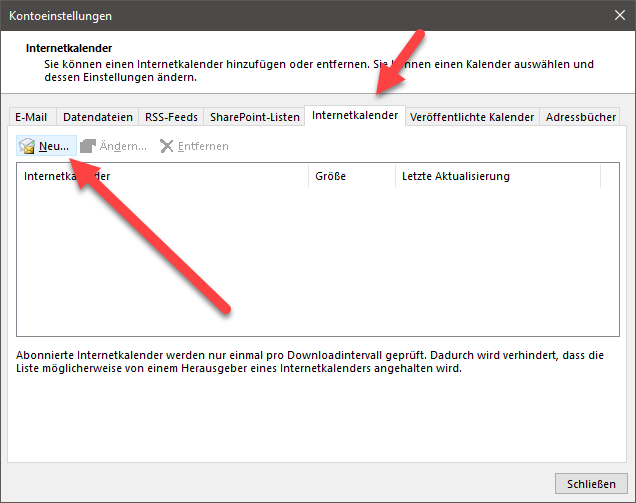
Hier fügen wir nun den iCal-Link von Google ein.
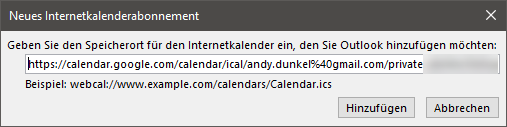
Es öffnet sich ein weiteres Fenster, hier können Sie nun noch einen Namen für den Kalender eingeben.
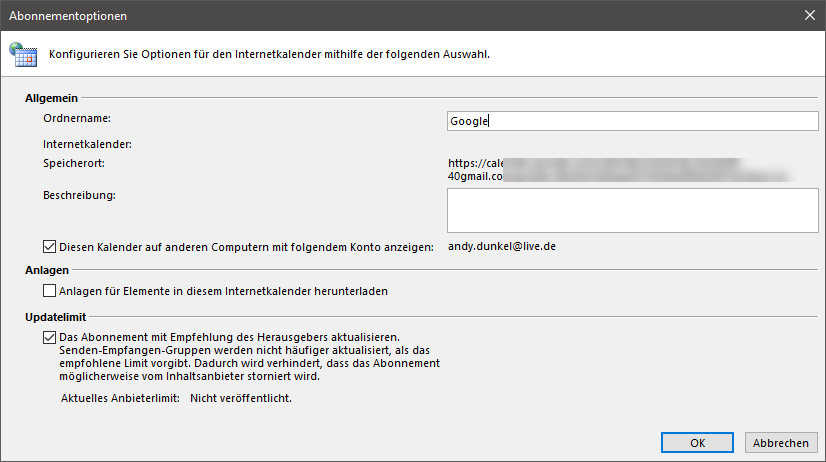
Anschließend wird der Kalender in Google angezeigt und auch aktualisiert.

Die Sache hat nur einen Haken, die Synchronisation funktioniert nur in eine Richtung, d.h. von Google nach Outlook. Neue Termine müssen weiterhin auf der Google Oberfläche eingetragen werden.
Synchronisation mit Outlook Google Calendar Sync (OGCS)
Wer sich in beide Richtungen austauschen möchte, kann die kostenlose Open-Source-Software Outlook Google Calendar Sync verwenden. Die Software gibt es sowohl als Portable, als auch als installierbare Variante.
Zuerst der Download, wir verwenden den Installer.
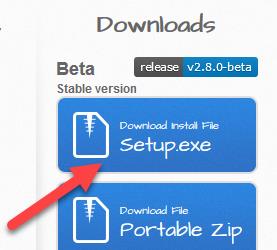
Nach Installation und Start der Software wird diese in der Taskleiste angezeigt.
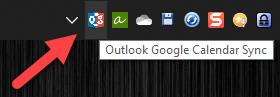
Mit Doppelklick öffnen wir die Software. Zuerst wählen wir den Outlook Kalender aus, mit welchem wir synchronisieren möchten.
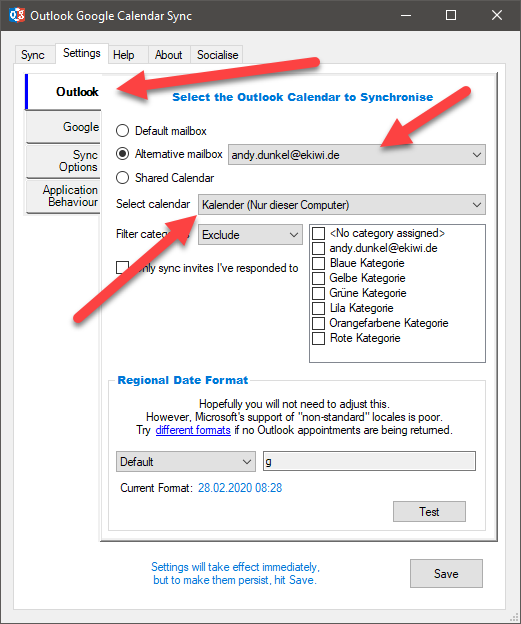
Nun müssen wir den Google Kalender auswählen. Dazu müssen wir zuerst unseren Google Account verknüpfen.
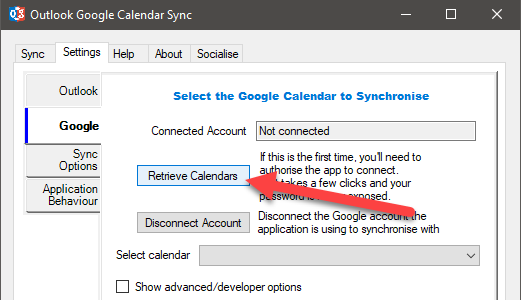
Dies müssen wir im Browser bestätigen.
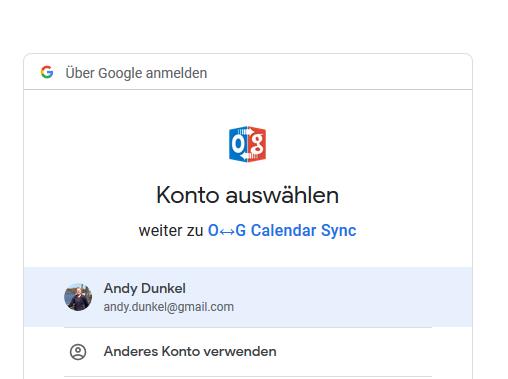
Ist dies erledigt, erscheint unsere Gmail-Adresse und wir können den Kalender auswählen.
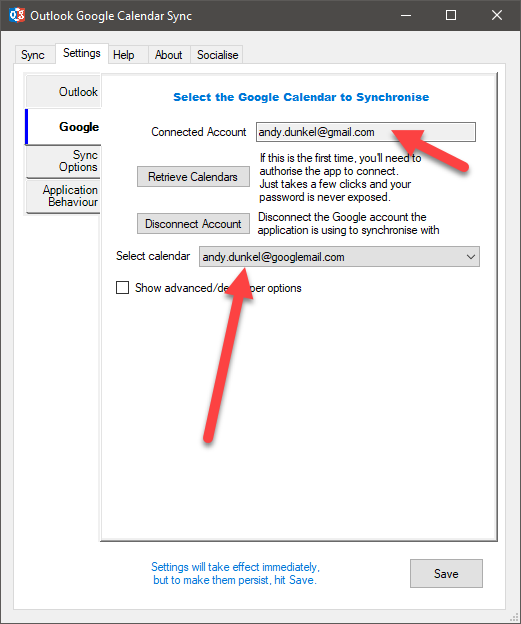
Im nächsten Schritt legen wir die Synchronisierungseinstellungen fest. In welche Richtung soll es laufen? Möchte ich Outlook nur nach Google synchronisieren oder Google nur nach Outlook oder in beide Richtungen. Vermutlich durfte in beide Richtungen das Mittel der Wahl sein. Somit kann ich Termine in Outlook eintragen oder am Android-Smartphone und die Einträge werden synchronisiert.
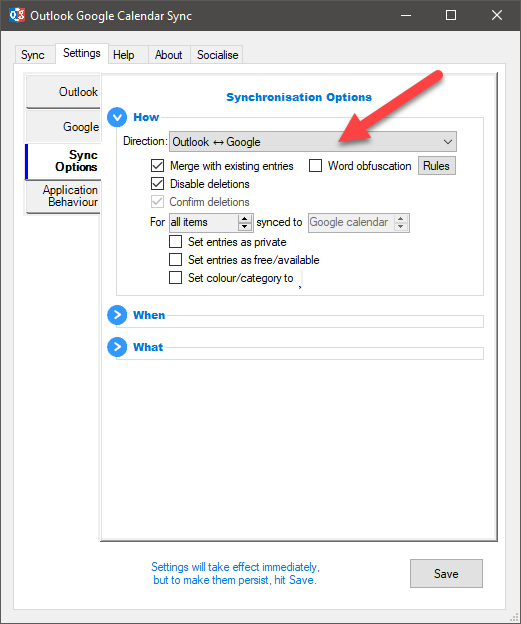
In den erweiterten Einstellungen können wir noch festlegen, welche Zeiträume synchronisiert werden sollen.
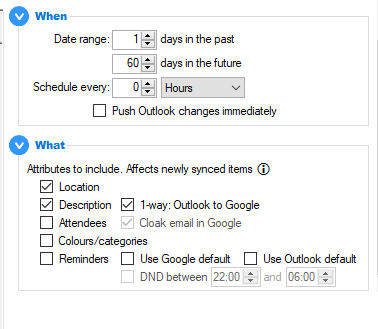
Es lohnt sich auch noch ein Blick in die Einstellungen vorzunehmen. Hier kann z.B. festgelegt werden, ob die Anwendung automatisch mit Windows starten soll.
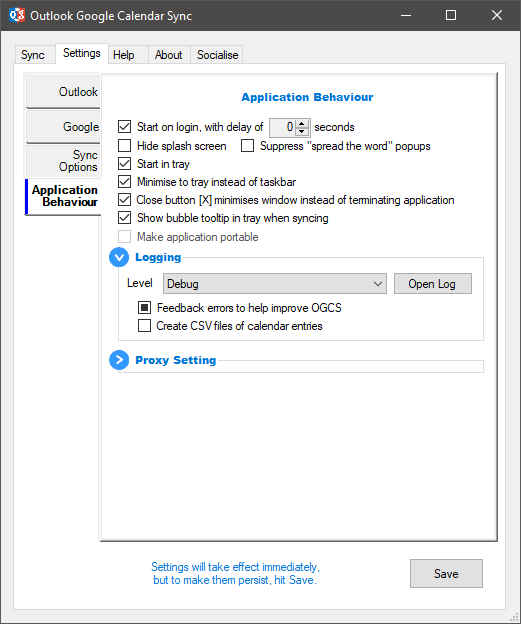
Anschließend klicken wir auf Speichern.
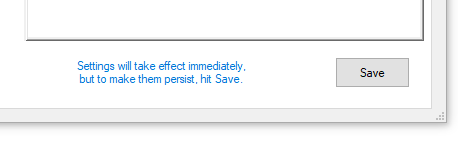
Im Sync-Tab können wir nun den Status der Synchronisierung einsehen.
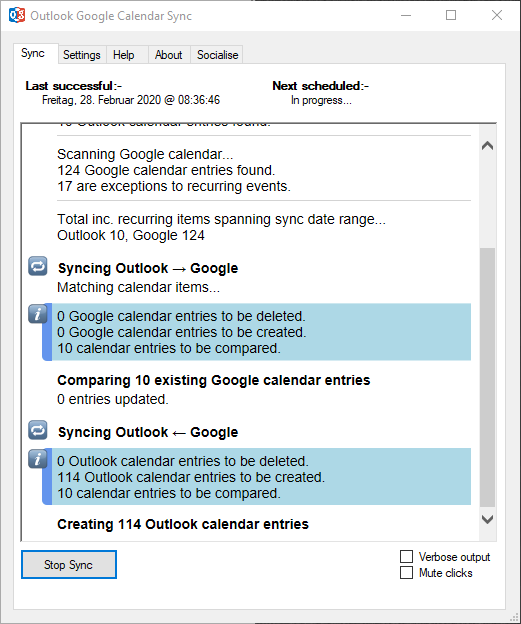
Es dauert etwas, bis die Einträge übernommen werden und erscheinen, je nach Anzahl der Einträge.
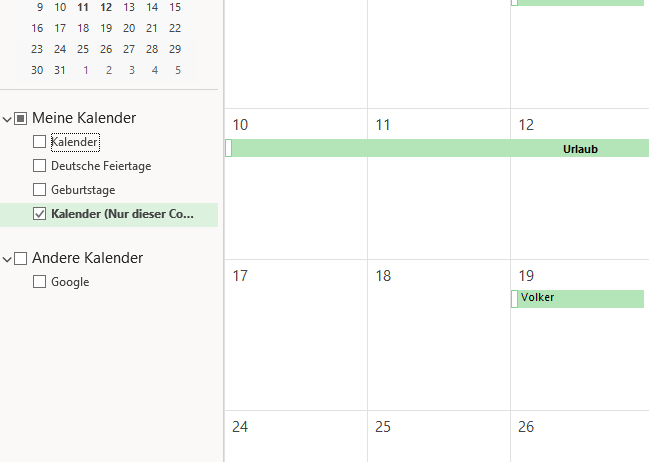

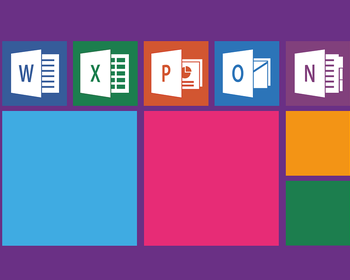
Hallo,
sehr gutes Erklär-Video. Ich habe alles so gemacht, aber leider erfolgt die gegenseitige Syncronisation nur, wenn ich sie „händisch“ anstoße.
Ich denke mal es ist ein Anwenderfehler – aber wo könnte er liegen?
Viele Grüße
Du kannst in der Software auch eine automatische Synchronisierung einstellen.
Danke für die nützlichen Informationen
Vielen Dank für den hilfreichen Artikel zur Synchronisierung von Outlook mit dem Google Kalender! Genau so eine Anleitung habe ich gesucht, um meine Termine besser zu organisieren. Besonders die Schritt-für-Schritt-Erklärung macht es leicht, die Kalender in beiden Systemen aktuell zu halten. Ich frage mich, ob es zusätzliche Tipps oder Tools gibt, die den Prozess noch einfacher gestalten könnten, insbesondere für Leute mit mehreren Konten. Falls jemand noch weitere nützliche Hinweise hat, würde ich mich über einen Austausch freuen!