How do I link my Google calendar with Outlook? We show you two options. If you only want to display the calendar but only want to make changes in Google Calendar itself, you can do this using board tools. For real synchronisation, we need an additional tool.
Instructions
Establish connection with iCal
First we log in to Google Calendar. Then we click on the 3 dots next to our calendar on the left-hand side under “My calendars”.
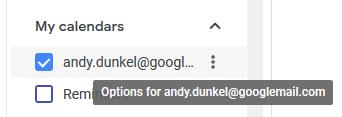
Here we now select “Settings”, in the English version “Settings and sharing”.

Here we find the item “Integrate calendar” or “Integrate calendar”.
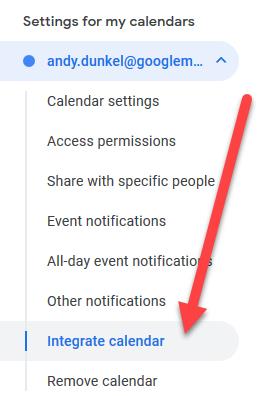
Google provides the calendar here in iCal format. There are two links, one public and one secret. We need the link to the secret calendar.
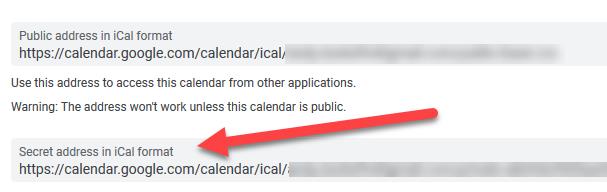
Copy the URL and switch to Outlook. Here we go to “File > Account settings > Account settings”.
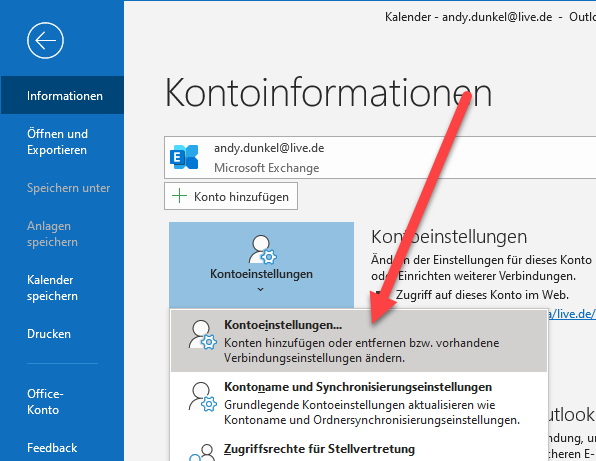
A dialogue opens, here we select the sub-item “Internet calendar” and click on “New”.
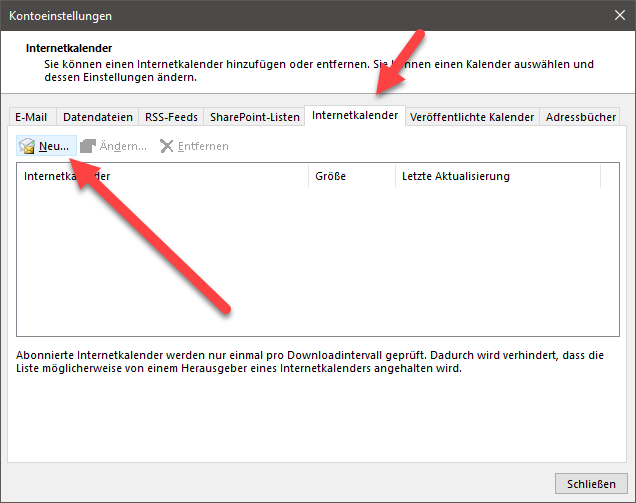
Here we now insert the iCal link from Google.
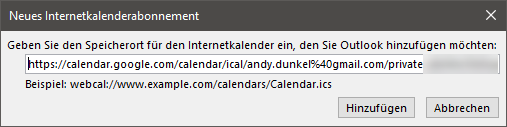
Another window opens, here you can now enter a name for the calendar.
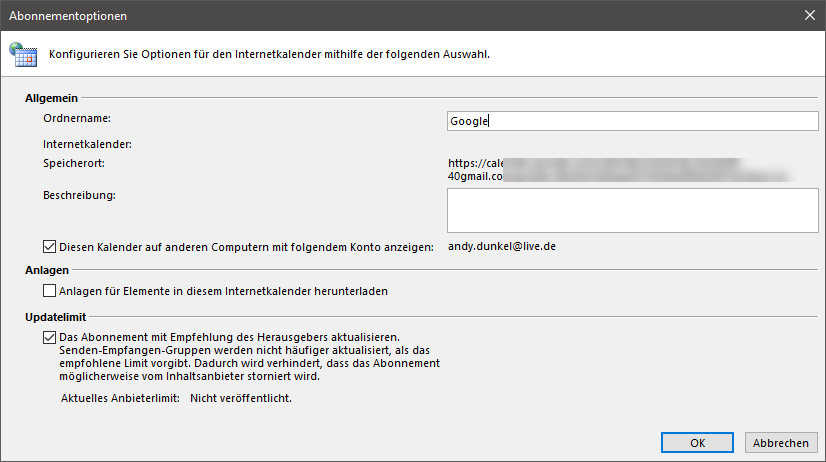
The calendar is then displayed and updated in Google.

There is only one catch: synchronisation only works in one direction, i.e. from Google to Outlook. New appointments still have to be entered on the Google interface.
Synchronisation with Outlook Google Calendar Sync (OGCS)
If you want to synchronise in both directions, you can use the free open source software Outlook Google Calendar Sync. The software is available both as a portable and installable version.
First the download, we use the installer.
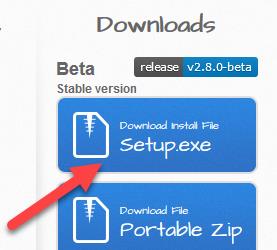
After installing and starting the software, it is displayed in the taskbar.
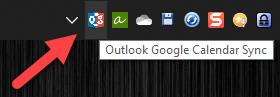
Double-click to open the software. First we select the Outlook calendar with which we want to synchronise.
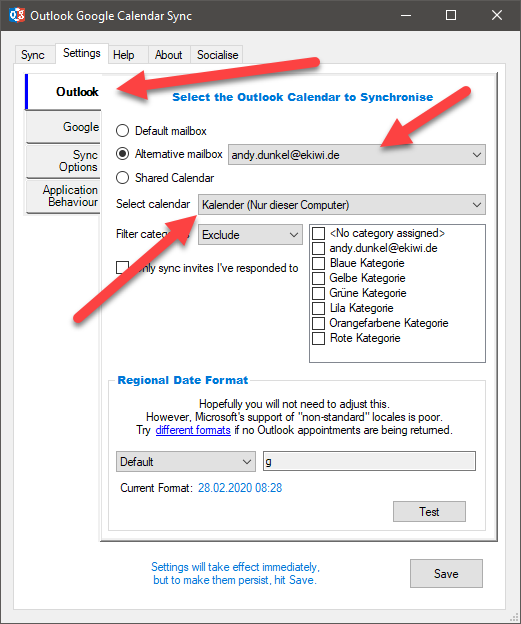
Now we have to select the Google Calendar. To do this, we first need to link our Google account.
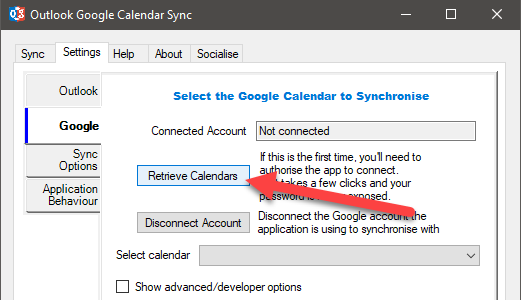
We need to confirm this in the browser.
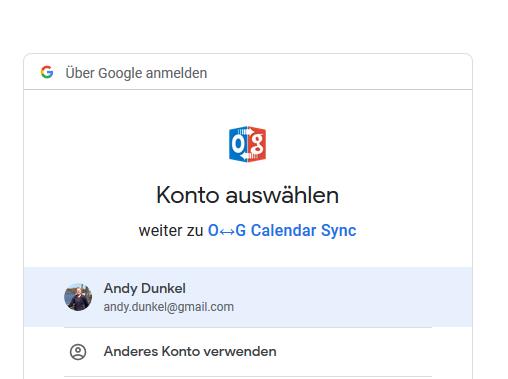
Once this is done, our Gmail address appears and we can select the calendar.
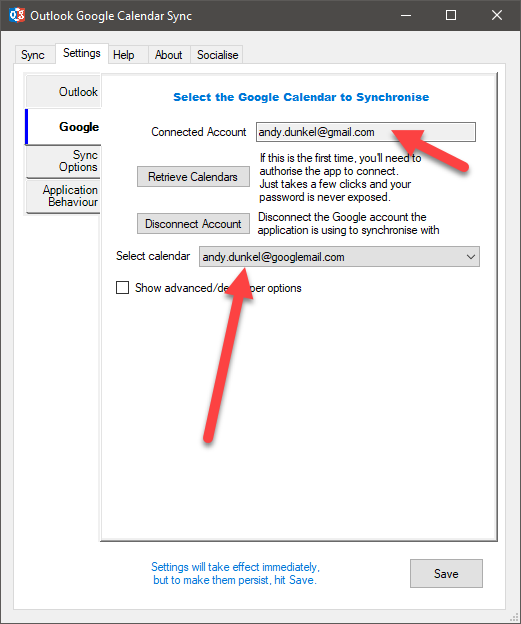
In the next step, we define the synchronisation settings. In which direction should it run? Do I want to synchronise Outlook only to Google or Google only to Outlook or in both directions? Presumably, in both directions should be the method of choice. This means I can enter appointments in Outlook or on the Android smartphone and the entries are synchronised.
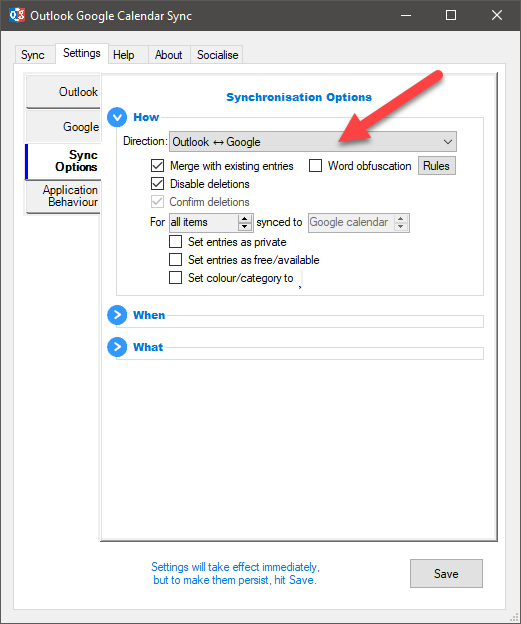
In the advanced settings, we can also specify which time periods should be synchronised.
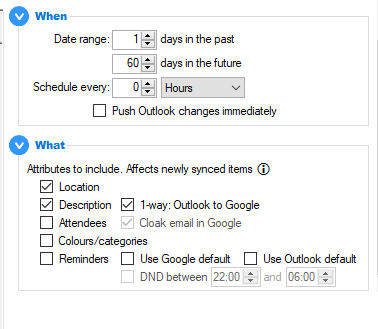
It is also worth taking a look at the settings. Here, for example, you can specify whether the application should start automatically with Windows.
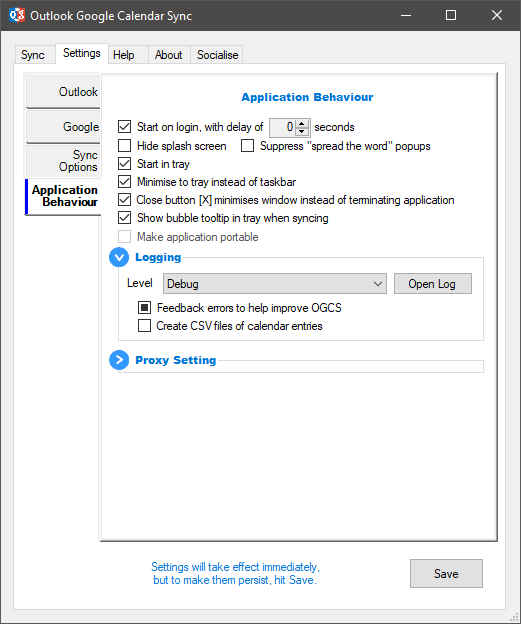
Then click on Save.
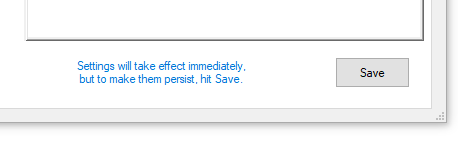
We can now view the synchronisation status in the Sync tab.
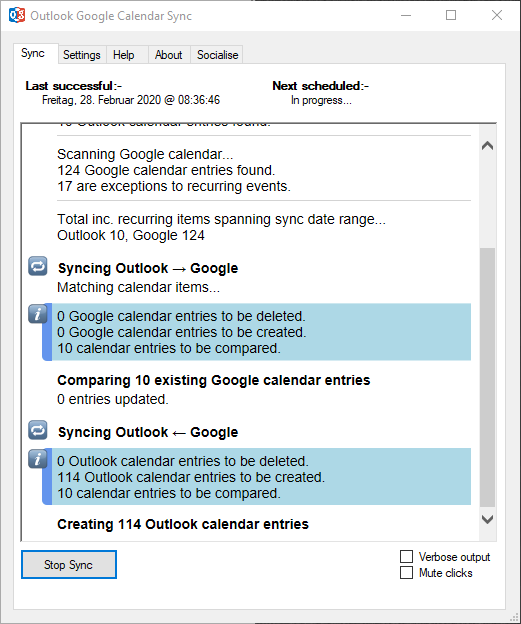
It takes a while for the entries to be transferred and appear, depending on the number of entries.
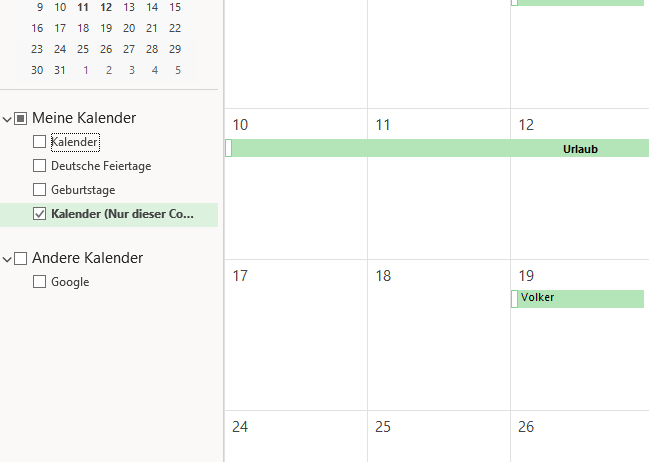

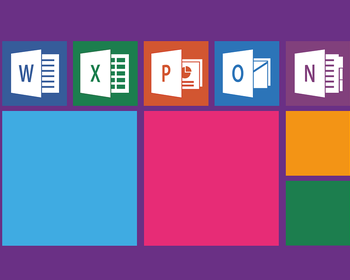


I found the article on synchronizing Outlook with Google Calendar to be quite helpful and informative. It offers clear step-by-step instructions on integrating these two widely used productivity tools, which is invaluable for users looking to streamline their scheduling across platforms. As a human reader, I appreciate the straightforward approach and practical tips provided. This kind of content marketing not only addresses a common need but also demonstrates expertise in software integration, catering to a tech-savvy audience seeking efficiency in their daily routines. It’s a useful resource for anyone aiming to optimize their calendar management across different applications.