Im ersten Teil haben wir unser gesamtes Windows-System auf eine USB-Platte gesichert. Dazu haben wir die kostenlose Backupsoftware „MiniTool ShadowMaker Free verwendet“ Jetzt wollen wir uns anschauen, wie wir die Daten wiederherstellen können. Im ersten Teil stellen wir einzelne Dateien wieder her, im zweiten Teil stellen wir das Gesamtsystem wieder her. Dies ist in den Fällen nützlich, in denen Windows nicht mehr startet oder die Festplatte kaputtgeht.
Videoanleitung
Anleitung
Dateien wiederherstellen
Benötigt man nur einzelne Dateien aus dem Backup, kann man das Backup einfach als Laufwerk in das System einbinden. Damit hat man ein neues Laufwerk, welches alle Dateien enthält, die zum Zeitpunkt des Backups auf der Festplatte waren. Um das Backup zu mounten, geht man in den Tab „Tools“ und wählt dort „Mount“ aus.
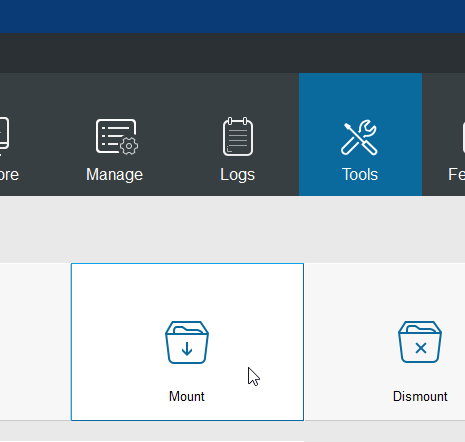
Es kommt die Frage, welches Backup aus welchem Backup-Auftrag man verwenden möchte.
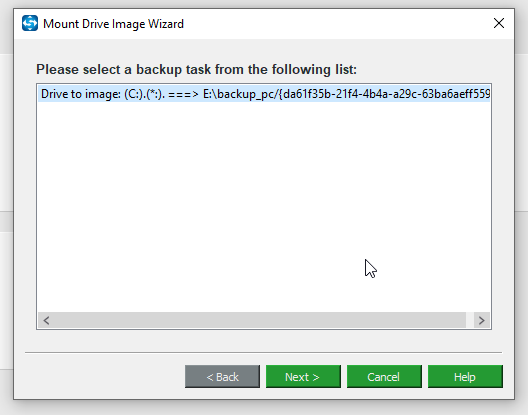
Sofern mehrere Backupstände vorhanden sind, kann man den richtigen nach Datum auswählen.
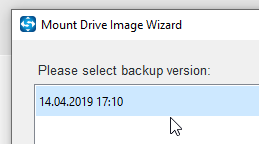
Anschließend wählt man noch das Laufwerk aus. In unserem Fall ist das c:\ Laufwerk.
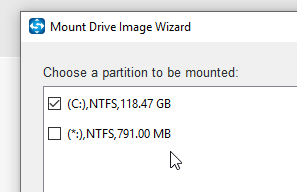
Das war es auch schon, das Backup steht jetzt als Laufwerk zur Verfügung. Man kann ganz normal darauf zugreifen und die Dateien, welche man wiederherstellen möchte, mit dem Explorer herauskopieren.
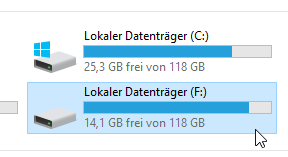
Sofern der eigene Rechner nicht mehr funktioniert und nur die Dateien wiederhergestellt werden sollen, kann man MiniTool ShadowMaker auch auf jedem anderen PC installieren und das Backup dort mounten.
Backup importieren
Falls man das Backup an einem anderen PC einsehen möchte, muss man das Backup zuerst importieren. Dazu klickt man im Restore Tab auf „Add Backup“:
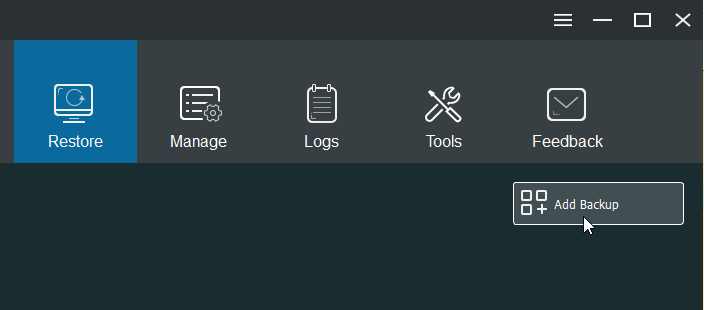
Anschließend wird die Backup-Datei ausgewählt:
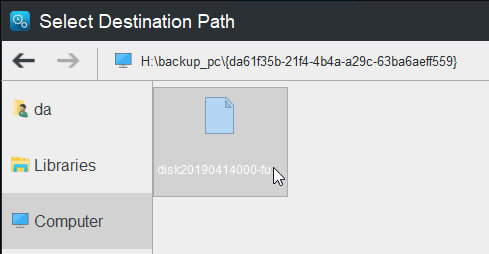
Das System wiederherstellen
Etwas anders sieht es aus, wenn das System nicht mehr bootet, die Festplatte kaputt ist und ersetzt wird. Dann steht man erstmal mit einem leeren System da. Für diesen Fall haben wir unser Backup des Gesamtsystems. Zuerst müssen wir aber einen bootfähigen Rettungsdatenträger erstellen. Von diesem werden wir unser System starten und das Backup von dort wieder einspielen.
Wir rufen dazu den „Media Builder“ auf:
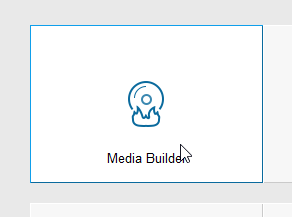
Die Optionen sind übersichtlich. Das WinPE basierte Medium ist die richtige Wahl.
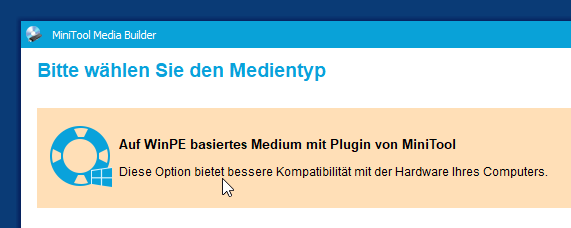
Das Medium kann als ISO-Datei abgespeichert werden, man kann direkt einen bootfähigen USB-Stick oder DVD erstellen. Der USB-Stick dürfte in den meisten Fällen die richtige Wahl sein, da viele Computer kein DVD-Laufwerk mehr haben.
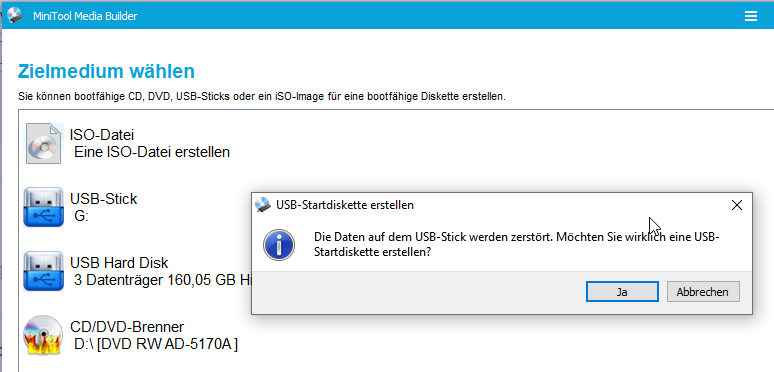
Der USB-Stick muss angesteckt sein, nun einfach das Laufwerk auswählen und den Vorgang starten. Alle Daten auf dem USB-Stick werden gelöscht. Es genügt ein kleiner USB-Stick mit 4 GB – 8 GB Speicherplatz.
Der Vorgang startet, dauert seine Zeit und am Ende haben wir ein bootfähiges Medium.
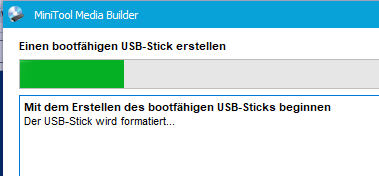
Von diesem müssen wir nun starten.
Booten vom USB-Stick
Der Start vom USB-Stick ist je nach System und Computerhersteller unterschiedlich. Meist muss beim Starten eine bestimmte Taste gedrückt werden oder die Bootreihenfolge wird im BIOS/UEFI festgelegt. Im Zweifelsfall schauen Sie in die Anleitung des Computers oder ansonsten hilft Google in solchen Fällen auch schnell weiter.
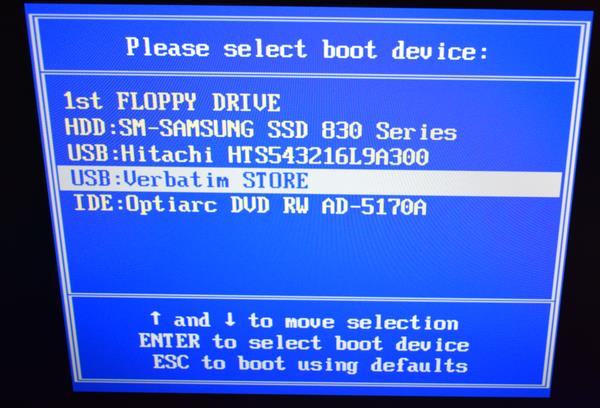
Nach dem Booten erscheint ein „Loading files“. Hier heißt es Geduld mitbringen, der Vorgang kann ein paar Minuten dauern.

Das System startet und wartet mit zwei Fragen bzw. Bestätigungen auf. Beide können mit OK bestätigt werden.
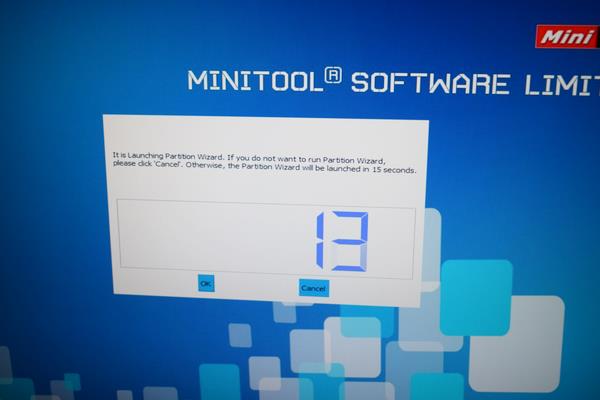
Anschließend startet die Programmoberfläche, welche wir bereits aus Windows kennen.
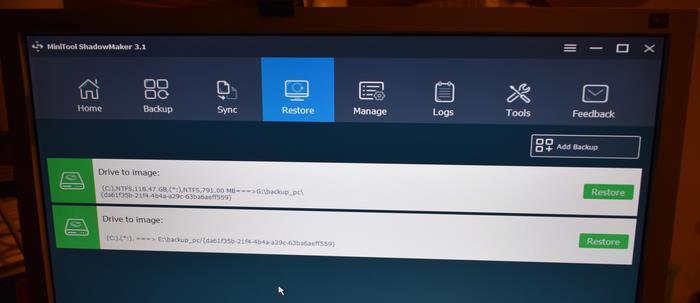
In der Free-Version steht nur der Restore-Tab, also die Wiederherstellung zur Verfügung. Für alle anderen Funktionen benötigt man die Pro-Version. Für unsere Zwecke genügt das jedoch. Idealerweise wird unser Backup bereits angezeigt. Falls nicht kann man dieses über den Button „Add Backup“ hinzufügen.
Hier navigiert man einfach zur Backup-Datei auf dem USB-Laufwerk.
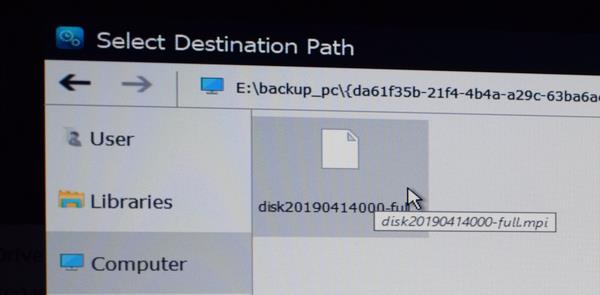
Ein Klick auf den Restore-Button startet die Wiederherstellung. Es folgt ein Dialog, in welchem wir den Backup-Stand auswählen. Falls mehrere vorhanden, wählt man den Stand, zu welchem man zurückkehren möchte.
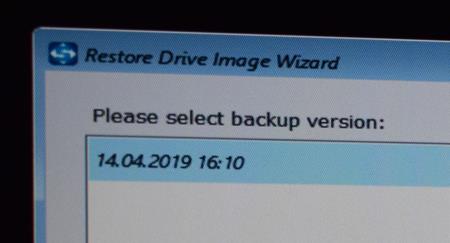
Weiter geht es mit einem Klick auf „Next“. Im nächsten Schritt wählen wir die Elemente, bzw. Partitionen aus, welche wiederhergestellt werden sollen. Im Normalfall lassen wir alles aktiviert um eine komplette Wiederherstellung durchzuführen.

Wir sind fast am Ziel, wir wählen nun die Zielfestplatte aus.
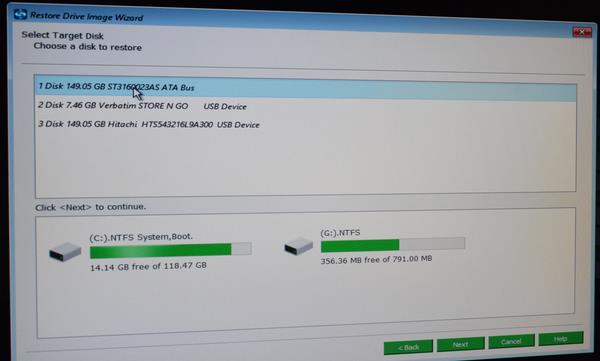
Es folgt eine Warnung, dass alle vorhandenen Daten aus dieser Festplatte gelöscht werden. Ein guter Zeitpunkt um nochmal zu prüfen, dass wir den richtigen Datenträger ausgewählt haben. Dann geht auch schon los.
Der Vorgang dauert je nach Geschwindigkeit der USB-Festplatte etwas. Am Ende wird eine Erfolgsnachricht ausgegeben:
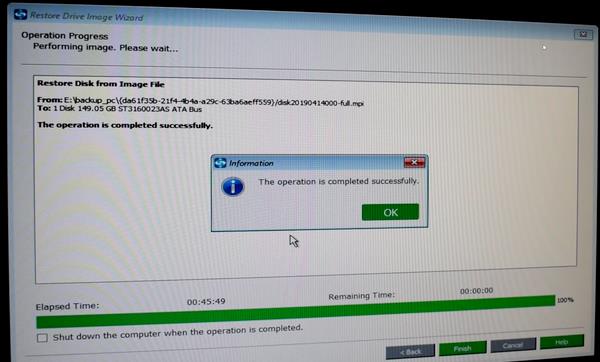
Wir sind nun fertig. Wir ziehen den USB-Stick und Backupfestplatte ab und starten den Rechner neu. Unser wiederhergestelltes System sollte nun ganz normal booten.
Wie man sieht, ist es nicht schwer ein komplettes Backup zu erstellen und im Fall der Fälle wieder einzuspielen.


Moin Andi,
vielen Dank für die informativen Videos und Blogbeiträge. Darauf gestoßen bin ich, nachdem mein Win11 nach einem Dell-Update (XPS13/9710) nicht mehr bootfähig war. Mein mit Windows erstelltes Systemabbild lässt sich seit dem Jan.22-Update nicht mehr einspielen-Mein OS ist also verloren :-(. Jetzt experimentiere ich gerade etwas und habe ein Image mit Shadowmaker erstellt und mit dem Media Builder einen bootfähigen Stick erstellt. Das Image lasst sich aber nicht einspielen, weil der auf Win PE basierende Bootstick eine Auflösung von 1000×786 hat. Das führt dazu, das die Schaltflächen „Restore“ außerhalb des rechten Bildrandes liegen. Ich habe noch nicht herausgefunden, wie ich das Problem löse. Ich habe die Chipset-Treiber bei Erstellung des Sticks bereits mit eingebunden-leider ohne Erfolg. Hast Du eine Lösung-das ware schön. Wenn nicht würde ich auf dies Problem hinweisen. Es wäre ja ärgerlich, wenn bei einem nicht bootfähigem System, die Einspielung des Images daran scheitert, dass die Schaltflächen nicht angezeigt werden.
Beste Grüße
Patrick
Servus, das Problem hatte ich auch schonmal. Habe es gerade mal getestet, bei mir war es sichtbar:
https://ekiwi-blog.de/forum/board/thread/211-minitool-recovery/
Sieht das bei Dir anders aus? Ansonsten kannst Du mal probieren ob Du mit „Tab“ durchschalten kannst und damit die Funktion aufrufen. Ich hab auch keine Möglichkeit irgendwo gesehen, wie man die Bildschirmauflösung ändern könnte.
Gruß
Andy
Ich würde sagen, es sieht bei Dir echt gut aus;-) Bei mir geht’s oben von „Sichern“ bis „Tools“, d. h. ich bekomme weiter unten von den Schaltflächen überhaupt nichts zu sehen. Natürlich habe ich auch -blind- mit Tab und Enter experimentiert, allerdings ohne Ergebnis.
Ich kommuniziere parallel mit dem Support von Minitool. Erster Tipp:
Dear Patrick,
If possible, could you please disable secure boot and kernel DMA Protection, then enable CSM boot mode in BIOS and check the result? In CSM mode, the resolution is higher. For example:
Security
Secure Boot → [OFF]
Virtualization > Kernel DMA Protection → [OFF]
Startup
CSM Support → [Yes]
Mein erstes Problem: Ich habe kein BIOS, sondern UEFI. Zweites Problem: Ich kann zwar Secure Boot disablen, die anderen (Kernel DMA Protection und CSM Support) finde ich nirgends in den Menüs.
Es scheint hier zur Zeit ein Problem zwischen UEFI und Windows PE bzgl. der Auflösung zu geben, das noch nicht behoben ist. D.h. wohl das UEFI-Nutzer keinen bootfähigen Stick auf Win PE-Basis nutzen können.
Ich hoffe noch auf eine Lösung aus Vancouver. Bei Interesse kann ich sie dann hier schreiben.
Gruß
Patrick
Hallo,
ich habe jetzt auch mal herumprobiert, an meinem Laptop mit UEFI habe ich denke das gleiche Problem. Die Einstellungen scheinen mir aber nicht sonderlich zielführend zu sein, ich habe es so gelöst bekommen:
https://ekiwi-blog.de/23954/minitool-shadowmaker-windows-pe-restore-anzeige-zu-klein/
Gruß
Andy
Zusatz:
Ggf. auch nur bei bestimmter Hardware-Konfiguration, z.B. einer Onbord-Grafik (Intel (R) Iris (R) XE Graphic.
Lösungen können so einfach sein:-)
Vielen Dank!
„Idealerweise wird unser Backup bereits angezeigt. Falls nicht kann man dieses über den Button „Add Backup“ hinzufügen.
Hier navigiert man einfach zur Backup-Datei auf dem USB-Laufwerk.“
Wie soll das gehen?
Woher käme das Backup??
Der USB-Stick wurde doch formatiert und bootfähig gemacht vorher, weshalb da nix drauf sein kann.
Oder schreibt MiniTool ShadowMaker Free beim Erstellen eines bootfähigen Mediums auch gleichzeit ein Total-Backup?
Das wurde hier nicht erwähnt.
Das Backup hast Du idealerweise auf einer USB-Festplatte, welche Du zusätzlich anschließt zum Boot-Stick.
Gruß
Andy