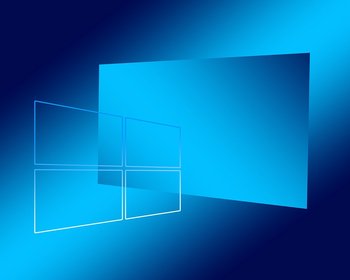Was tun, wenn Windows nicht mehr bootet? Solange kein Festplattenfehler vorliegt, sind die Daten alle noch da, doch wie kommt man an die Daten heran? Eine Möglichkeit ist, die Festplatte auszubauen und mit einem USB-Adapter an einem anderen Computer auszulesen.
Dies ist jedoch nicht immer möglich und auch nicht notwendig. Alles was wir brauchen ist ein USB-Stick mit einer Windows-Installation. Zusätzlich benötigen wir eine USB-Festplatte oder USB-Stick um die Daten vom Computer darauf sichern zu können.
- 2,5 Zoll externe Festplatte, flaches Kunststoffgehäuse, FAT32, Plug & Play, LED Anzeige
- Sofort startklar ohne Installation (Plug & Play), SuperSpeed USB Anschluss 3.0 (abwärtskompatibel...
- Max. Datentransferrate: Lesen: 85 MB/s und Schreiben 75 MB/s. / Umdrehungen: bis zu 5400 U/min. /...
- Ultraschlankes und robustes Metalldesign: Nur 0,4 Zoll dick. Das kratzfeste Vollaluminiummodell...
- Kompatibilität: Es bietet schnelle und stabile Leistung für PS4 und Xbox One. Es ist auch mit...
- Verbessern Sie die PC-Leistung: Diese USB-Festplatte basiert auf der USB 3.0-Technologie und ist...
Videoanleitung
Anleitung
Zuerst benötigen wir einen Windows-Installationsstick oder eine Windows 10 DVD. Von dieser werden wir im Anschluss booten. Die Anleitungen finden Sie hier:
- [Windows 10 herunterladen](https://ekiwi-blog.de/Windows/Windows_installieren/Windows_Download/index.html „“)
- [Windows 10 USB-Stick erstellen](https://ekiwi-blog.de/Windows/Windows_installieren/Bootstick_erstellen/index.html „“)
Die Downloads sind kostenlos und es ist nicht notwendig einen Key dafür zu erwerben.
Sobald der USB-Stick erstellt ist, kann es losgehen. Zuerst gilt, vom USB-Stick zu booten. Dies ist je nach Rechner unterschiedlich.
- [Bootreihenfolge im Bios und UEFI / Booten von USB-Stick oder DVD](https://ekiwi-blog.de/Datenrettung/Allgemeines/Bootreihenfolge_im_Bios_und_UEFI/index.html „“)
Ein Beispiel, das Bootmenü wird mit F8 aufgerufen:
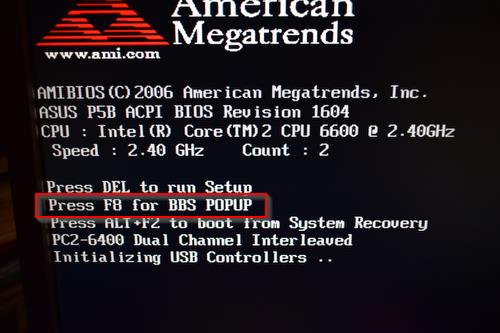
Anschließend wählen wir den USB-Stick als Bootmedium aus.
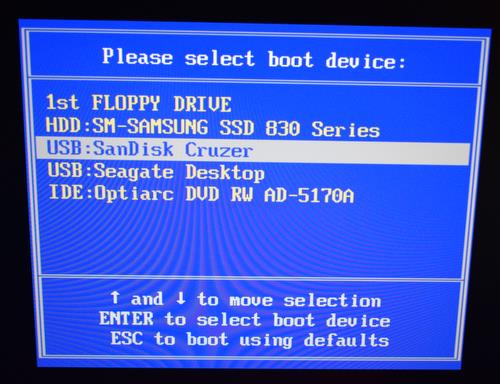
Reparaturkonsole
Nun startet die Windows-Installation. Im ersten Schritt klicken wir einfach auf „Weiter“.
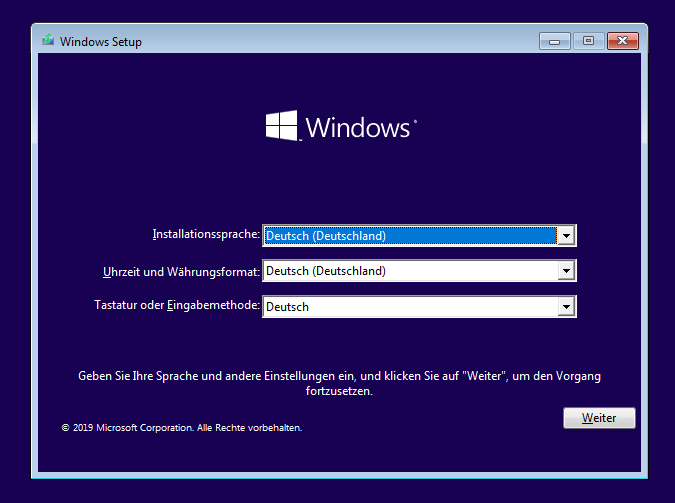
Im nächsten Schritt rufen wir die „Computerreparaturoptionen auf“.
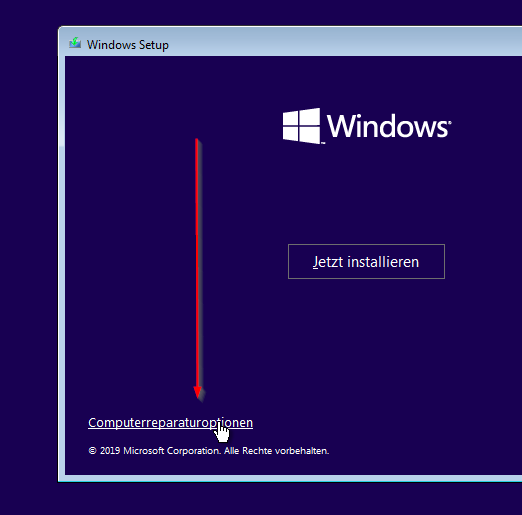
Nun rufen wir die Problembehandlung auf:
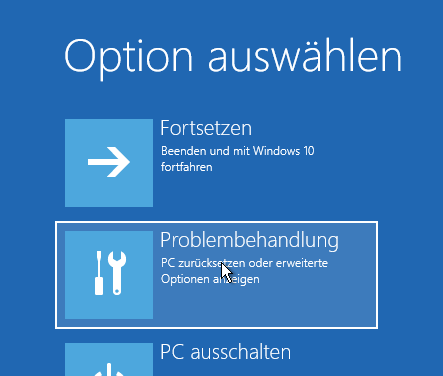
Es folgt ein weiteres Menü, hier wählen wir die Eingabeaufforderung aus.
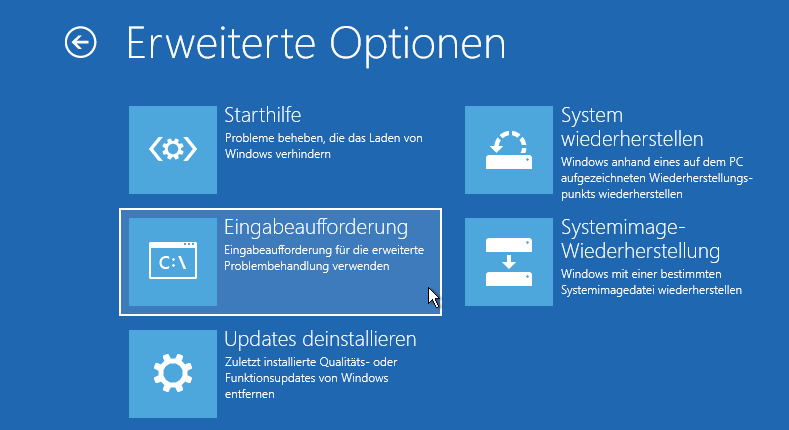
Diese startet nun und begrüßt uns in klassischer Ansicht.
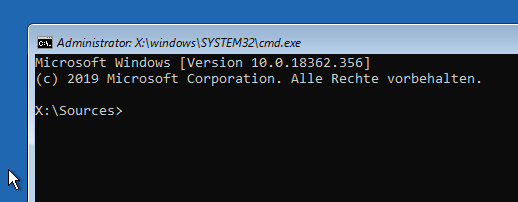
Theoretisch und praktisch ist es nun möglich mit der Kommandozeile und Befehlen wie xcopy die Daten auf das angeschlossene USB-Laufwerk zu sichern. In der Praxis ist das eher etwas für Hardcore-Nerds.
Ich verstehe ja nicht, warum Microsoft der Reparaturkonsole keinen Explorer beilegt. Damit wäre es ein Leichtes, die Daten zu sichern und Probleme auf der Festplatte zu beheben. Leider kann man auch keine Drittanbieter-Programme mit auf den Windows-USB-Stick packen, diese lassen sich nicht starten.
Aber es gibt einen Workaround bzw. einen Explorer Light.
Starten wir Notepad. Dazu geben wir einfach „notepad“ ein und bestätigen mit Enter:
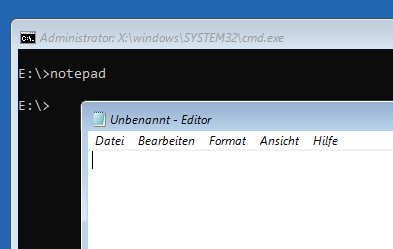
Es öffnet sich der bekannte Editor. Und nun? Öffnen wir eine Datei:
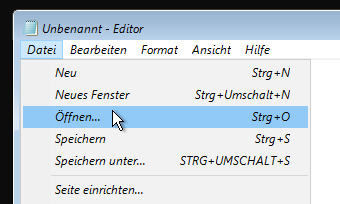
Das Dialogfeld für das Öffnen von Dateien lässt sich als Explorer-Ersatz verwenden. Hier sehen wir die Laufwerke. Das c:\ Laufwerk unseres Systems ist hier als d:\ Laufwerk eingebunden. Aber wir haben damit Zugriff auf die Windows-Partition und die Daten:
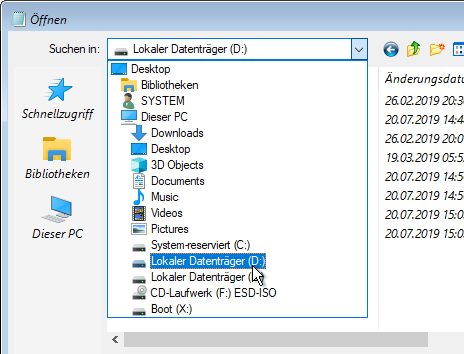
Um unsere Daten zu sichern navigieren wir den Ordner mit den Daten an und wählen mit der rechten Maustaste und dem Kontextmenü die Kopieren-Funktion an.
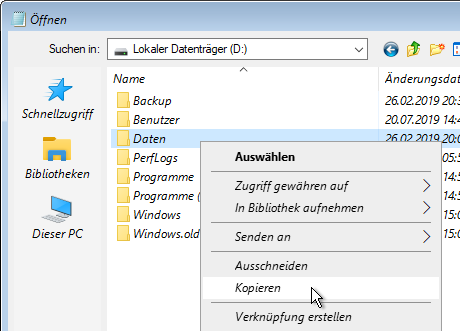
Nun können wir zu unserem USB-Laufwerk navigieren und dort die Daten einfügen.
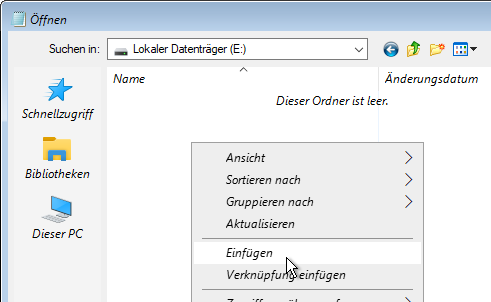
Die Daten sind anschließend auf unserem USB-Laufwerk gesichert.
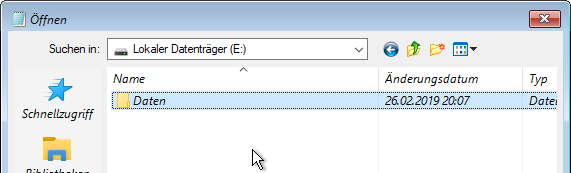
Wie man sieht, kann man sich mit diesem Trick sehr einfach Zugriff auf die Daten eines nicht mehr bootenden Windows-Systems verschaffen und die Daten einfach sichern. Sobald alle Daten gesichert sind, kann man versuchen das Windows zu reparieren oder gleich neu zu installieren. Ein passendes Installationsmedium haben wir ja bereits. 🙂