VeraCrypt, bzw. TrueCrypt, erlauben das Verschlüsseln der Systempartition. In diesem Artikel schauen wir uns an, was wir tun können, wenn Windows nicht mehr bootet. Wie komme ich dann an die verschlüsselten Dateien. Beim Einrichten der Verschlüsselung bietet VeraCrypt an, eine Rescue CD zu erstellen. Mit dieser kann man booten und bei Problemen die Partition entschlüsseln.
Doch auch ohne Rescue CD kann man die Daten auslesen.
Videoanleitung
Anleitung
Im ersten Schritt laden wir eine Ubuntu Installations ISO-Datei herunter und brennen diese auf eine DVD oder erstellen einen bootbaren USB-Stick.
Anschließend booten wir das Ubuntu. Statt der Installation probieren wir Ubuntu nur aus:
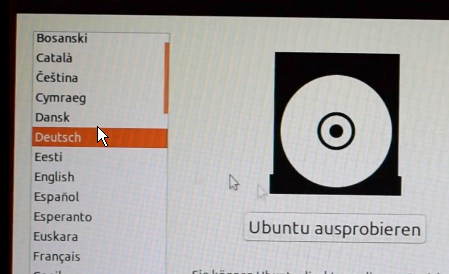
Idealerweise stellt man die Sprache noch auf Deutsch um, das hat den Vorteil, dass wir auch das richtige Tastaturlayout haben.
Anschließend stellen wir eine Verbindung zum Internet her. Dies kann entweder direkt über ein Ethernetkabel erfolgen oder über WLAN. Das Internet benötigen wir, um VeraCrypt herunterladen zu können.

Falls Linux den WLAN-Stick nicht erkennt und man keine Verbindung zum Internet hinbekommt, kein Problem. Den Download von VeraCrypt kann man auch mit einem anderen PC erledigen und dann die Installationsdatei mit einem USB-Stick übertragen.
Nun öffnen wir den Browser und gehen zur Downloadseite von VeraCrypt. Dort laden wir das Paket für Linux herunter.
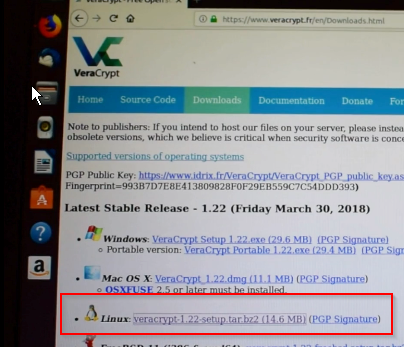
Nach dem Download muss das Paket noch entpackt werden. Den Download finden wir üblicherweise im Downloadverzeichnis. Einfach mit Rechtsklick die Datei entpacken.
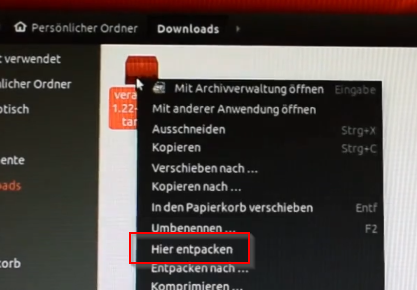
Anschließend muss VeraCrypt noch installiert werden. Dies geht am einfachsten über das Terminal:
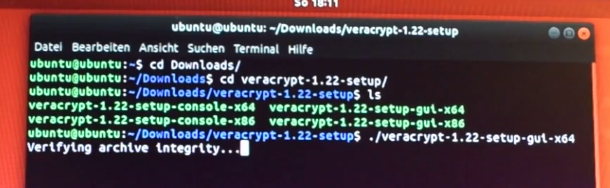
Zuerst wechseln wir in den Downloadordner und dem gerade entpackten Verzeichnis. Dort starten wir dann die Installation:
./veracrypt-1.22-setup-gui-x64
Bzw. x86, wenn wir einen alten 32bit Rechner haben. Die Installation bestätigen wir, genauso die Lizenzbedingungen. Die Installation sollte schnell erledigt sein. Sobald das der Fall ist, können wir die Software durch Eingabe von “veracrypt” im Terminal starten.

Um unsere verschlüsselte Partition zu mounten, klicken wir auf den Button “Devices”. Dort wählen wir dann die Partition aus:
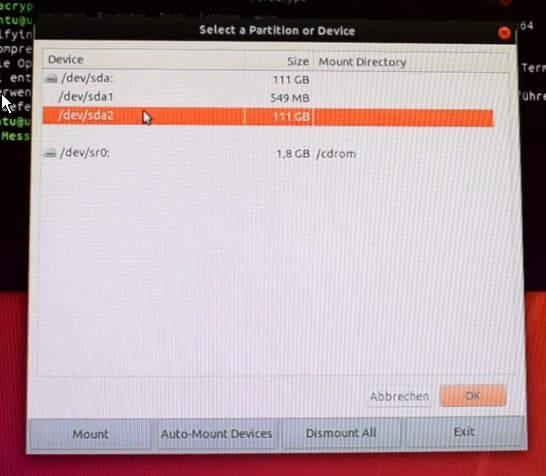
In unserem Fall ist es /dev/sda2. Das Mounten leiten wir mit einem Klick auf den Mount-Button ein:
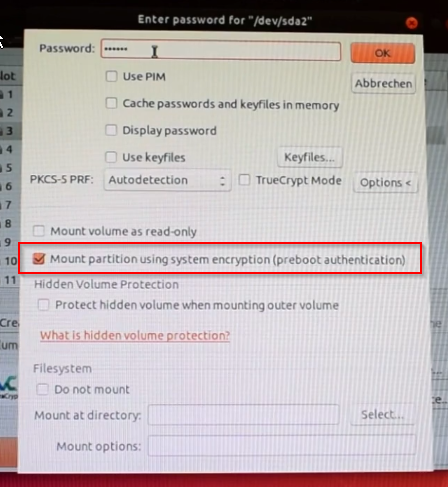
In den Optionen müssen wir “Mount partition using system encryption (preboot authentication)” aktivieren. Anschließend noch das Passwort eingeben und die Partition sollte in wenigen Sekunden gemountet und verfügbar sein.
Anschließend kann man auf die Festplatte zugreifen und die Dateien kopieren. Hier bietet sich eine USB-Platte an, auf welche man die Dateien kopiert.
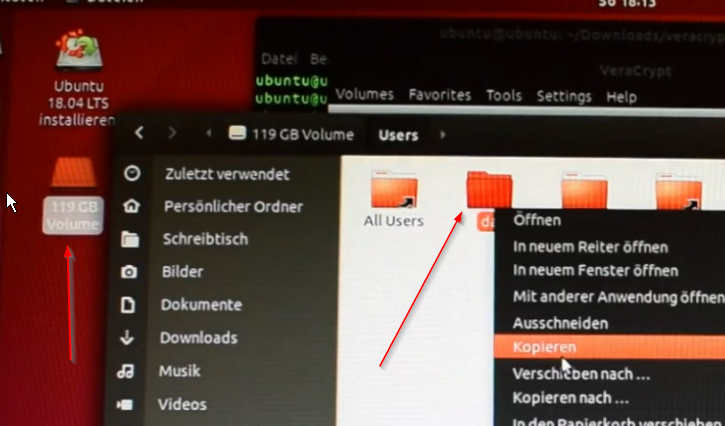
Sollte eine Fehlermeldung beim Zugriff auf die NTFS-Partition erscheinen, dann liegt dies am Ruhezustand von Windows. Hier kann dann die Anleitung zum schreibgeschützten Zugriff auf NTFS-Partitionen weiterhelfen.




