Ein kleiner Tipp für Linux Nutzer. Ich hatte vor Kurzem das Problem, dass ein Zugriff auf die NTFS-Partitionen meines Computers nicht möglich war. Grund war die Schnellstartoption von Windows. In neueren Windows-Versionen fährt Windows nicht mehr komplett herunter, sondern speichert den aktuellen Zustand. Kurz gesagt wird der Inhalt des Arbeitsspeichers in die Datei “hiberfile.sys” auf dem C: Laufwerk gespeichert.
Beim nächsten Start wird der Inhalt dann wieder in den Arbeitsspeicher geladen. Idealerweise ist der Vorgang weniger zeitaufwändig als der normale Neustart. Treiber und Hintergrundprogramme müssen so nicht mehr geladen werden.
Linux weigert sich allerdings die Partitionen zu öffnen. Stattdessen kommt eine Fehlermeldung:
Unable to mount location
Error mount /dev/sda1 - exited with non-zero exit - Windows is hibernated, refused to mount. The NTF partition is in an usafe state. Please resume and shutdown Windows fully (no hibernation or fast restarting), or mount the volume read-only with the 'ro' mount option.
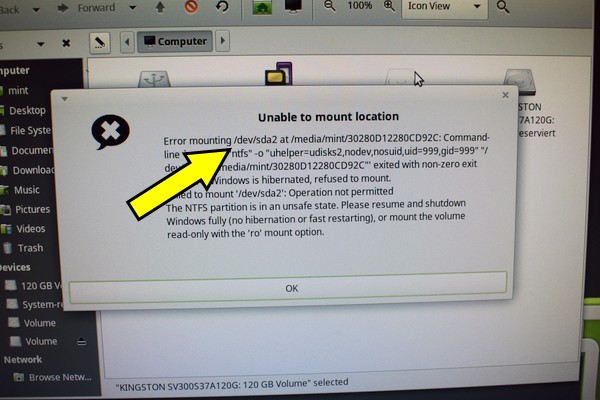
Linux weigert sich hier aus gutem Grund. Da der Zustand von Windows gespeichert ist, haben Programme oder Treiber noch Zugriff auf Dateien. Löscht man diese kann man das System aus dem Tritt bringen oder gar kaputt machen. Allerdings zeigt die Meldung auch gleich eine Lösungsmöglichkeit auf: der Zugriff ist möglich, wenn wir nur lesend auf den Datenträger zugreifen wollen. Leider bietet Linux das nicht direkt aus der GUI heraus an.
NTFS Partition Schreibgeschützt mounten
Im Terminal lässt sich die Partition bzw. Datenträger leicht mounten:
sudo mkir /media/windows
sudo mount -t ntfs -o ro /dev/sda2 /media/windows
Im ersten Schritt legen wir ein Mount-Verzeichnis an. In dieses binden wir im zweiten Schritt die Partition schreibgeschützt ein. Dies macht die Option “ro” für uns. Den Datenträgernamen “/dev/sda2” müssen wir anpassen. Der Fehlerdialog zeigt uns dies aber an.
Will man jedoch auch schreibend auf den Datenträger zugreifen, muss man die Schnellstartoption in Windows deaktivieren. Dadurch wird Windows immer komplett heruntergefahren.
Windows Schnellstart deaktivieren
Wer regelmäßig in das Problem läuft, weil er z.B. Linux parallel nutzt, kann den Schnellstart auch in Windows deaktivieren. Dazu geht man in die Einstellungs-App:
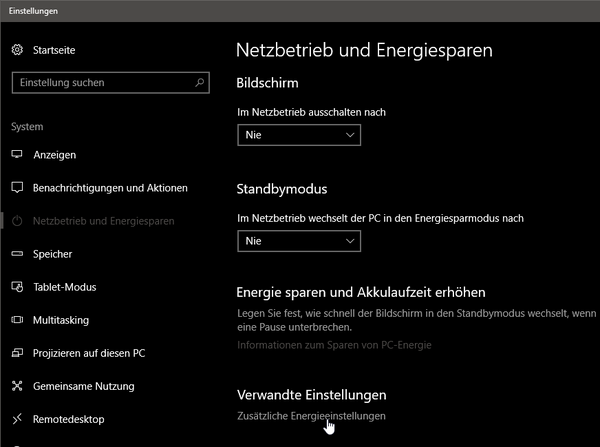
Dort klickt man die die “zusätzlichen Energieeinstellungen”. Dort findet sich der Unterpunkt “Auswählen, was beim Drücken von Netzschaltern geschehen soll”.
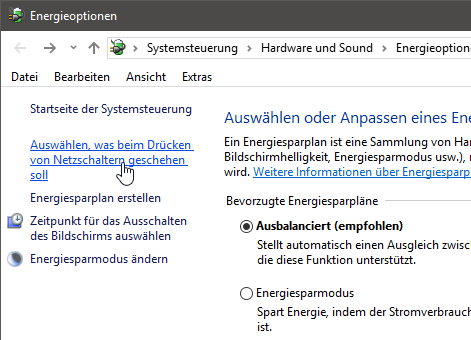
Hier findet sich nun endlich die Einstellung. Um die Schnellstartoption zu deaktivieren, muss man die Einstellung erst aktivieren. Anschließend kann der Haken entfernt werden und der Schnellstart ist nach dem nächsten Herunterfahren deaktiviert.
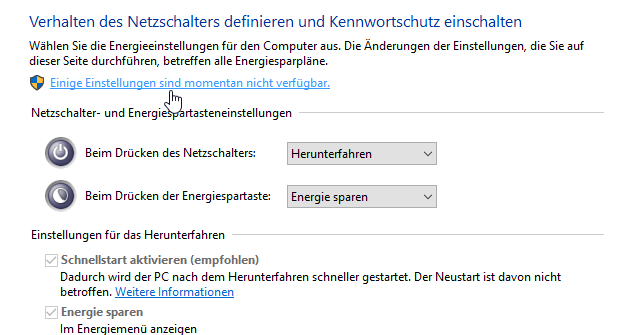
Anschließend klappt auch der Zugriff unter Windows sofort und ohne Probleme.






Super, vielen Dank. Der Artikel war meine Rettung. Und ich dachte es würde an Linux liegen. Dabei war es mal wieder Windows, das die Probleme verursacht hat.
Jetzt läuft wieder alles wie es soll.