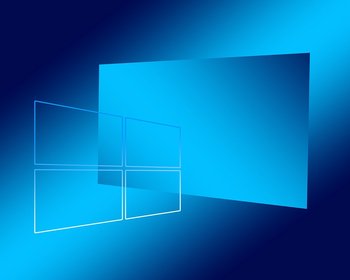Truecrypt erlaubte es verschlüsselte Container zu erstellen. Diese konnten als Laufwerk eingebunden werden, nachdem man das korrekte Passwort eingegeben hatte. Der Vorteil: die Daten waren verschlüsselt und der Container war portabel und damit einfach auf andere Computer zu übertragen. Auch die Erstellung eines Backups war einfach.
Auch mit Windows Bordmitteln kann man in Verbindung mit Bitlocker eine ähnliche Funktionalität erreichen. Einziger Nachteil: der Container lässt sich nur unter Windows nutzen. Wer betriebssystemübergreifend Container erstellen will, sollte sich den Truecrypt Nachfolger VeraCrypt anschauen.
Videoanleitung
Anleitung
Im ersten Schritt rufen wir die Datenträgerverwaltung von Windows auf. Hier erstellen wir ein Disk-Image, welches wir dann mit Bitlocker verschlüsseln können. Dazu klicken wir mit rechter Maustaste auf das Startmenü und wählen die Datenträgerverwaltung aus:
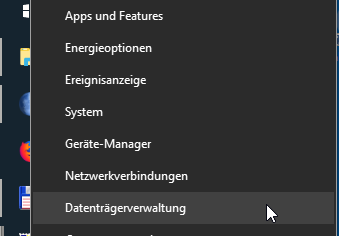
Dort erstellen wir eine neue “virtuelle Festplatte”:
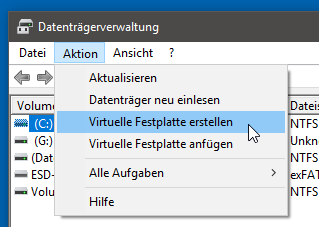
Wir legen Speicherort und Größe fest:
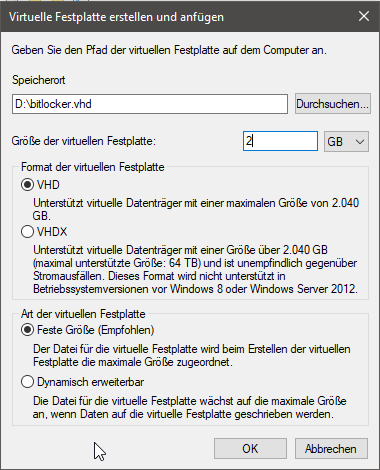
Als Format können wir VHD auswählen. Ebenfalls legen wir “Feste Größe” fest. Der Datenträger wird anschließend erstellt. Dies dauert etwas Zeit:

Der neue Datenträger wird nun in der Datenträgerverwaltung angezeigt. Dieser muss nun noch initialisiert werden.
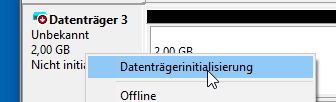
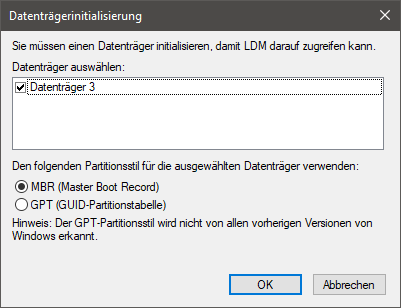
Nach der Initialisierung müssen wir nun noch eine Partition erstellen.
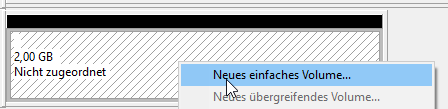
Den Wizard der Volume-Größe klicken wir einfach durch. Dadurch wird der komplette Speicherplatz verwendet. Ebenfalls weisen wir dem neuen Volume einen neuen Laufwerksbuchstaben zu.
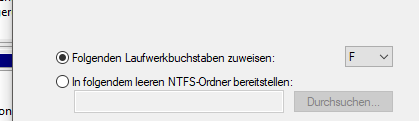
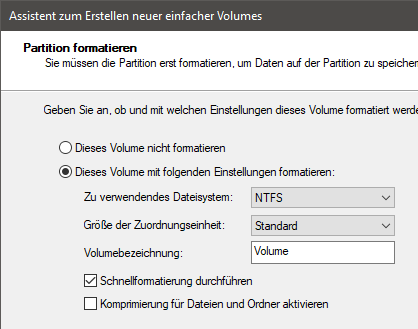
Der Datenträger wird nun formatiert und taucht anschließend im Explorer von Windows auf. Wir sind fast am Ziel. Der Datenträger muss nun noch verschlüsselt werden. Im Explorer klicken wir mit Rechtsklick auf das Laufwerk und aktivieren Bitlocker:
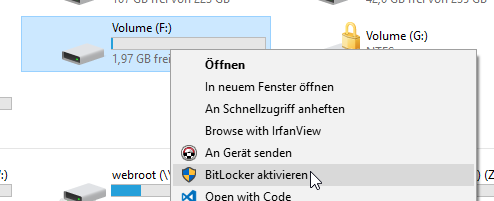
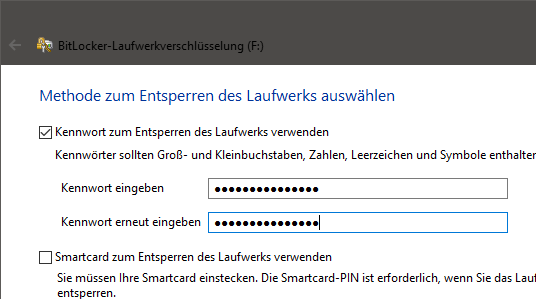
Der Wiederherstellungsschlüssel muss nun noch abgespeichert werden. Wählen Sie einfach die Option, welche für Sie die beste ist.
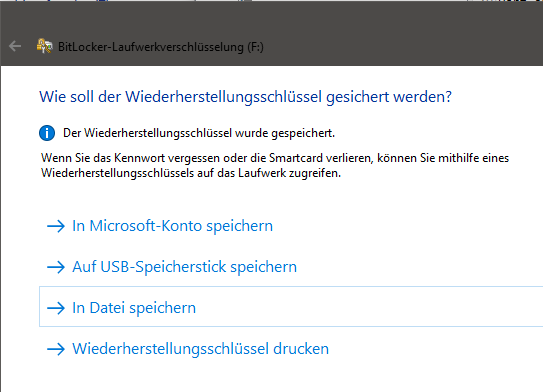
Es erfolgt nun noch eine Abfrage nach der Verschlüsselungsmethode. Hier wählt man am besten den “Kompatiblen Modus”. Dies erlaubt die Nutzung des Volumes auch auf älteren Computern, z.B. mit Windows 7.

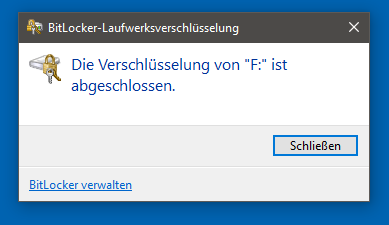
Anschließend können Daten verschlüsselt auf dem Laufwerk/Container abgelegt werden.
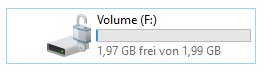
Auswerfen und Einlegen
Um den Container zu schließen, macht man Rechtsklick auf das Laufwerk und wählt den Menüpunkt “Auswerfen”.
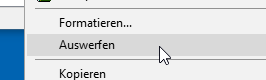
Das Laufwerk verschwindet. Der Container ist nun geschlossen, d.h. die Daten sind sicher und verschlüsselt auf der Festplatte. Nun kann man den Container auch sichern oder auf einen anderen Computer übertragen.
Das Laufwerk kann auch schnell wieder eingebunden werden:

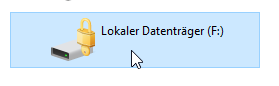
Zugriff ist erst nach Eingabe des Passwortes möglich.
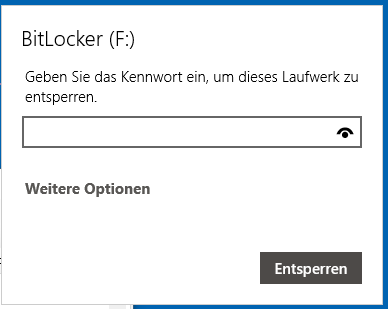
Das wars! Wie man sieht, sind ein paar mehr Schritte nötig als früher mit Truecrypt. dennoch funktioniert die Lösung ohne Probleme und man kann verschlüsselte Container mit Windows Bordmitteln erstellen.