Mit der Aufgabenplanung von Windows lassen sich Abläufe schnell und einfach automatisieren. Programme und Scripte lassen sich zeitgesteuert ausführen, auch eine Steuerung über bestimmte Systemereignisse lässt sich umsetzen. Programme können automatisch bei Systemstart ausgeführt werden, das Backupscript alle 30 Minute ein Backup im Hintergrund erstellen.
Wie funktioniert das Ganze?
Videoanleitung
Anleitung
Die Aufgabenplanung findet sich in der Computerverwaltung. Über Rechtsklick auf das Windows Startmenü lässt sich diese aufrufen. Windows 7 Benutzer finden die Computerverwaltung über die Systemsteuerung.
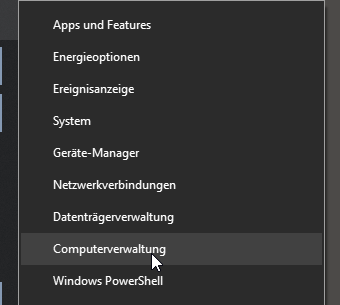
In der Computerverwaltung findet sich die Aufgabenplanung als Eintrag im Menü.
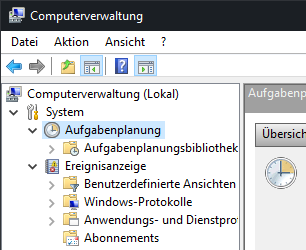
Einfache Aufgabe erstellen
Im ersten Beispiel erstellen wir eine einfache Aufgabe. Bei einer einfachen Aufgabe wird die Einrichtung über einen Wizard erledigt, welcher nicht alle Funktionen anzeigt. Aber keine Sorge, die Aufgabe lässt sich später jederzeit bearbeiten, mit allen Optionen.
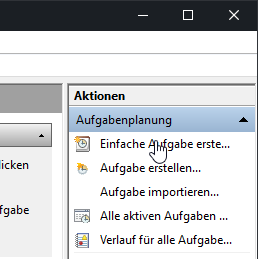
Im ersten Schritt geben wir einen Namen ein. Idealerweise vergeben wir einen Namen, der die Aufgabe beschreibt. Eine ausführliche Beschreibung ist ebenfalls möglich.
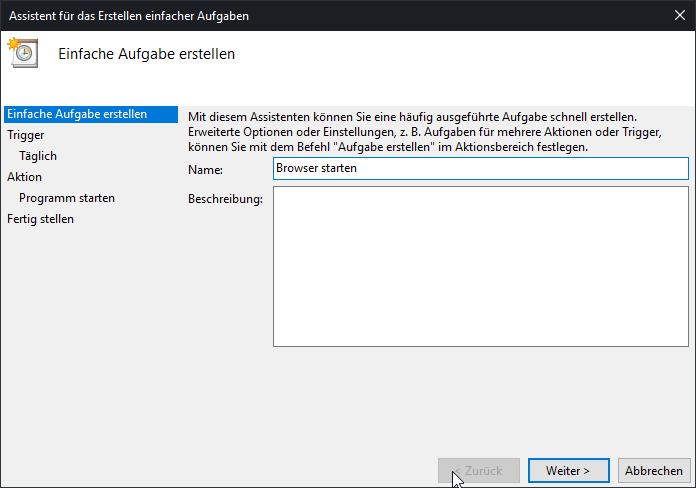
Es folgt der Trigger. Hier kann nun eingestellt werden, wann die Aktion ausgeführt werden soll:
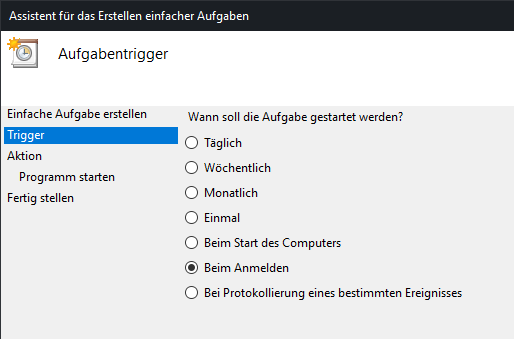
Im Beispiel wollen wir unseren Browser beim Systemstart aufrufen. Dies machen wir idealerweise beim Anmelden des Benutzers. Auch eine zeitliche Steuerung ist möglich:
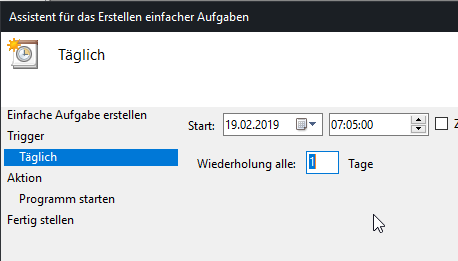
Hier wird die Aktion jeden Tag um kurz nach 7 Uhr ausgeführt. Neben täglichen Aktionen können auch wöchentliche, monatliche oder einmalige Aktionen ausgeführt werden. Was fehlt, ist die Möglichkeit eine Aktion z.B. jede Stunde ausführen zu können. Diese Möglichkeit fehlt im Wizard für einfache Aufgaben. Hierzu später mehr in der erweiterten Bearbeitung.
Anschließend wählen wir die Aktion aus, in unserem Beispiel wollen wir den Browser starten:
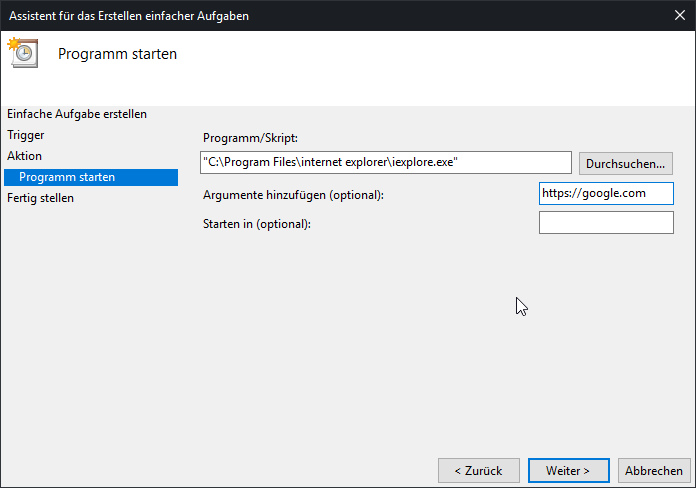
Wir wählen über den Durchsuchen-Button das Programm aus. Die Angabe von Argumenten zum Start ist optional. Hier kann, je nach Software, eine URL, ein Dateiname oder auch andere Parameter übergeben werden. Anschließend erfolgt eine Zusammenfassung:
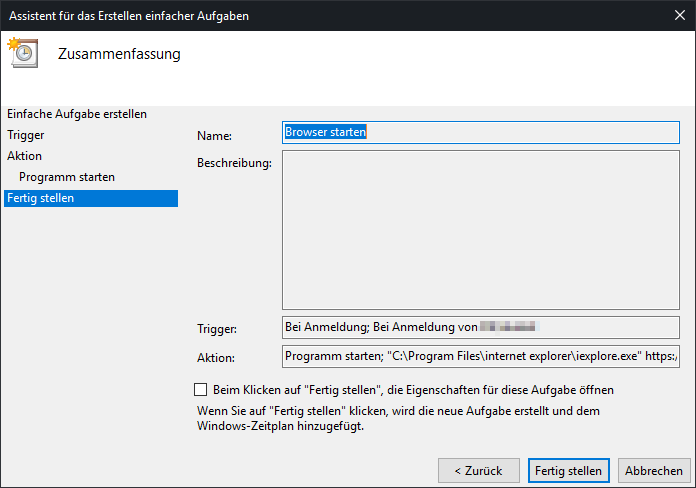
Anschließend können wir Aktion testen. Dazu starten wir den Computer neu. Nach dem Einloggen wird nun der Internet Explorer gestartet.
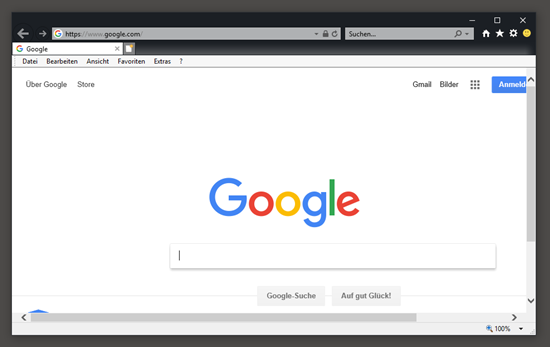
In der Übersicht taucht der Eintrag nun ebenfalls auf:
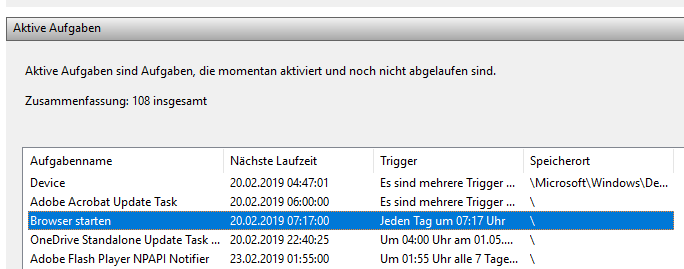
Die Sortierung erfolgt nach dem nächsten Ausführungszeitpunkt. Die lange Liste beweist, dass bereits ohne Benutzeraktionen so einiges im Hintergrund ausgeführt wird. So werden viele automatische Updates über die Aufgabenplanung angestoßen. Es ist durchaus interessant zu sehen, was alles im Hintergrund zu welchen Zeiten automatisch ausgeführt wird. Wer sein System optimieren möchte, kann hier auch einzelne Elemente rauswerfen.
Erweiterte Bearbeitung
Mehr Einstellungen gibt es in der erweiterten Bearbeitung. Wenn wir unsere Aufgabe bearbeiten oder eine neue Aufgabe erstellen, dann öffnet sich der folgende Dialog:
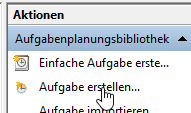
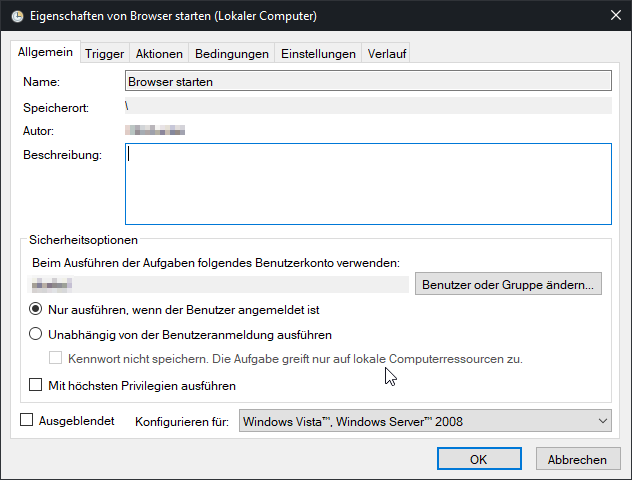
Statt des Wizards sind die Schritte in Karteireitern untergliedert. Es gibt zahlreiche neue Optionen. So lässt sich hier im ersten Schritt unser Programm mit Admin-Rechten oder einem anderen Benutzerkonto ausführen.
Im Tab Trigger können verschiedene Trigger kombiniert werden. So lassen sich zeitliche Trigger beliebig kombinieren. Täglich und einmal im Monat? Kein Problem.
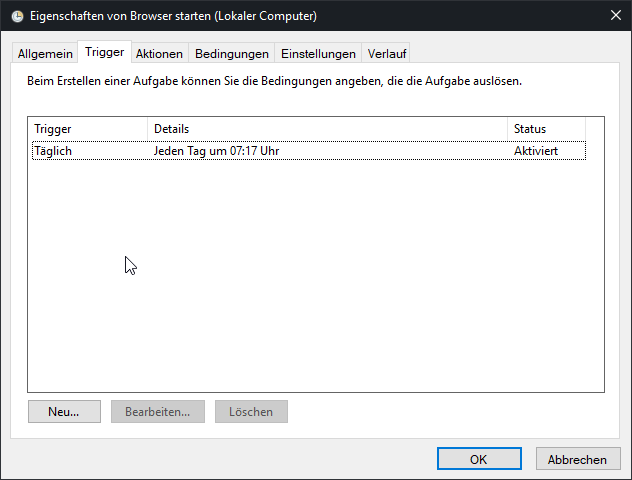
Wenn wir nun unseren Trigger für den Browserstart bearbeiten, finden wir hier nun auch weitere Optionen:
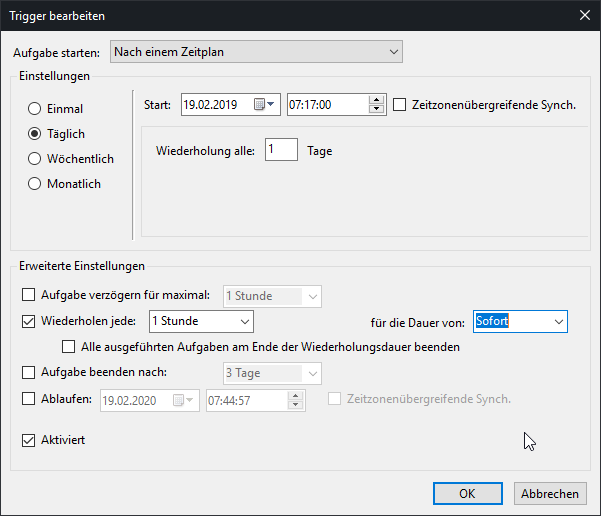
Hier finden wir nun auch die Einstellung um Aufgaben zyklisch alle paar Minuten oder Stunden ausführen zu können. Hierzu setzen wir den Haken bei „Wiederholen jede“ und stellen die gewünschte Anzahl an Stunden oder Minuten ein. Wir können auch eine Dauer festlegen. „Sofort“ klingt hier etwas seltsam, bedeutet aber, dass die Wiederholung dauerhaft erfolgt.
Auch bei den Aktionen lassen sich nun beliebig viele Aktionen ausführen:
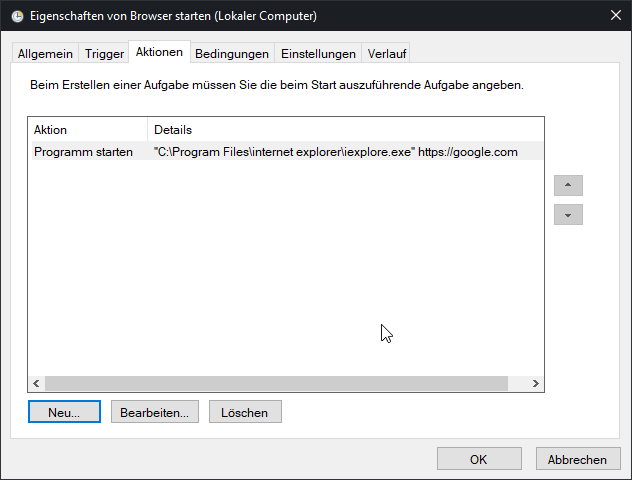
Im Unterpunkt Bedingungen lassen sich zusätzliche Startparameter vergeben:
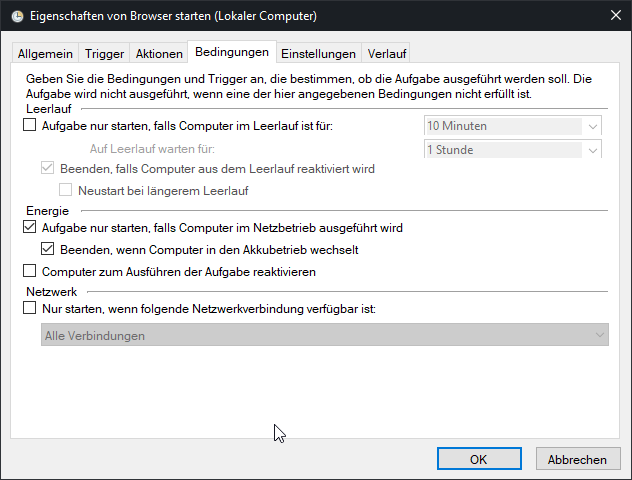
Hier kann eingestellt werden, dass die Aufgabe nur im Leerlauf erfolgt. Ideal für ein Backup, was nicht losrödeln soll, wenn man den Computer gerade selbst intensiv benutzt. Notebookanwender können hier auch festlegen, ob die Aufgabe nur im Netzbetrieb durchgeführt werden soll. Auch eine Prüfung auf eine Netzwerkverbindung ist möglich. Auch dieses ist ideal für das Backup auf die heimische NAS, was unterwegs nicht laufen soll.
Im Einstellungs-Tab gibt es noch mehr Einstellungen:
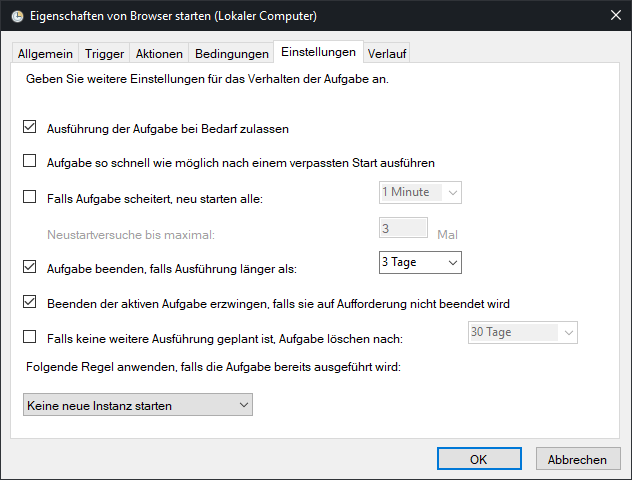
Hier kann festgelegt werden, was passieren soll, wenn die Aufgabe nicht ausgeführt werden soll. Die Aufgabe kann ausgelassen oder auch direkt wiederholt werden. Aufgaben, welche nur eine bestimmte Zeit laufen und danach nicht mehr benötigt werden, lassen sich auch nach einer bestimmten Anzahl von Tagen automatisch löschen.
Zuletzt bleibt der Verlauf. Hier protokolliert Windows die Ausführung der Aufgabe.
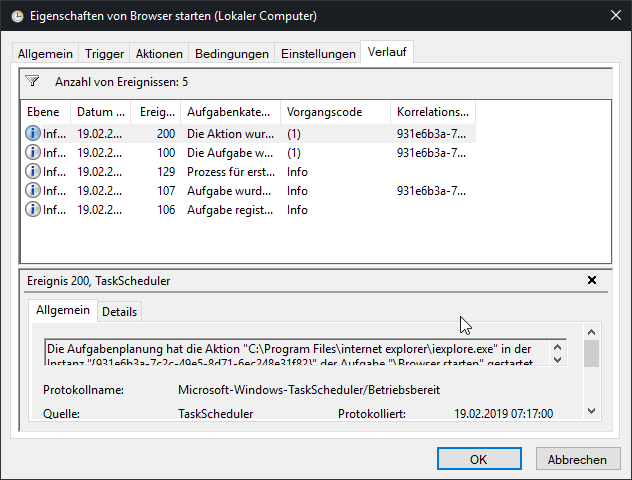
Sollte man den Verdacht haben, dass die Aufgabe nicht richtig ausgeführt wird, sollte man einen Blick in den Verlauf werfen.
Fazit
Wie man sieht, kann man mit der Windows Aufgabenplanung sehr viele Sachen automatisieren. Die Möglichkeiten an Einstellungen, Bedingungen sind immens. Die Aufgabenplanung ersetzt auch den klassischen Autostart-Ordner von früheren Windows-Versionen. Den gibt es zwar auch noch in Windows 10, die Aufgabenplanung ist aber vorzuziehen.
Wer Optimierungen am System vornehmen möchte, kann mit der Liste an Aufgaben auch prüfen, was alles so läuft und Dinge, die nicht laufen sollen deaktivieren.

