Windows 10 lässt sich mehrfach auf dem Computer installieren. Dies erlaubt z.B. eine Trennung von Arbeits-Windows und einem Spiele-Windows. Beim Start kann das zu startende Windows mit dem Windows-Bootmanager ausgewählt werden.
In diesem Artikel installieren wir zu einem bereits installierten Windows 10 ein zusätzliches Windows 10. Voraussetzung ist, dass genug freier Speicher vorhanden ist.
Videoanleitung
Anleitung
Download und Installationsstick erstellen
Im ersten Schritt erstellen wir einen neuen Windows 10-USB-Installationsstick. Dazu laden wir Windows 10 herunter und erstellen anschließend einen Boot-Stick.
Festplattenpartition vorbereiten
Für die zweite Windowsinstallation benötigen wir eine freie Partition. Der Installer von Windows bringt einen einfachen Partitionsmanager mit, dieser kann jedoch keine Partitionen verkleinern. Daher erledigen wir das in Windows mit der Datenträgerverwaltung. Falls dies nicht funktioniert, kann man die Partitionierung auch mit einer Partitionierungssoftware vornehmen.
Partition mit der Datenträgerverwaltung erstellen
Öffnen wir zuerst die Datenträgerverwaltung.
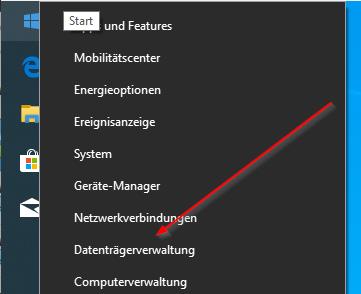
In vielen Fällen dürfte die Partitionierung des Datenträgers in etwa so aussehen:
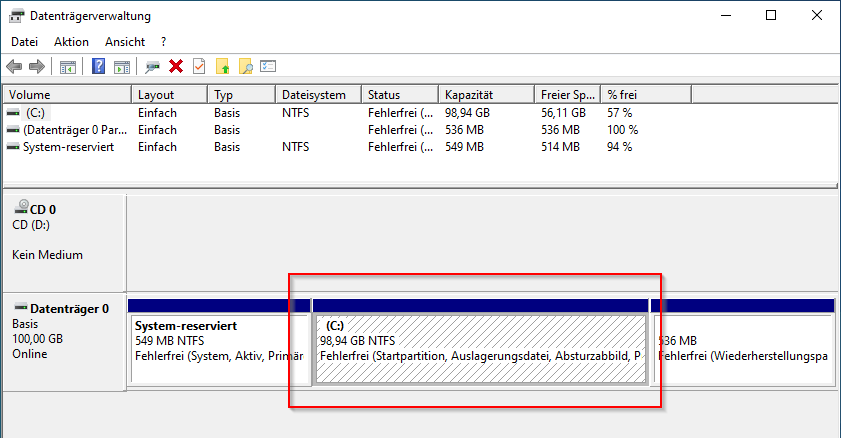
Wir haben eine Festplatte, dort ist Windows auf der Partition “C” installiert. Diese Partitition gilt es nun zu verkleinern. Wer mehrere Festplatten eingebaut hat, kann Windows auch auf einer extra Festplatte installieren und die Verkleierung überspringen.
Die Partition gilt es nun zu verkleinern.
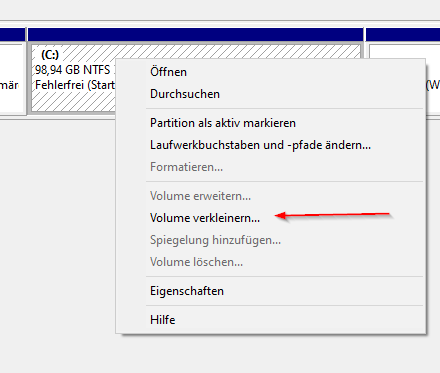
Im folgenden Dialog können wir die Größe der neuen Partition festlegen:
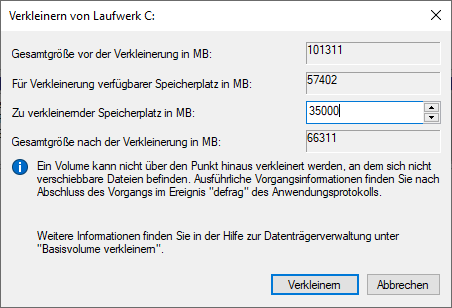
Einschränkungen gibt es natürlich, es sollte genug Speicherplatz frei sein für die zweite Windows-Installation. Das Ergebnis ist eine neue leere Partition:
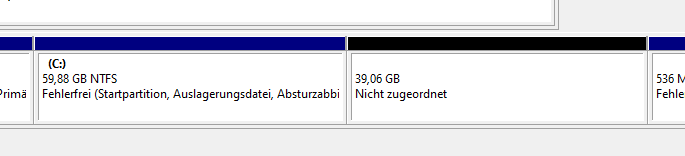
Diese lassen wir so und starten nun die Windows-Installation.
Partition mit Minitool Partition Wizard
Die Datenträgerverwaltung von Windows kommt in manchen Fällen an ihre Grenzen. Falls das “Verkleinern” ausgegraut ist oder eine Fehlermeldung erscheint, kann ein Tool wie der Minitool Partition Wizard weiterhelfen. Die Free-Version kann dazu genutzt werden, die primäre Partition von Windows zu verkleinern und den notwendigen Platz bereitzustellen.
Bei der Installation sollte man etwas aufpassen, da ansonsten Zusatzsoftware installiert wird. Bei mir wollte sich der Avast-Virenscanner installieren.
Die Bedienung ähnelt der Datenträgerverwaltung.
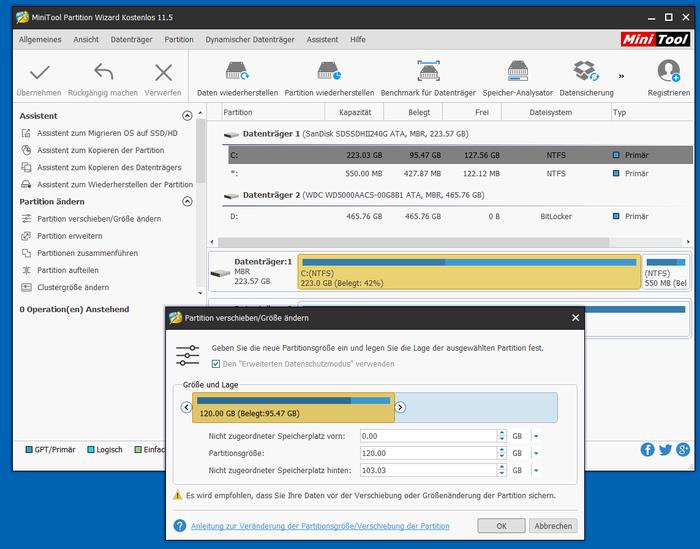
Die Aufteilung der Partition kann hier grafisch erfolgen, was etwas schicker ist.
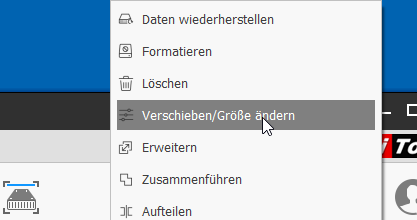
Start der Installation
Im nächsten Schritt starten wir den Computer neu, stecken den Windows 10 USB-Stick an und booten von diesem. Eine Anleitung dazu gibt es hier.
Wer von DVD bootet, muss noch eine Taste für die Bestätigung drücken:

Ansonsten startet nun die normale Windows 10 Installation.
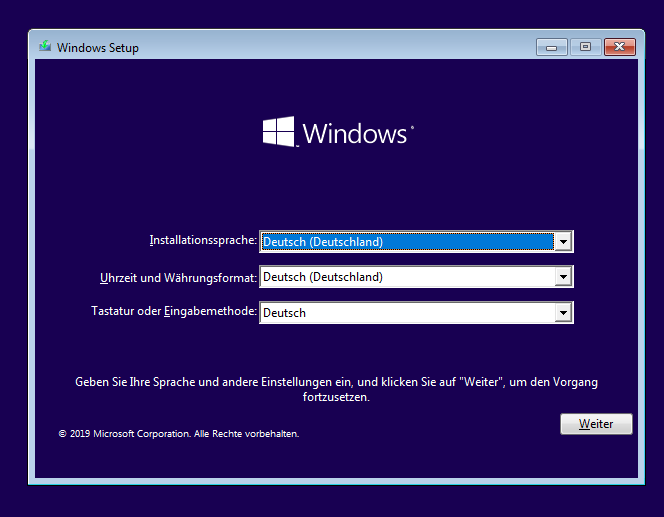
Klicken Sie auf “Jetzt installieren”. Es erfolgt die Eingabe des Produktschlüssels. Dies kann auch erstmal übersprungen werden. Der Key lässt sich nachträglich auch in Windows eingeben.
Im Schritt Installationsart wählen wir “Benutzerdefiniert aus.”
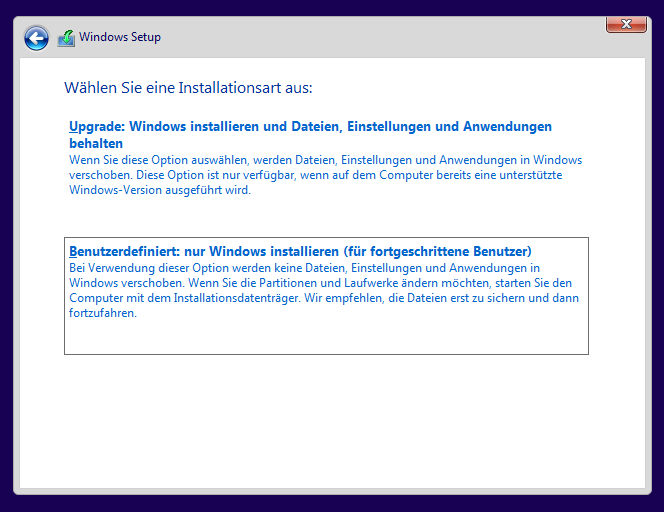
Nun gelangen wir in die Festplattenpartitionierung. Hier wählen wir die freie Partition, welche wir erstellt haben, für die Installation aus.
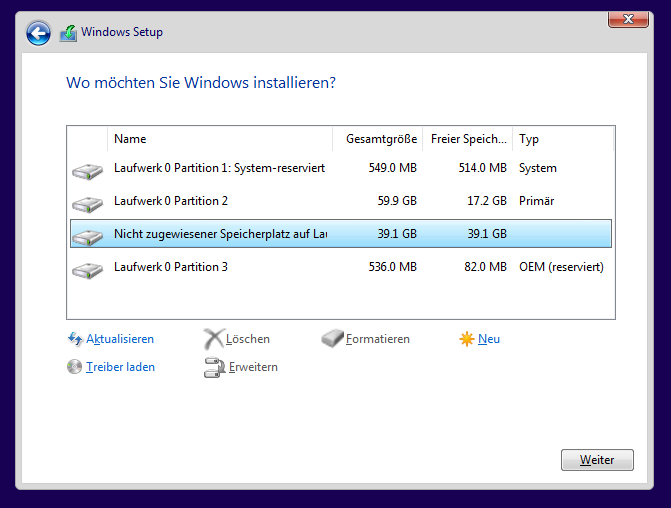
Das wars! Windows 10 wird nun installiert. Es ist Geduld angesagt.
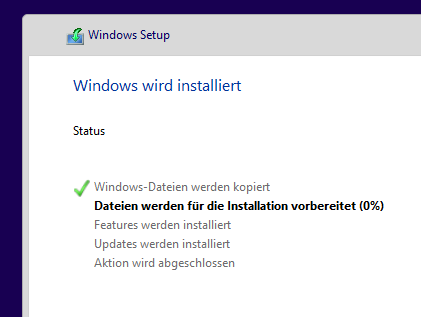
Es folgen die üblichen Schritte zur Installation und Einrichtung, z.B. Festlegung des Tastaturlayouts, Anlegen des Benutzeraccounts. Auf die Details verzichten wir hier.
Auswahl beim Booten
Die große Frage ist nun, wie wir das jeweilige Windows starten. Die Windowsinstallation erkennt jedoch bei der Installation, dass es noch ein weiteres Windows im System gibt und installiert einen Bootmanager. Dieser erscheint zukünftig beim Start des Computers. Hier kann das Windows ausgewählt werden.
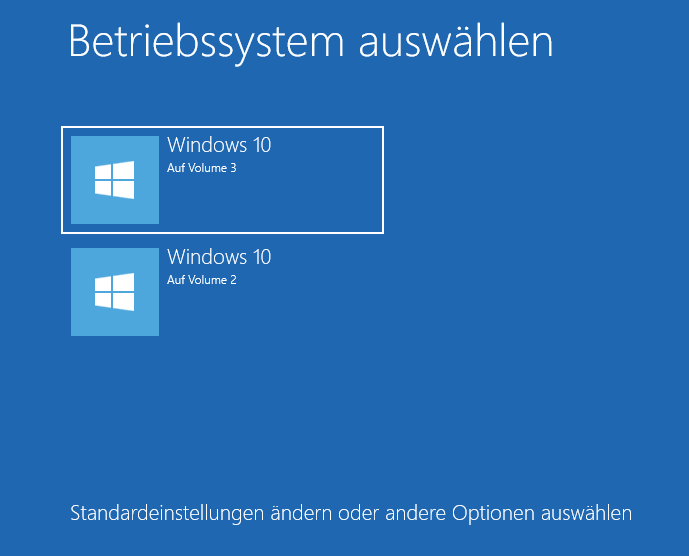
Das zuletzt installierte Windows ist das Standardsystem. Dieses wird nach einer Wartezeit (Voreinstellung 30 Sekunden) automatisch gestartet. In den Optionen kann das Verhalten geändert werden.
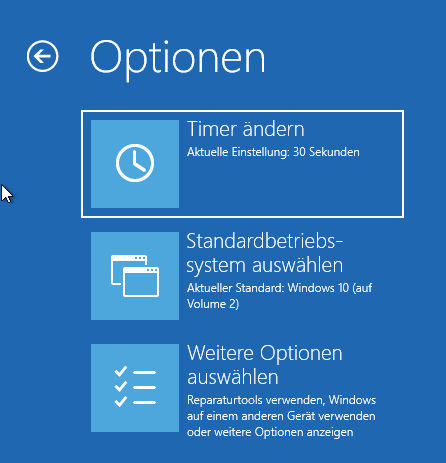
Fazit
Wie man sieht ist es sehr einfach ein zweites Windows zu installieren. In vielen Fällen dürfte es natürlich einfacher sein, eine virtuelle Maschine einzurichten. Der Vorteil des echten Windows ist jedoch, dass man den vollen Zugriff auf die Hardware hat. Ein extra Spiele-Windows wird in der virtuellen Maschine nicht gut laufen. Der Nachteil ist, dass ein Wechsel einen Reboot erfordert und natürlich benötigt das zweite Windows den entsprechenden Platz auf der Festplatte.
Ein Datenaustausch zwischen den beiden Windows ist einfach möglich, die jeweilige andere Partition bindet sich einfach als Laufwerk ein.


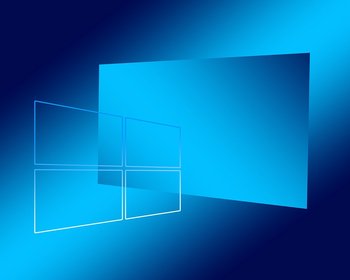




Danke für Deine hervorragende Anleitung.
Die Frage nach dem WinKey blieb jedoch offen, kann die zweite gleiche WinVersion den gleichen Key nutzen, oder brauche ich einen neuen Key?
Ich gehe davon aus, dass es auch mit anderen OS funktioniert, obwohl es da bestimmt ein paar Problemchen/Einschränkungen (ZB. Linux Partition SWAP)
Rein formal bräuchtest Du einen zweiten Key. Kann mir aber vorstellen, dass es auch mit dem gleichen Key ohne Probleme geht. Würde ich denke einfach so ausprobieren.
Bei Linux ist es etwas anders, teilweise sogar einfacher, weil Linux standardmäßig das Windows erkennt und anbietet es direkt parallel zu installieren. Linux richtet dann auch gleich einen Bootloader ein.
Hallo, ich habe 2 SSD, auf der einen ist Windows 10, auf der anderen Windows 11 installiert, beide aber auf dem gleichen PC. Ich möchte sie über EasyBCD in den Bootmanager so einbinden, dass ich beim Systemstart auswählen kann. Funktioniert aber nicht. Wenn ich Win 10 starte und will dann nach dem Neustart wechseln, findet er das 2. System nicht. Umgekehrt verhält es sich ebenso. Die Schaltfläche ist zwar da, aber es startet dann ein schwarzer Bildschirm, der mir sagt, das Betriebssystem ist beschädigt, ich solle einen Datenträger einlegen. Mit ESC komme ich dann zurück und das vorhergehende Windows wird wieder gestartet. Was mache ich falsch? Was kann ich tun?
MfG
Bernd
Hallo Bernd, ich bin leider kein Experte aus EasyBCD angeht, kann daher dazu nichts sagen. Für mich klingt das, als ob der Bootloader auf beiden Platten installiert ist und jeweils der Eintrag nicht passt für den anderen. Mein Vorschlag wäre aber mit Deiner Frage in das EasyBCD Forum zu gehen: https://neosmart.net/forums/ hier kann Dir denke besser geholfen werden.
Kurz, knackig ohne Schnick Schnack…einfach nur geil!