Ein Windows 10 System wird mit der Zeit meist nicht schneller. Der Grund sind Software, Treiber und Datenmüll, welcher sich mit der Zeit einschleicht. Vieles kann man optimieren, aber oft ist einfach auch die gute alte Neuinstallation der richtige Weg.
Videoanleitung
Anleitung
Vorbereitungen
Backup erstellen
Bevor wir loslegen, sollten wir ein Backup unserer Daten erstellen. Wir werden Windows komplett neu installieren und dabei auch die Festplatte neu einrichten. Daher sollten Sie die Daten auf eine USB-Festplatte sichern. Alternativ bietet sich auch ein komplettes Systembackup an. Mit diesem kann das System komplett wiederhergestellt werden.
USB-Festplatten gibt es günstig auf Amazon in allen möglichen Größen.
- 2,5 Zoll externe Festplatte, flaches Kunststoffgehäuse, FAT32, Plug & Play, LED Anzeige
- Sofort startklar ohne Installation (Plug & Play), SuperSpeed USB Anschluss 3.0 (abwärtskompatibel...
- Max. Datentransferrate: Lesen: 85 MB/s und Schreiben 75 MB/s. / Umdrehungen: bis zu 5400 U/min. /...
- Ultraschlankes und robustes Metalldesign: Nur 0,4 Zoll dick. Das kratzfeste Vollaluminiummodell...
- Kompatibilität: Es bietet schnelle und stabile Leistung für PS4 und Xbox One. Es ist auch mit...
- Verbessern Sie die PC-Leistung: Diese USB-Festplatte basiert auf der USB 3.0-Technologie und ist...
Windows USB-Stick erstellen
Die aktuelle Windows 10 Version können wir aus dem Internet herunterladen. Mit dem Download erhalten wir stets die neueste Version und müssen anschließend keine großen Updateorgien feiern. Wir benötigen dazu einen USB-Stick. 8 GB sollten genügen.
Den Download starten wir über die Update-Seite von Microsoft. Hier laden wir das „Media Creation Tool“ herunter und starten es.
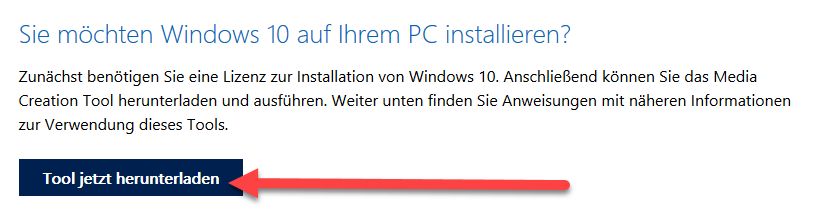
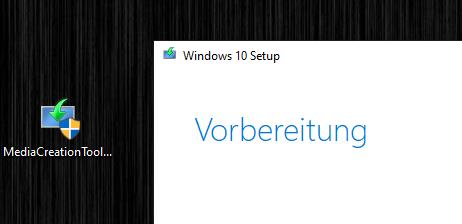
Akzeptieren Sie die Lizenzbestimmungen und wählen Sie dann die Option für die Erstellung des Installationsmediums aus.
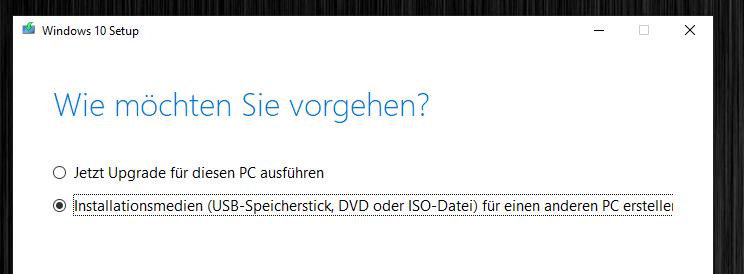
Wählen Sie die Wunschsprache und Architektur aus. 64bit ist in der Regel die richtige Wahl. Nun wählen wir noch aus, ob wir einen USB-Speicherstick erstellen oder die ISO-Datei herunterladen. Wir wählen hier USB-Stick aus.
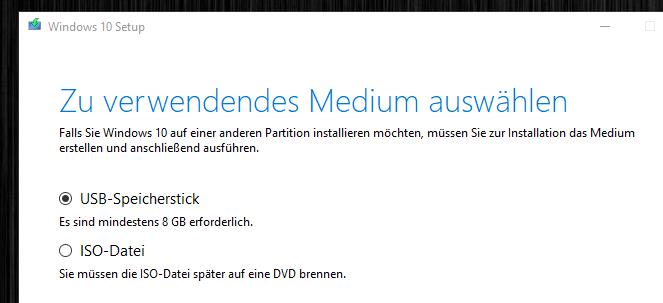
Nun kann das USB-Laufwerk ausgewählt werden, achten Sie bei der Auswahl auf das richtige Laufwerk, da der Datenträger gelöscht wird.
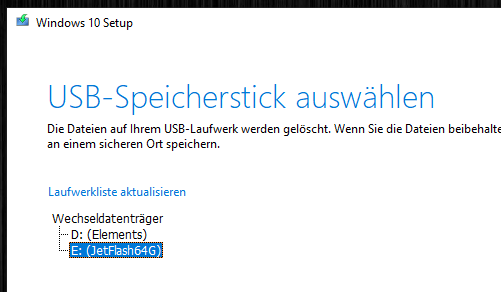
Der Download beginnt. Es ist etwas Geduld angesagt. Hier hilft nur warten. Sollte es zu Problemen kommen, können Sie auch die ISO-Datei herunterladen und anschließend mit Rufus einen Boot-Stick erstellen.
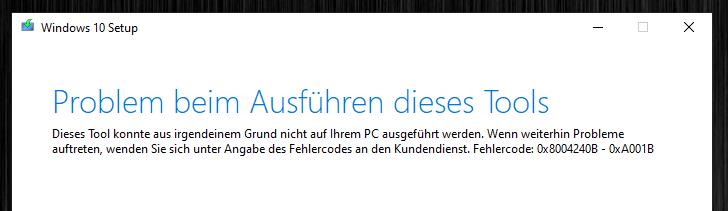
Dieses Tool konnte aus irgendeinem Grund nicht auf Ihrem PC ausgeführt werden. Wenn weiterhin Probleme auftreten, wenden Sie sich unter Angabe des Fehlercodes an den Kundendienst. Fehlercode: 0x80042408 - 0xA001B.
Anschließend ist der USB-Stick erstellt und wir können mit der eigentlichen Installation beginnen.
Windows 10 installieren
Wir schließen den USB-Stick an das System an und booten von diesem.
In unserem Beispiel können wir das Boot-Menü mit der F12-Taste aufrufen.
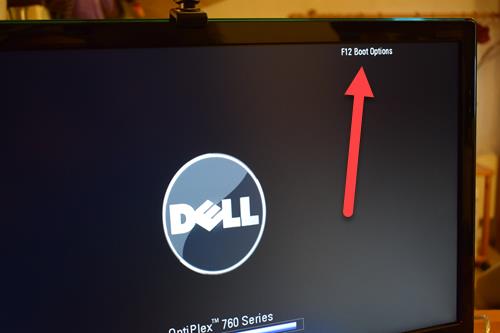
Im Bootmenü sollte unser USB-Stick auftauchen und wir booten davon.
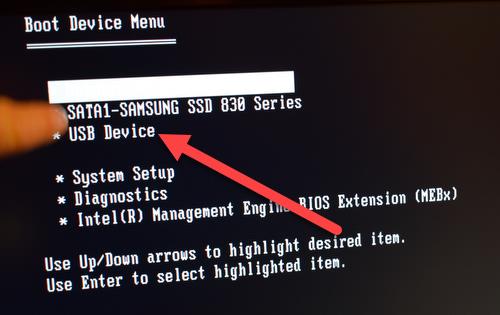
Die Windows-Installation startet. Den ersten Schritt können wir mit Weiter überspringen. Viel Auswahl gibt es hier nicht.
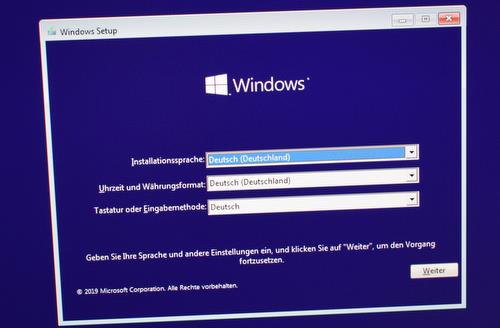
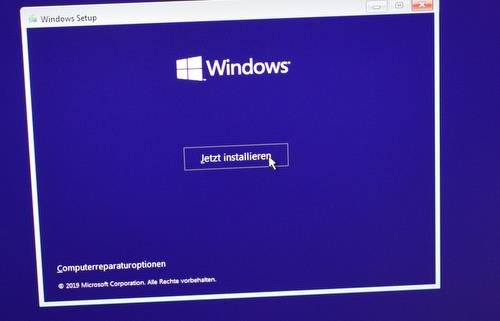
Sofern wir einen Lizenzschlüssel haben, können wir diesen nun eingeben.
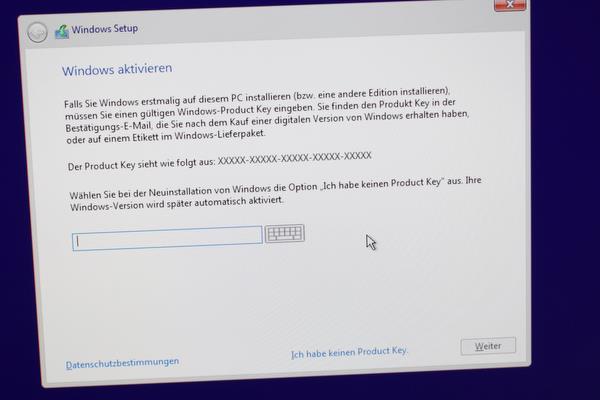
Im Normalfall muss der Schlüssel nicht eingelesen werden, falls Windows 10 bereits auf dem System installiert und aktiviert war. In diesem Fall ist der Schlüssel bei Microsoft hinterlegt und Windows wird später automatisch aktiviert. Daher kann der Schritt auch übersprungen werden, mit „Ich habe keinen Product Key.“
Falls wir keinen Produktschlüssel eingeben, wählen wir nun die Edition von Windows aus. Diese sollte zur vorher installierten Windows-Edition passen, damit Windows aktiviert werden kann.
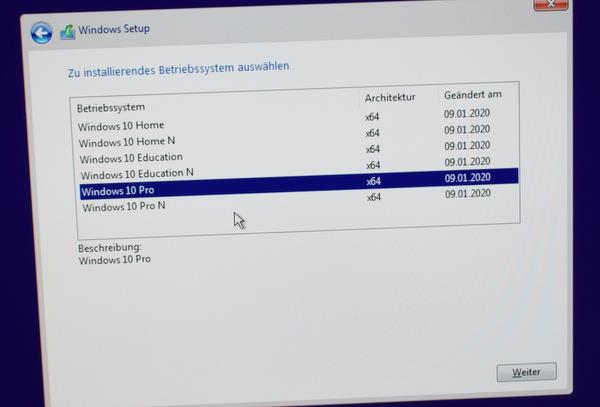
Anschließend wählen wir die „Benutzerdefinierte Installation“ aus.
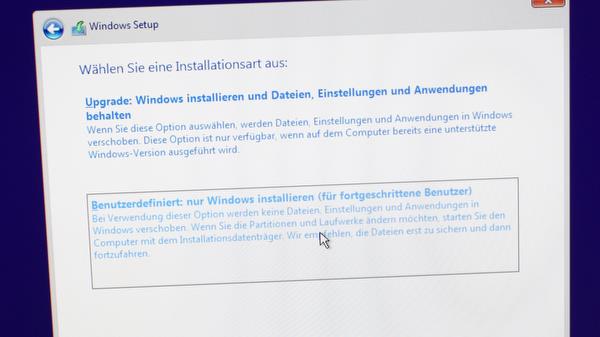
Es folgt die Partitionierung der Festplatte. Hier löschen wir die bestehende Partition oder Partitionen.
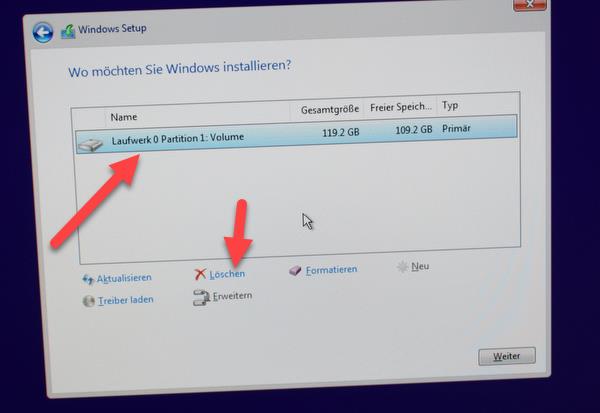
Dies ist auch der Moment der Wahrheit. Das bestehende Windows, Daten und Programme werden hierbei gelöscht, was die Installation uns nochmal bestätigt.
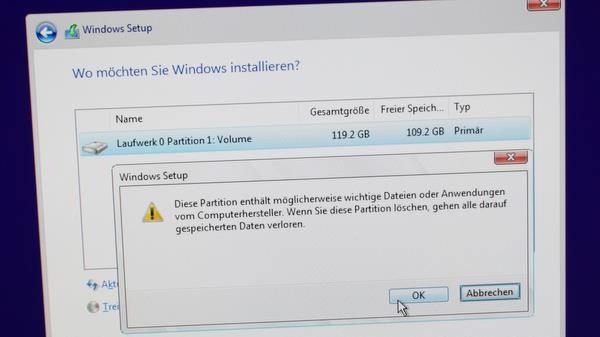
Anschließend klicken Sie auf Weiter. Die Installation startet.
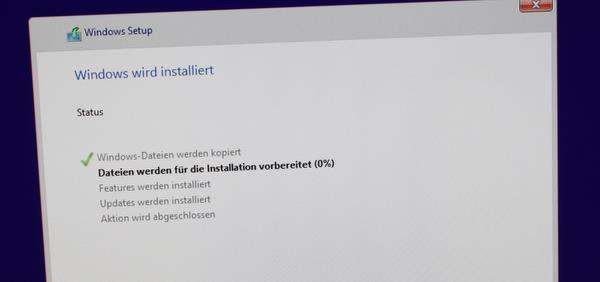
Windows wird ein paar mal neu starten. Sollte die Windows-Installation erneut starten, ziehen Sie den USB-Stick ab.
Es folgt die Grundeinrichtung von Windows, dem Benutzer und ein paar grundlegende Einstellungen.

Auf die Details verzichten wir an der Stelle, anschließend ist Windows 10 neu installiert.
Was kommt jetzt?
Das Übliche, der erste Schritt ist das Windows-Update. Dieses bringt das System auf Stand und installiert viele Treiber, welche ggf. noch fehlen.
Anschließend sollte man einen Blick in den Gerätemanager von Windows werfen und schauen, welche Treiber noch fehlen. Diese gilt es dann neu zu installieren. Es folgt die Installation der Software und das einspielen der Daten.



