Festplatte klonen, Image erstellen von Windows-Computern. Backup mit Rescuezilla.
Mittels der kostenlosen Software Rescuezilla können wir ein Image unserer Festplatte bzw. des Computers erstellen. Sei es für ein Backup oder für den Umstieg auf eine größere Festplatte oder SSD.
Videoanleitung
Was wir benötigen
Wir benötigen für Rescuezilla einen USB-Stick für das System und eine USB-Festplatte für das Backup.
- Dank der RescuePRO Software werden verlorene oder beschädigte Dateien wiederhergestellt; Im...
- Die ultraschnelle USB 3.0- Leistung von bis zu 150 MB/s ermöglicht Ihnen eine noch schnellere...
- Übertragen Sie Spielfilme in weniger als 30 Sekunden auf den USB Stick; Der USB ist nicht nur...
- Transferraten: Lesen: bis 28,00 MB/s (187x), Schreiben: bis 6,50 MB/s (43x)
- Gewicht: federleichte 4 g; Abmessungen: 17 x 59 x 7 mm
- Material: Aluminium
- Hohe Kapazität: Der Toshiba Canvio Partner bietet 1 TB Speicherplatz, sodass Sie eine große Menge...
- Schnelle Übertragungsgeschwindigkeit: Mit ihrer USB 3.0-Schnittstelle bietet diese externe...
- Easy Verwendung: Einfach einstecken externe Festplatte in den USB-Anschluss Ihres Computers und...
- Amazon Exclusive
- Erweiterung der Kapazität Ihres Computers mit einer leichten, kompakten Lösung Kampatibel mit PC,...
- Sofortige Plug-and-Play-PC-Kompatibilität; Einfache Drag-and-Drop-Funktionalität
Download und Erstellung des USB-Sticks
Zuerst laden wir die Software von der Download-Seite herunter.
Mittels der Software „Rufus“ erstellen wir anschließend den USB-Stick. Wählen Sie das richtige Laufwerk und die ISO-Datei aus. Anschließend klicken Sie auf Start. Erstellen Sie das Abbild im DD-Modus. Kleiner Hinweis, alle Daten auf dem USB-Stick werden gelöscht.
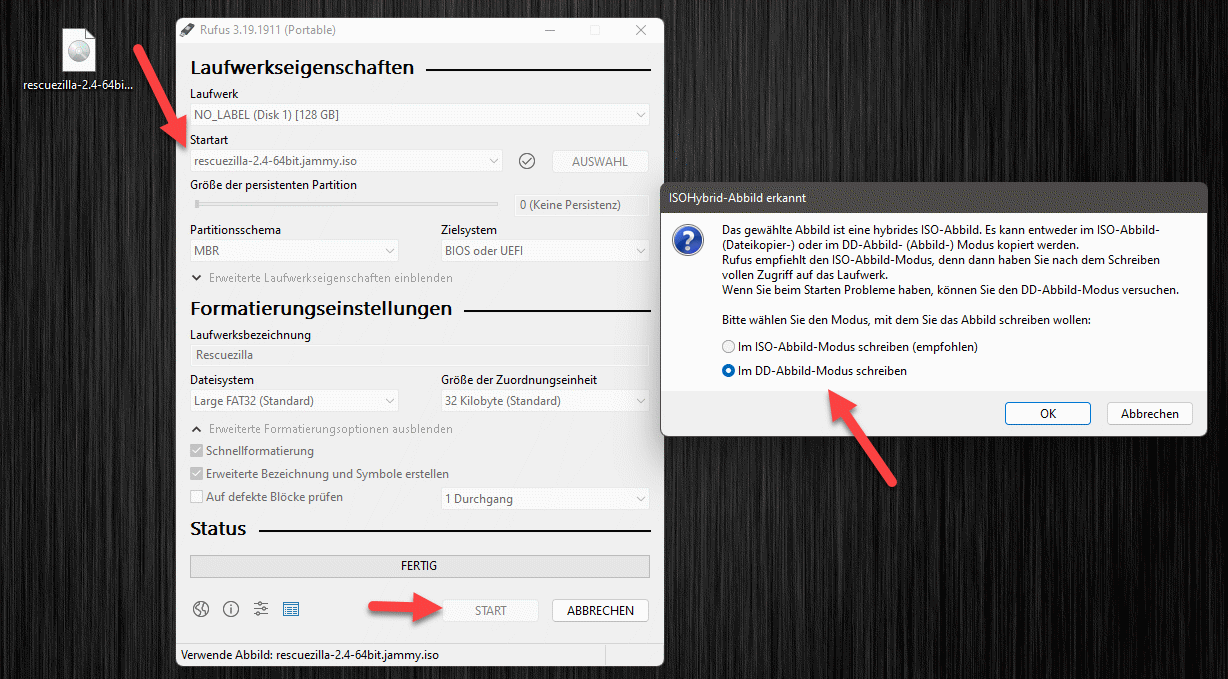
Booten und Clonen der Festplatten
Sobald der USB-Stick erstellt ist, können wir von diesem booten. Rufen Sie hierzu das Bootmenü ihres Computers auf. Je nach Modell muss eine bestimmte Taste beim Start gedrückt werden. Anschließend wählen wir unseren USB_Stick aus und starten damit Rescuezilla.
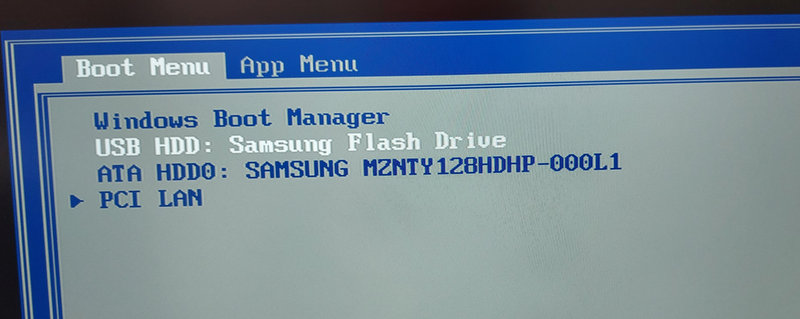
Wir können nun die Sprache festlegen, anschließend startet das System und das Hauptmenü erscheint. Hier wählen wir „Sichern“ aus.

Im ersten Schritt wählen wir das Quelllaufwerk aus. In unserem Fall erkennen wir dieses recht leicht, da der Windows Boot Manager erkannt wird.

Nun wählen wir die zu sichernden Partitionen aus. Im Normalfall lassen wir alle Partitionen ausgewählt. Damit wird die gesamte Festplatte gesichert.

Es folgt die Auswahl des Ziellaufwerks. Hier wählen wir nun unser USB-Laufwerk aus.

Optional können wir noch den Speicherort und Namen festlegen.

Es folgt eine Abfrage bzgl. der Komprimierung. Dies können wir einfach so lassen. Eine Zusammenfassung wird angezeigt.

Und damit können wir die Sicherung bereits starten. Die Festplatte bzw. Partitionen werden nun gesichert und auf dem Backup-Laufwerk abgelegt.

Fertig! Das Backup ist nun erstellt.
Systemwiederherstellung
Für die Wiederherstellung starten wir ebenfalls wieder Rescuezilla. Nun wählen wir den Sicherungsort aus, also unsere USB-Platte.

Hier wählen wir nun unser Backup aus.

In Schritt 3 müssen wir das Ziellaufwerk festlegen. Alle Daten werden auf diesem Laufwerk durch das Backup ersetzt.

Wir können nun festlegen, welche Partitionen wiederhergestellt werden sollen. Im Standardfall alle.
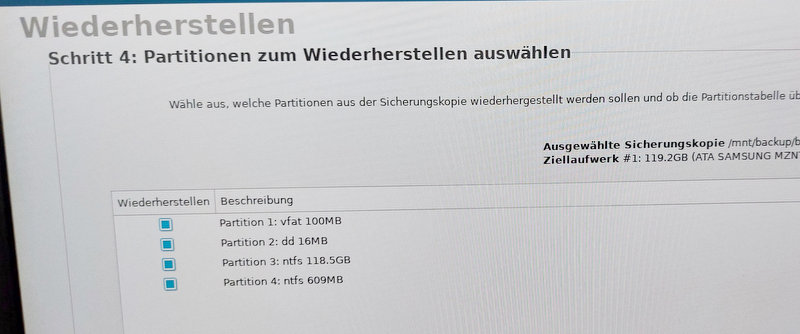
Es folgt eine Zusammenfassung und anschließend die Wiederherstellung.

Das Backup wird nun eingespielt und das System auf den Zustand des Backups gesetzt.
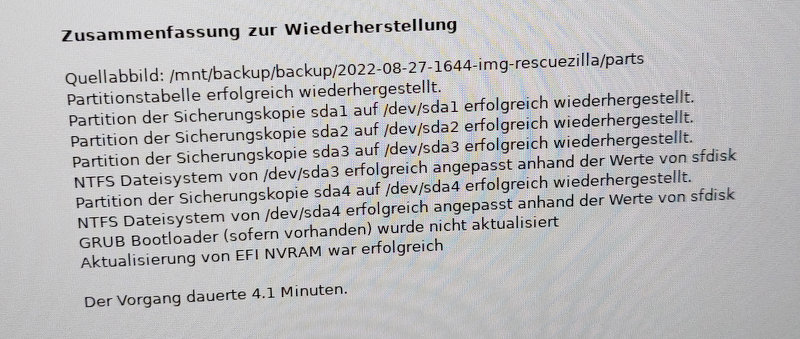
Sobald die Aktion abgeschlossen ist, können wir den Computer neu starten.






Hallo!
Habe Rescuezilla ausprobiert. Für eine fehlerfreie Backup Erstellung ist es mir nur möglich,über den ‚ Neustart‘ ins Bootmenü und damit ins Rescuezillaprogramm zu kommen! Nur so klappt das Backup. Was kann ich tuen,um bei ausgeschalteten Rechner über das Bootmenü und Rescuezilla ein Backup zu erstellen? Wenn ich es so versuche,bekomme ich eine Fehlermeldung beim Backup erstellen.
Grüße Conny
Hallo Conny,
was kommt denn für eine Fehlermeldung?
Gruß
Andy
Ich kann keine Sicherung mit Rescuecilla ausführen weil das Boot-Laufwerk gar nicht angezeigt wird und so auch nicht angewählt werden kann. Was kann oder muss ich tun?
Hi Guido,
Wenn dein Boot-Laufwerk in Rescuezilla nicht angezeigt wird, kann das verschiedene Gründe haben. Hier ein paar Tipps, was du tun kannst:
1. BIOS/UEFI-Einstellungen checken
Schau mal, ob dein Laufwerk im BIOS/UEFI auf AHCI gestellt ist. Wenn dort „RAID“ oder „IDE“ steht, kann Rescuezilla das Laufwerk manchmal nicht erkennen.
2. Secure Boot deaktivieren
Falls du einen Rechner mit UEFI hast, hilft es oft, Secure Boot auszuschalten. Danach sollte Rescuezilla mehr Laufwerke anzeigen.
3. Neuere Hardware?
Wenn du ein neues Notebook oder eine NVMe-SSD hast, kann es sein, dass die aktuelle Version von Rescuezilla den Treiber nicht mitbringt. Probier dann mal eine aktuellere Version – oder alternativ Clonezilla, das unterstützt oft etwas mehr Hardware out of the box.
4. Terminal-Check (optional)
Wenn du dich ein bisschen mit Linux auskennst: Öffne ein Terminal in Rescuezilla (Strg+Alt+T) und gib `lsblk` oder `sudo fdisk -l` ein – so siehst du, ob das Laufwerk überhaupt erkannt wird.
Gruß Andy
Danke Andy! Ich werde deine Anregungen nächstens ausprobieren
Gruss Guido