USB-Sticks und externe Festplatten kommen meist mit Fat32 oder exFat vorformatiert. Selten ist es NTFS. Fat32 hat einige Limitierungen, so sind keine Dateien über 4 GB Dateigröße möglich.
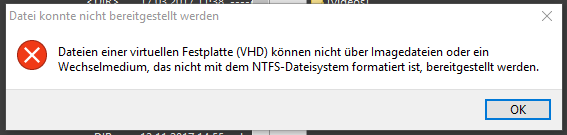
Exfat hat diese Probleme nicht und ist eigentlich ideal für externe Datenträger und auch speziell auf Flashspeicher optimiert. Allerdings gibt es auch Einschränkungen und wer seine Datenträger vorzugsweise unter Windows nutzt, für den ist NTFS auch für USB-Sticks und Festplatten eine gute Alternative.
Aktuell hatte ich das Problem, dass das Bereitstellen eines VHD-Images über exFat nicht funktionierte:
Dateieen einer virtuellen Festplatte (VHD), können nicht über Imagedateien oder ein Wechselmedium, das nicht mit dem NTFS-Dateisystem formatiert ist, bereitgestellt werden.
Mein Plan war ein Bitlocker verschlüsseltes VHD-Volume als mobilen Truecrypt Ersatz auf der SD-Karte zu nutzen. Dummerweise war die SD-Karte im falschen Dateisystemformat. Schauen wir uns an, wie den Datenträger konvertiert bekommt.
Fat32 nach NTFS
Fat32 nach NTFS ist mit Windows Boardmitteln kein Problem, hier gibt es das Kommandozielenwerkzeug „convert“. Zuerst ermitteln wir das Laufwerk des Datenträgers, wir wollen am Ende nicht den falschen Datenträger konvertieren:
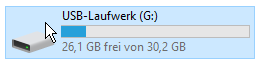
Anschließend starten wir die Eingabeaufforderung. Ins Startmenü einfach „cmd“ eingeben. Diese müssen wir als Administrator ausführen.
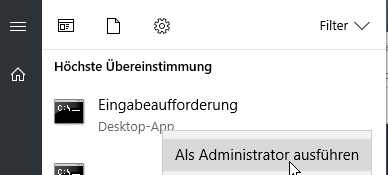
Mit dem Befehl,
Convert G: /FS:NTFS
können wir nun die Konvertierung starten. Wobei G unser Laufwerksbuchstabe ist. Idealerweise startet die Konvertierung. Es kann aber auch zu einem Fehler kommen:
CONVERT kann nicht ausgeführt werden, da das Volume von einem anderen Prozess verwendet wird. Die Bereitstellung des Volumes muss zuerst aufgehoben werden. ALLE OFFENEN BEZÜGE AUF DIESES VOLUME SIND DANN UNGÜLTIG. Möchten Sie die Bereitstellung des Volumes aufheben? (J/N) j CONVERT kann keinen exklusiven Zugriff auf Laufwerk G: erhalten. Es kann daher momentan nicht konvertiert werden. Soll es beim nächsten Start des Systems konvertiert werden (J/N)?
Greift eine Anwendung auf den Datenträger zu, kann Windows das Laufwerk nicht vom System ausklinken. In den meisten Fällen hilft es an der Stellen abzubrechen und alle Programme zu schließen, z.B. auch den Explorer.
Anschließend klappt die Konvertierung. Falls nicht, dann ggf. den PC neustarten und die Konvertierung direkt nach dem Systemstart durchführen.
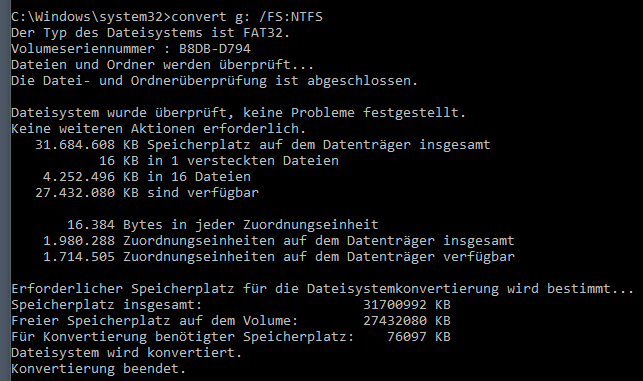
Die Konvertierung dauert ein paar Augenblicke und anschließend ist das Laufwerk konvertiert.
exFat nach NTFS
Anders sieht es leider bei exFat aus. Der Convert-Befehl liefert hier nur eine lapidare Fehlermeldung:
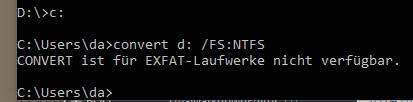
CONVERT ist für EXFAT-Laufwerke nicht verfügbar.
Das Kommandozeilentool ist damit nicht mehr hilfreich. Eine Möglichkeit ist daher, alle Dateien vom Datenträger zu sichern, den Datenträger neu zu formatieren, diesmal mit NTFS und anschließend die Dateien wieder einzuspielen. Nachteil: es dauert länger und Sie benötigen Speicherplatz für Daten.
Zuerst sollten Sie die Daten sichern. Dazu kopieren Sie im Explorer alle Dateien vom Datenträger.
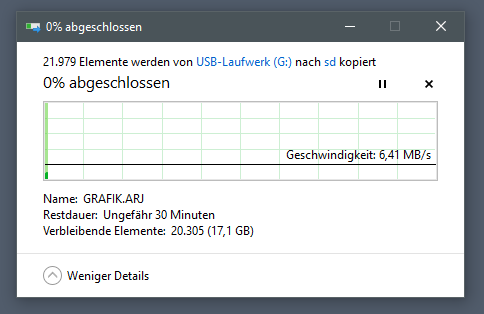
Anschließend formatieren Sie den Datenträger im Explorer:
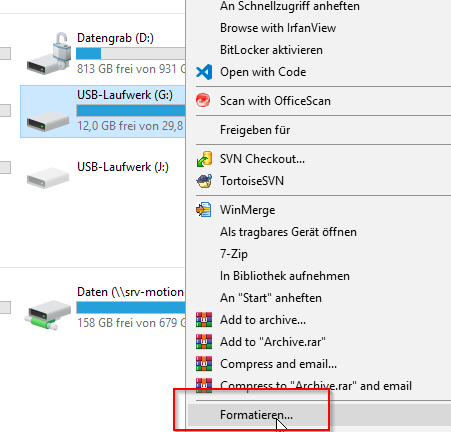
Im Formatierungstool stellen Sie NTFS als Dateisystem ein. Ebenfalls können Sie die „Schnellformatierung“ aktivieren. Diese ist standardmäßig aktiv, ansonsten dauert der Vorgang recht lange.
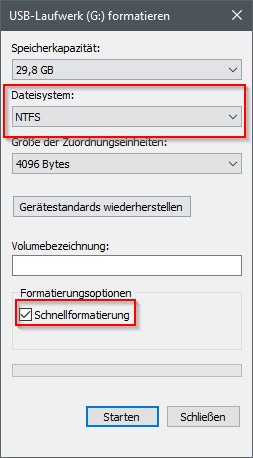
Nun müssen Sie noch die Dateien wieder auf den Datenträger kopieren und die Sache ist abgeschlossen.

