Zwei Rechner, ein Monitor? Schnelle Umschaltung direkt in Windows.
Die Umschaltung zwischen den Monitoreingängen erfolgt normalerweise über Tasten am Monitor und/oder das On-Screen-Menü. In diesem Artikel schauen wir uns an, wie wir den Eingang mittels Software umschalten können.
Videoanleitung
ControlMyMonitor von NirSoft
Hierzu kommt die Software „ControlMyMonitor“ von NirSoft zum Einsatz. Die Software ist portabel, muss also nicht installiert werden.
Nach dem Start der Software werden uns zahlreiche Werte, Code und Bezeichnungen angezeigt. Sind mehrere Monitore angeschlossen, kann der Monitor über das Auswahlfeld festgelegt werden.
Konkret interessiert uns der Wert für „Input Select“ mit dem VCP-Code „60“.
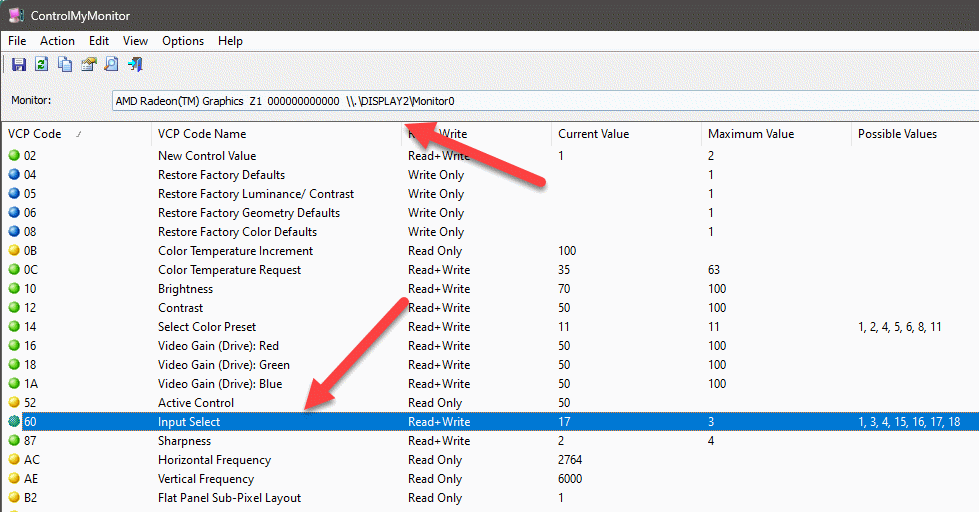
Wir sehen hier z.B. den aktuellen Wert. Diesen können wir uns gleich für den aktuell gewählten Eingang merken. Mittels Rechtsklick können wir einen neuen Wert setzen (Set New Value).
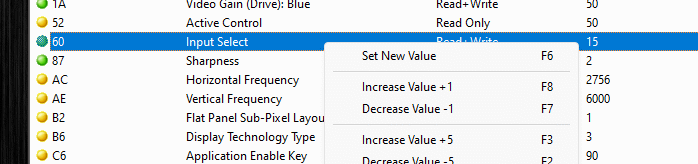
Hier geben wir den Wert für den gewünschten Eingang an. Den finden wir recht leicht heraus, indem wir die Software auf dem Zielrechner mit dem gewünschten Eingang starten und uns den Wert notieren.
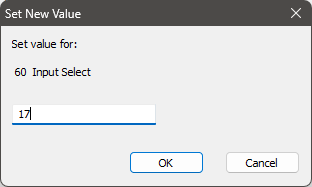
Mit „OK“ wird der Wert übernommen und umgeschaltet.
Umschaltung mit Batch-Datei
OK, damit müssen wir schonmal nicht am Monitor direkt herumfummeln, aber für eine schnelle Umschaltung basteln wir uns jetzt noch eine Batch-Datei.
Zuerst kopieren wir uns den Monitor-Namen über das „Edit“-Menü.
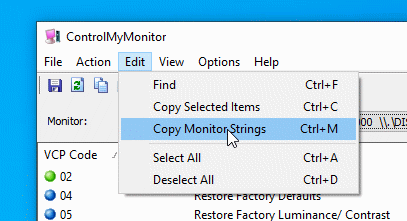
Den Wert, den wir daraus brauchen, ist der „Monitor Device Name“.
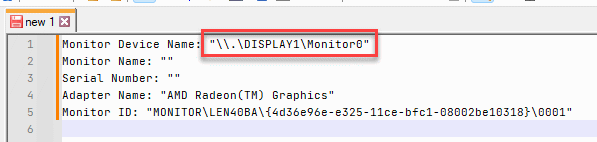
Anschließend erstellen wir mit dem Editor unserer Wahl eine Batch-Datei. Hier setzen wir nun den Wert „60“ auf den gewünschten Wert.
ControlMyMonitor.exe /SetValue "\\.\DISPLAY2\Monitor0" 60 15
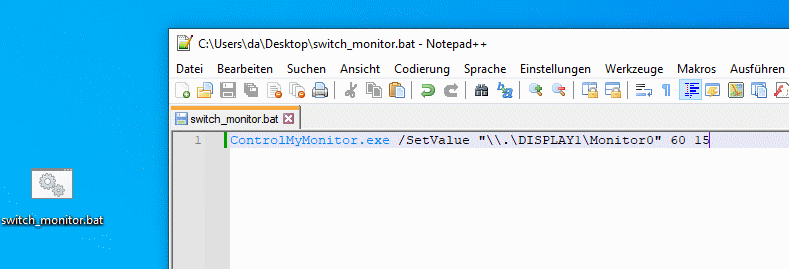
Nachdem wir die Datei gespeichert haben, können wir mit Doppelklick auf die Datei den Eingang des Monitors setzen.

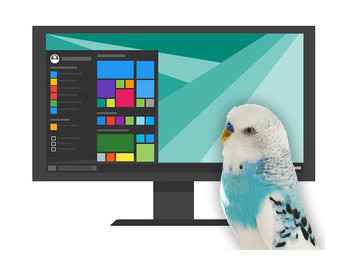
Hallo, ich finde die Idee echt top, aber leider funktioniert es bei mir nicht.
Mein Setup:
1x SamsungLC49RG94SSRXZG
1x SamsungLC49RG94SSUXZG
Einmal mit meinem Laptop verbunden:
– Direkt per HDMI am Laptop (60 9)
– Thunderbold per DP (60 6)
Und dann noch mit meinem Gaming Setup
– DP (60 10)
– DP (60 10)
Inhalt der Batch Datei
Laptop:
0_ControlMyMonitor.exe /SetValue „\\.\DISPLAY1\Monitor0“ 60 10
0_ControlMyMonitor.exe /SetValue „\\.\DISPLAY1\Monitor0“ 60 10
(JA, es werdem mir bei beiden Monitoren das gleiche Value ausgegeben)
Gaming PC
0_ControlMyMonitor.exe /SetValue „\\.\DISPLAY1\Monitor0“ 60 9
0_ControlMyMonitor.exe /SetValue „\\.\DISPLAY1\Monitor0“ 60 6
Die Benennung der Datei mit „0_“ hat nur den Hintergrund, dass es zum Testen in der Liste ganz oben angezeigt wird
Würde mich freuen, wenn Sie eine Lösung für mich hätten
Vielen Dank und beste Grüße
Hier habe ich einen Tippfehler im Beitrag, es handelt sich natürlich um
DISPLAY1 und DISPLAY2 in der Batchdatei
Zur Ergänzung:
Auch in der Software kann ich das Value zwar auswählen und den anderen Wert eintragen, wie es im Blog steht, aber er ändert es nicht.
Hier mal die Monitor Strings:
Laptop:
Monitor Device Name: „\\.\DISPLAY1\Monitor0“
Monitor Name: „“
Serial Number: „“
Adapter Name: „Intel(R) Iris(R) Xe Graphics“
Monitor ID: „MONITOR\SAM0F9C\{4d36e96e-e325-11ce-bfc1-08002be10318}\0001“
Monitor Device Name: „\\.\DISPLAY2\Monitor0“
Monitor Name: „“
Serial Number: „“
Adapter Name: „Intel(R) Iris(R) Xe Graphics“
Monitor ID: „MONITOR\SAM0F99\{4d36e96e-e325-11ce-bfc1-08002be10318}\0004“
Gaming PC:
Monitor Device Name: „\\.\DISPLAY1\Monitor0“
Monitor Name: „“
Serial Number: „“
Adapter Name: „NVIDIA GeForce RTX 3090“
Monitor ID: „MONITOR\SAM0F9C\{4d36e96e-e325-11ce-bfc1-08002be10318}\0002“
Monitor Device Name: „\\.\DISPLAY2\Monitor0“
Monitor Name: „“
Serial Number: „“
Adapter Name: „NVIDIA GeForce RTX 3090“
Monitor ID: „MONITOR\SAM0F9C\{4d36e96e-e325-11ce-bfc1-08002be10318}\0009“
Vielen Dank
Noch eine Ergänzung:
Bei beinden PC’s sind die Possible Values 0, 18, 15, 16
Komischerweise entsprechen alle nicht den Values, die meine Monitore eigentlich haben
D.h. die Software funktioniert gar nicht bei Dir? Wenn Du den Wert in der Software änderst, passiert nichts?
Ich befürchte, dass ich Dir da nicht wirklich weiterhelfen kann. 🙁
Ja, genau. Es wird das cmd ausgeführt und ich kann sehen, dass er die Befehle schreibt, aber passieren tut letztlich nichts.
Ich bin gerade dabei mir mehr über die Software zu informieren um zu sehen, ob ich da noch was machen kann, bzw. werde ich morgen die mal anschreiben, ob die ne Idee für mich haben.
Hallo Andy,
vielleicht hast du ja eine Idee. Also das Problem, das ich habe, ist, dass ich die Monitore an DP1 und DP2 angeschlossen habe. Beide Anschlüsse geben den VCP 60 als einen Wert aus. Die Software findet keine separate Adressierung für die jeweiligen Displayports. Alles andere habe ich zum laufen gebracht. Vielleicht hattest du schon mal einen ähnlichen Fall in den Kommentaren, oder so. Vielen Dank und beste Grüße
Hallo, leider keine Idee. 🙁 Gruß Andy