Mein Telekomanschluss, bisher exklusiv für Internet genutzt, hat auch einen „normalen Telefonanschluss“ mit dabei. Mittlerweile ist es ein SIP- bzw. Voice over IP-Account. Ich telefoniere nur selten, daher will ich mir kein extra Telefon hinstellen. Daher die Idee, einfach eine Windows- und Android-App zu verwenden.
Mit den passenden Zugangs- und Serverdaten lässt sich der Telekom Anschluss mit jeder beliebigen SIP-Anwendung nutzen. Die Einrichtung ist aber doch etwas diffizil. Ich habe diverse Apps ausprobiert und konfiguriert. Obwohl es eine Anleitung der Telekom gibt, war es schwierig, was wo einzutragen ist. Was ist der Benutzername? Was ist der Accountname? Was trage ich wo ein. Bei falschen Eingaben funktioniert es entweder gar nicht. Oder schlimmer, nur halb. Man kann sich anmelden, aber keine Telefonate führen. 403 forbidden, eine tolle Fehlermeldung.
Am Besten hat es am Ende mit der App Zoiper geklappt. Die App kann kostenlos für Privatanwender installiert und genutzt werden. Die App gibt es sowohl für Android als auch für Windows.
Einrichtung in Windows
Nach der Installation von Zoiper begrüßt uns die App mit einem Einrichtungsassistenten. Im ersten Schritt wird der Benutzername und das Passwort verlangt:
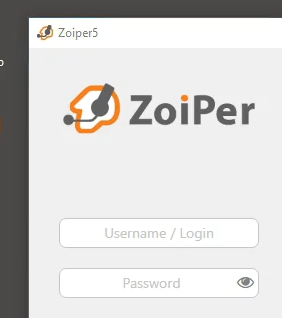
Hier geht es auch schon los, was für Benutzername und was für ein Passwort? Der Benutzername ist die Festnetznummer. Die Angabe macht man mit internationaler Vorwahl, z.B. +491837378338. Das Passwort ist das Passwort für die T-Online E-Mail-Adresse.
Im nächsten Schritt wir der Hostname des Providers festgelegt.
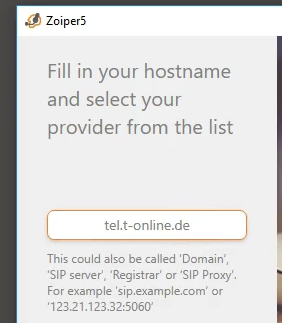
„tel.t-online.de“ ist hier die richtige Wahl. Es folgt der optionale Schritt der Authentifizierung. Für uns ist der Schritt nicht optional.
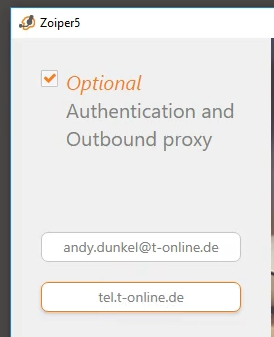
Hier geben wir die T-Online E-Mail-Adresse ein und als ausgehenden Proxy erneut „tel.t-online.de„. Es erfolgt ein Verbindungstest. SIP TCP sollte hier grün werden.
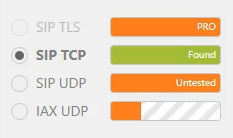
Soweit so gut, idealerweise meldet sich der Account nun bereits ein, was durch einen grünen Haken gekennzeichnet wird.
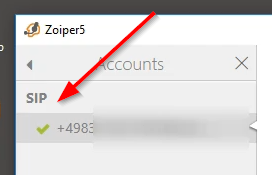
Im nächsten Schritt konfigurieren wir noch den STUN-Server. STUN erlaubt und erleichtert die Nutzung von SIP-Diensten hinter Firewall und Router. Unser VoIP-Client ist vom Internet nicht sichtbar, muss aber z.B. auch eingehende Verbindungen zulassen, wenn uns jemand anruft.
Hierzu gehen wir in die Account-Einstellungen und aktivieren dort den „Advanced“-Modus. Dieser schaltet zusätzliche Einstellungen frei.
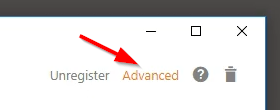
Dort scrollen wir nach unten, bis wir den Eintrag „Use STUN“ finden. Hier aktivieren wir „Use custom STUN“ und tragen „stun.t-online.de“ als Server ein.
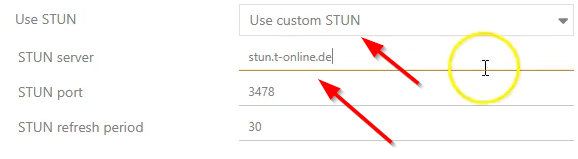
Die Einstellungen müssen noch übernommen werden. Hierzu schließt man diese einfach und Zoiper fragt, ob die Einstellungen gespeichert werden sollen.
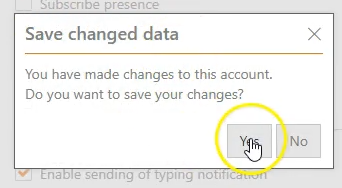
Das war es! Der VoIP-Client ist eingerichtet. Mittels Handy kann nun ein erster Test erfolgen. Wir rufen das Handy an und anschließend umgekehrt vom Handy die Festnetznummer.
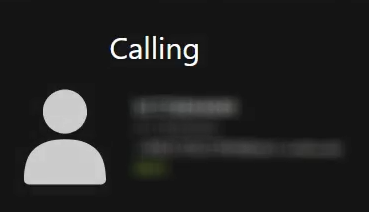
Ausgehende Telefonate sind kein Problem. Gibt es bei eingehenden Telefonaten Probleme, kann man die Netzwerkeinstellungen überprüfen. Hierzu gehen wir wieder in die erweiterten Einstellungen.
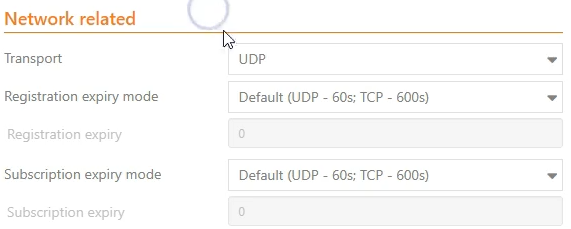
Hier sollte man den Transport von UDP auf TCP umstellen, oder auch mal umgekehrt und die Zeiten niedriger einstellen. Dies bewirkt eine öftere Kontaktaufnahme mit dem SIP-Server, was Routern hilft die eingehenden Verbindungen mit der VoIP-App zusammen zu führen.
Wer übrigens ein gutes Headset zum Telefonieren sucht, ich verwende ein Sennheiser PC-36 und bin damit sehr zufrieden. Es funktioniert sowohl am PC als auch mit Android und OTG-Adapter.
Einrichtung in Android
Nach dieser Überleitung kommen wir zur Einrichtung in Android. Auch hier gibt es die App Zoiper im Playstore. Die Basis-Version ist auch hier kostenlos. Die Einrichtung ist sehr ähnlich. Da Smartphone oder Tablet eh die ganze Zeit laufen, ist das eine ideale Lösung. Auch hier erfolgt die Einrichtung mittels Wizard.
Im ersten Schritt geben wir erneut die Zugangsdaten in Form von Telefonnummer und E-Mail-Passwort ein:
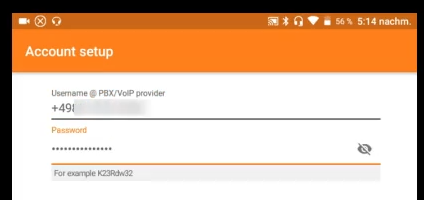
Der zweite Schritt ist, wie in Windows, die Eingabe des Servers „tel.t-online.de„.
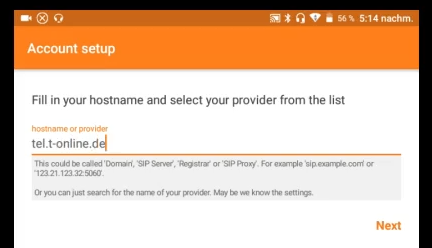
Im nächsten Schritt geben wir die Authentifizierung ein:
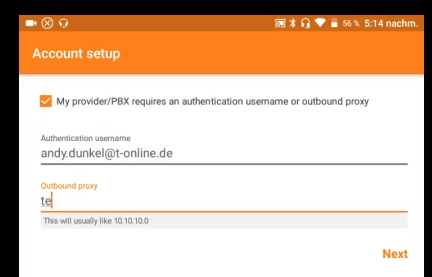
Damit sind wir auch hier mit der grundsätzlichen Einrichtung fertig. Die App fragt nun nach der Hintergrundnutzung. Hier kann man festlegen, ob die App dauerhaft im Hintergrund aktiv sein soll. Dies ist praktisch, wenn man erreichbar sein möchte. Kostet aber Akku, da die App die Ganze Zeit verbunden ist.
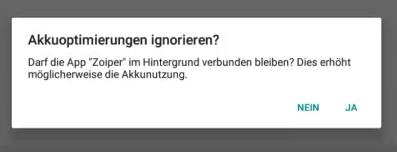
Die App selbst gibt an, dass auch ohne dauerhafte Hintergrundbenutzung telefonische Erreichbarkeit gewährleistet ist, aber nicht so zuverlässig. Was das genau heißt, muss ich auch erst noch herausfinden. Auf einem Tablet mit dicken Akku würde ich die Option aktivieren, bei einem Smartphone oder nicht.
Wie auch immer, auch unter Android konfigurieren wir noch den STUN-Server. Dazu gehen wir in die Kontoeinstellungen. Am unteren Ende finden sich die „Netzwerk Einstellungen“.
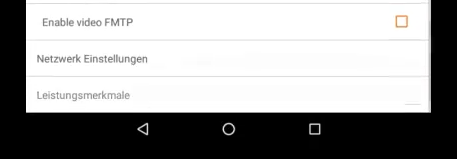
Nachdem die Verwunderung eines deutschen Begriffes in der sonst englischsprachigen App verklungen ist, konfigurieren wir dort den STUN-Server der Telekom:
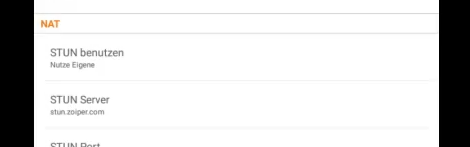
„STUN benutzen“ setzen wir auf Eigene, beim STUN-Server wie unter Windows „stun.t-online.de“.
Das wars! Nun sollte der VoIP-Client auch auf dem Android-Gerät funktionieren. Auch hier kann man wieder einen Test fahren, ausgehende Telefonate und eingehende Telefonate.

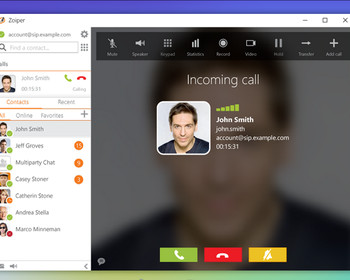
Nach einigem Tüfteln: voller Erfolg! Im Screenshot „account setup, outbound proxy“ steht nur „te“ statt „tel.t-online.de“, das hat mich noch ein bisschen aufgehalten, sonst alles gut und besten Dank für diesen Beitrag!
Betrifft die Konfigurationen eines anderen (nicht des eigenen) Telekomanschlusses. Bei mir hat es mit dem E-Mail-Passwort nicht funktioniert. Auch nicht mit dem im Telekom-Login unter Zugangsdaten, sondern mit dem Passwort für den Telekomlogin selbst. Es gibt zahlreiche verschiedene Passwörter, was das Ganze sehr verwirrend macht.
Hallo Lieber Andy / Liebe Forumsmitglieder,
Funktioniert dies nur, wenn eine Verbindung zu meinem Internet der Deutschen Telekom besteht, oder funktioniert dies auch von einem anderen Netzwerk aus (blockiert die Telekom beispielsweise IP-Adressen von anderen Netzwerken / Mobilfunkdaten von Vodafone)?
Vielen Dank im Voraus und vielen Dank für die Informationen, die Sie zur Verfügung gestellt haben.
Mit freundlichen Grüßen
James
Ich mein das ging nur aus dem Telekom-Netz. Unterwegs habe ich das dann so gelöst, dass ich auf meinem Telefon eine VPN-Verbindung zu meiner Fritzbox gemacht habe, dann hat das auch geklappt.
Hallo Lieber Andy,
Vielen Dank für Ihre Antwort und so schnell! Ja natürlich, mit einem VPN macht Sinn :-).
Ich wünsche Ihnen einen schönen Abend und nochmals vielen Dank.
Mit freundlichen Grüßen
James
Guten Tag, erstmal vielen Dank für die super Anleitung.
Eine Frage hätte ich aber noch. Lässt sich bei Zoiper Desktop eine Rufnummerunterdrückung einrichten ?
Leider kann ich dazu nichts sagen, ich verwende die Software nicht mehr und hatte das damals nicht ausprobiert.
Ben hesap kurmak istiyorum da bana yardımcı olabilir misiniz Ne yapmam gerekiyor zoiper programı için
Vielen Dank, hat super funktioniert ! Ich hatte vorher eine andere Einrichtungs-Anleitung für Android gefunden (von C.Rieger), funktioniert aber nicht… Zoiper kannte ich schon vom alten Handy, lief auch super, aber inszwichen zu alt.
Hallo, ich habe ein Problem und hoffe es kann jemand Helfen. Wenn ich über Zoiper diesen Zugang einrichte und telefoniere wird nach 4 Minuten das Gespräch beendet. Kennt jemand das Problem ?