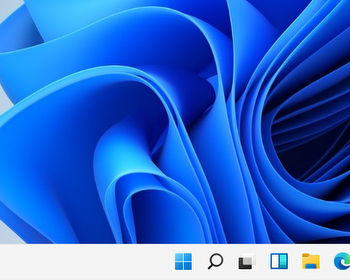Windows 11 in VHDX-Datei installieren, Dual-Boot neben erstem Windows.
Windows lässt sich problemlos mehrfach auf einer Festplatte installieren. Die Standardvariante erfolgt hierbei durch die Partitionierung der Festplatte. Jedes Windows bekommt seine eigene Partition und beim Start erscheint ein Boot-Menü. Hier wählen wir das zu startende Windows aus.
Videoanleitung
Virtuelle Festplatte statt Partitionierung
Alternativ besteht die Möglichkeit, Windows in eine virtuelle Festplatte zu installieren, in eine VHDX-Datei. Der Vorteil ist, dass die Festplatte nicht partitioniert werden muss. Das zweite Windows landet in einer Datei. Somit kann das zweite Windows nicht nur flexibel installiert werden, sondern auch ohne Probleme wieder entsorgt werden.
Die VHDX-Datei kann außerdem flexibel in der Größe angelegt werden, sodass nur so viel Speicherplatz wie notwendig belegt wird. Im Betrieb verhält sich das zweite Windows wie ein normal installiertes Windows.
Im Beispiel verwenden wir Windows 11, in der Praxis funktioniert dies auch mit Windows 10. Natürlich kann auch Windows 11 neben Windows 10 und umgekehrt installiert werden.
Wie immer gilt, vor solchen Eingriffen in das System ein Backup erstellen. Aber nun los!
Download Windows 11 ISO – Erstellen des Installationssticks
Für die Installation benötigen wir einen Windows 11 Installationsstick. Hierzu laden wir die Windows ISO-Datei herunter, welche wir dann mit Programmen wie Rufus auf den USB-Stick bringen.
Alternativ können wir auch das Windows Media Creation Tool von Microsoft verwenden, welches ebenfalls auf der Downloadseite bereitsteht.

VHDX-Datei erstellen
Nach dem Download und dem Erstellen des USB-Sticks erstellen wir in unserem Windows die virtuelle Festplatte für die Installation. Wir rufen hierzu die Datenträgerverwaltung auf.

Hier erstellen wir nun eine neue virtuelle Festplatte.

Wir wählen den Speicherort aus. Diesen benötigen wir später bei der Installation wieder. Außerdem legen wir die Größe fest. Als Typ wählen wir VHDX aus. Empfohlen wird zudem die Option „Dynamisch erweiterbar“. In diesem Fall wird die Datei automatisch größer, sofern der Speicherplatz benötigt wird. Die Größenangabe ist dann hier die Maximalgröße.

Nach dem Erstellen initialisieren wir den Datenträger noch.

Start der Windows Installation
Nun beginnen wir die Installation. Hierzu starten wir den Rechner neu. Anschließend müssen wir das Boot-Menü aufrufen und vom USB-Stick starten. Die Vorgehensweise ist hier je nach Hersteller anders. Meist muss eine bestimmte Taste wie ESC, F2, F10 oder F12 gedrückt werden. Alternativ stellen Sie im BIOS/UEFI die Bootreihenfolge um, sodass der USB-Stick als primäres Bootmedium festgelegt wird.

VHDX-Datei einbinden
Die Windows-Installation sollte nun starten. Bevor wir die Installation beginnen, drücken wir „SHIFT + F10“.

Dies öffnet uns eine Eingabeaufforderung. Hier prüfen wir zuerst, ob wir auf „c:\“ wechseln können, d.h. ob unsere bestehende Windows-Partition als Laufwerk eingebunden ist. Falls nicht, befolgen Sie die folgende Anleitung:

Anschließend starten wir „diskpart“, falls es nicht noch läuft:
diskpart
Nun binden wir die vorher angelegte VHDX-Datei ein:
select vdisk file="c:\windows11.vhdx" attach vdisk
Es sind zwei Befehle, welche wir nacheinander ausführen.

Ein erneutes Ausführen von „list disk“ sollte uns nun einen neuen Datenträger anzeigen. Unsere virtuelle Festplatte.

Mit „exit“ beenden wir nun „diskpart“, ein zweites Mail „exit“ beendet die Eingabeaufforderung.
Installation von Windows
Nun starten wir die Installation. Wir geben den Key ein, sofern zur Hand, wählen die Windows-Edition aus und bestätigen die Lizenzbedingungen. Bei der Installationsart wählen wir „Benutzerdefiniert“ aus.

Bei der Frage, wo Windows installiert werden soll, sollte hier unsere virtuelle Festplatte erscheinen. Diese wählen wir aus. Diese sollte als nicht zugewiesener Speicherplatz erscheinen.

Mit „Weiter“ wird Windows nun installiert.

Dual-Boot
Nach einiger Zeit erfolgt nun ein Neustart.

Beim Neustart erscheint nun das neue Bootmenü. Hier können wir nun auswählen, welches Windows gestartet werden soll. Wir erkennen das neue Windows an der höheren Nummer bei Volume. Bootreihenfolge, Name etc. können später bearbeitet werden.
Wir starten nun das Windows.

Beim ersten Start von Windows wird die Installation fortgeführt. Die Schritte entsprechen der normalen Installation von Windows, deswegen sparen wir uns an der Stelle die Schritte.

Führen Sie einfach alle Schritte durch. Am Ende startet das neue Windows.

Anpassung Boot-Menü, Entfernen der Installation
Bei jedem Neustart des Computers erscheint nun das neue Bootmenü. Das Bootmenü lässt sich mit „EasyBCD“ bearbeiten:
Mit der Software können Sie z.B. die Reihenfolge einstellen, die Wartezeit beim Start oder auch die Namen festlegen. Das zweite Windows kann auch leicht wieder entfernt werden. Hierzu entfernen wir einfach den Eintrag aus dem Bootmenü.
Anschließend brauchen wir nur die VHDX-Datei löschen.
Fazit
Die Installation eines zweiten Windows als VHDX-Datei hat Vorteile. Im Wesentlichen sparen wir uns hier eine Umpartitionierung der Festplatte. Gerade bei einem Windows, welches wir nur für eine begrenzte Zeit nutzen wollen, spart dies einiges an Zeit und Ärger.
Übrigens lassen sich auf diese Weise auch weitere Windows parallel betreiben.