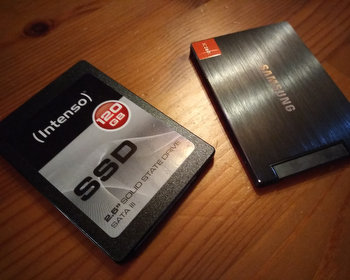Alte Windows-Festplatte formatieren und weiter verwenden. Partitionen löschen mit „diskpart“.
Wer noch alte Festplatten oder SSDs herumfliegen hat, will diese ggf. weiter verwenden. War Windows auf der Festplatte installiert, so lassen sich über die Datenträgerverwaltung nicht alle Partitionen löschen. Die geschützten Systempartitionen können über die Datenträgerverwaltung nicht gelöscht werden. Daher schauen wir uns an, wie wir dies mit dem Kommandozeilentool „diskpart“ machen können.
Videoanleitung
Festplatte anschließen
Wie Sie die Festplatte anschließen, spielt keine Rolle. Es funktioniert über USB genauso wie über den internen SATA- oder NVMe-Anschluss.

Datenträgerverwaltung
Über die Datenträgerverwaltung lassen sich die Partitionen nicht entfernen. Windows schützt die Systempartitionen auch dann, wenn diese nicht zum Systemdatenträger gehören. Theoretisch könnten wir auch einfach nur die Hauptpartition löschen, dann verschwenden wir allerdings etwas Speicherplatz. Wir wollen alles komplett nutzen.

Partitionen mit „diskpart“ löschen
Wir starten „diskpart“ über das Startmenü. Hier starten wir eine Eingabeaufforderung mit Admin-Rechten. Anschließend geben wir „diskpart“ ein.
Mit „list disk“ können wir uns die Datenträger anzeigen lassen. Wir wählen nun den passenden Datenträger aus. In unserem Fall ist es die „1“. Hierzu verwenden wir den Befehl „select disk 1„.
Mit „list part“ können wir uns nun die Partitionen anzeigen lassen.

Wir sehen im Beispiel vier Partitionen. Nun löschen wir die Partitionen, dazu wählen wir die Partition zuerst aus mit folgendem Befehl:
select part 4
Dies wählt die Partition 4 aus. Anschließend können wir diese löschen:
delete part override
Das „override“ lässt nun auch das Löschen von Systempartitionen zu.

Den Vorgang wiederholen wir nun für die anderen Partitionen, bis alle gelöscht sind.

Sind alle Partitionen gelöscht, können wir über die Datenträgerverwaltung ein neues Volume anlegen, dieses formatieren und einen Laufwerksbuchstaben zuweisen. Anschließend steht die Festplatte wieder komplett zur Verfügung.

- Kompakt und transportabel, einfache und werkzeuglose Installation.
- Plug and Play, Hot Swap; Highspeed USB 3.0 Spezifikation, abwärts kompatibel zu USB 2.0.
- Schnelle Ver- und Entschlüsselung erlaubt hohen Durchsatz ohne große Leistungsabstriche bei...
- ✅【SCHNELLER ZUGRIFF AUF SATA-SSD ODER HDD】: Fügen Sie Ihrem Laptop Laufwerksspeicher...
- ✅【SuperSpeed USB 3.0】: Datenübertragungsraten von bis zu 6 Gbit/s nur für SSD. USB...
- ✅【UASP-Funktion】: Bietet schnellere Übertragungen bis zu 70% schnellere...
- 🔌 Schnelle Speichererweiterung für SSD & HDD - Verbinden Sie mühelos eine 2,5-Zoll- oder...
- ⚡ Höchste Übertragungsgeschwindigkeit mit USB 3.0 & UASP - Der USB-SATA-Adapter unterstützt USB...
- 🔋 Kompatibel mit 2,5-Zoll & 3,5-Zoll Laufwerken - Für 2,5-Zoll-Laufwerke ist keine externe...