Aktuelle Version von VirtualBox in Linux Mint installieren.
Ich habe ein aktuelle Linux Mint 21 installiert. Leider wird hier noch die alte Version von VirtualBox mitgeliefert. Normal ist das kein großes Ding, aber die 7er-Version hat hier doch einige große Verbesserungen, wie z.B. die Unterstützung von Windows 11.
Prüfung welche Version verfügbar ist
Zuerst wollen wir aber mal prüfen, welche Version in den Paketquellen drinnen ist. Gut möglich, dass sich dies in der Zukunft ändert und wir uns den ganzen Kram hier sparen können. Dies geht mit folgendem Befehl
apt-get -s install virtualbox
Der Parameter bewirkt, dass die Installation nur simuliert wird. In der Ausgabe sehen wir die Versionsnummer. Außerdem sehen wir, dass wir „jammy“ verwenden. Das brauchen wir gleich noch.
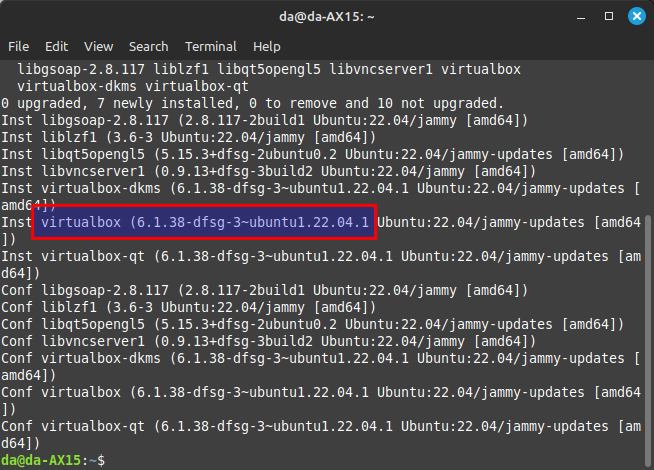
VirtualBox 7 installieren
Es gibt verschiedene Möglichkeiten die aktuelle Version zu installieren. So kann man sich auf der Downloadseite die aktuelle Version z.B. als .deb Datei herunterladen.
Dies hat allerdings den Nachteil, dass Update nicht automatisch installiert werden. Daher wählen wir die Alternative und fügen das Repository von VirtualBox unseren Paketquellen hinzu.
Wir beginnen mit dem GPG-Schlüssel:
sudo apt install curl wget gnupg2 lsb-release –y curl -fsSL https://www.virtualbox.org/download/oracle_vbox_2016.asc|sudo gpg --dearmor -o /etc/apt/trusted.gpg.d/vbox.gpg curl -fsSL https://www.virtualbox.org/download/oracle_vbox.asc|sudo gpg --dearmor -o /etc/apt/trusted.gpg.d/oracle_vbox.gpg
Anschließend fügen wir die Paketquelle unserem System hinzu. Hinweis, hier sehen wir das „jammy“ aus dem oberen Screenshot. Bei neueren Varianten vom Linux entsprechend anpassen.
echo "deb [arch=amd64] http://download.virtualbox.org/virtualbox/debian jammy contrib" | sudo tee /etc/apt/sources.list.d/virtualbox.list
Ist das erledigt können wir VirtualBox installieren. Dazu aktualisieren wir die Paketquellen, laden die Linux-Header herunter und installieren anschließend VirtualBox.
sudo apt update sudo apt install -y linux-headers-$(uname -r) dkms sudo apt install virtualbox-7.0 -y
Zuletzt fügen wir unseren Benutzer noch der Gruppe „vboxusers“ hinzu.
sudo usermod -aG vboxusers $USER newgrp vboxusers
Anschließend können VirtualBox starten.
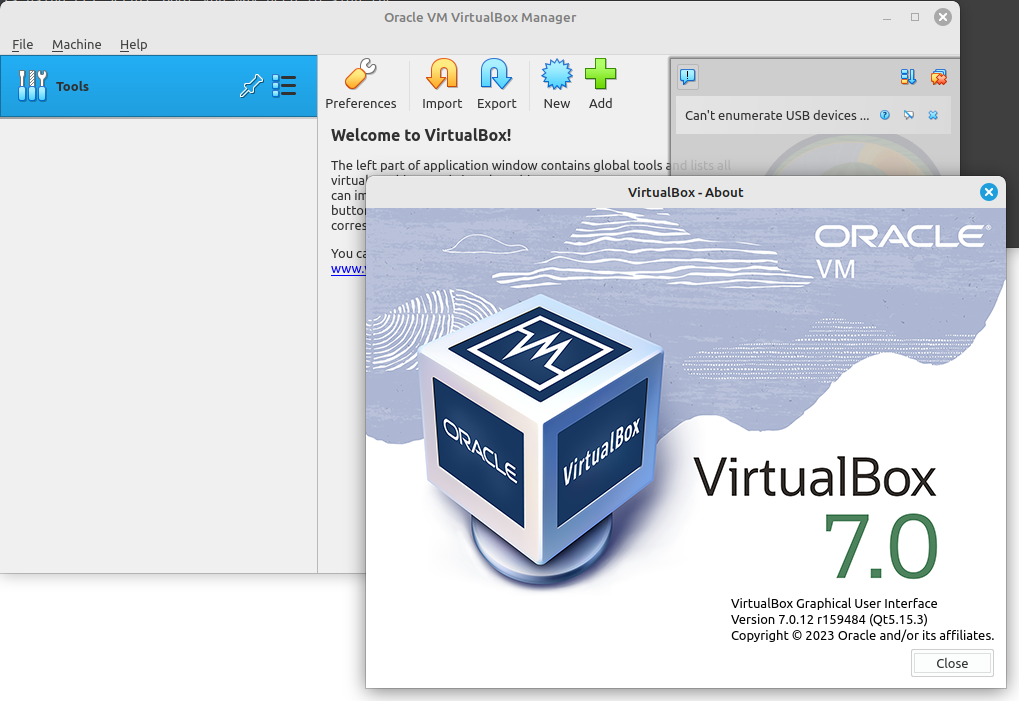


Beim ersten Befehl kommt bei mir die Meldung, dass das Paket „-y“ nicht gefunden worden sei.
Dann lass das -y mal weg und bestätige so. Ist ja nur die Abfrage, welche man bestätigen muss, welche weg fällt.