Linux portabel auf einem USB-Stick installieren.
Windows lässt sich portabel als Windows ToGo installieren. Damit lässt sich das Windows-System portabel nutzen, auch an anderen Computer.
Auch Linux lässt sich auf einem USB-Stick installieren. Das funktioniert direkt, da es Linux im Prinzip egal ist, auf was für einen Datenträger es installiert wird. Im Beispiel verwenden wir Linux Mint, aber andere Linux Distributionen gehen ebenfalls.
Videoanleitung
Die Vorbereitung, zwei USB-Stick
Beginnen wir mit den USB-Sticks, wir benötigen zwei USB-Sticks. Einen als Linux-Installationsmedium und einen, auf welchem wir das Linux installieren. Idealerweise ist der USB-Stick für das Ziel entsprechend groß und schnell, damit das Linux flott läuft.

Festplatte abklemmen
Wir nehmen die Installation an einem Desktop-Rechner vor. Es empfiehlt sich die Festplatte abzustecken. Damit verhindern wird, dass Linux einen Bootloader auf der Festplatte installiert und den Boot des Original-Systems verändert.

Linux USB-Stick erstellen mit Rufus
Nun laden wir die Linux-ISO-Datei herunter. Für die Erstellung des USB-Sticks verwenden wir Rufus.
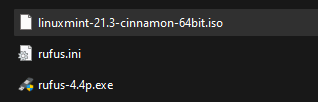
Wir starten Rufus, wählen USB-Stick und ISO-Datei aus und starten den Vorgang.

Es kommen zwei Abfragen, einmal nach der Erstellungsart, hier wählen wir den DD-Modus aus. Anschließend erfolgt noch eine Sicherheitsabfrage, dass alle Daten auf dem Stick gelöscht werden.
Installation Linux, Booten der Installation
Nun starten wir die Installation. Wir schließen beide USB-Sticks an den Rechner an und starten diesen.

Nun rufen wir das Boot-Menü auf, bei meinem Dell-Rechner erledigen wir dies mit der F12-Taste. In meinem Fall kam noch eine Warnung, dass keine Festplatte angebaut ist, dies können wir aber ignorieren.

Das Bootmenü erscheint. Hier starten wir nun vom USB-Stick, welchen wir gerade erstellt haben.

Es sollte nun das Grub-Menü erscheinen. Entweder kurz bestätigen oder warten bis Linux automatisch startet.

Linux startet nun, auch unser USB-Stick sollte hier erscheinen. Wichtig, diesen nicht auswerfen.

Installation Linux Mint
Wir starten nun die Installation. Ich gehe hier nicht auf alle Schritte der Installation ein. Einfach die ersten Standardschritte durchführen. Ggf. kommt die Abfrage, dass Partitionen des USB-Sticks gemountet sind. Hiermit ist unser Ziel-USB-Stick gemeint. Instinktiv würde man meinen, dass es sinnvoll ist, diese auszuwerfen, in diesem Fall lässt sich aber das Linux nicht auf dem Stick installieren.

Anschließend beginnt die Installation. Im Standardfall wählen wir einfach „Erase disk“ oder „Festplatte löschen“ aus. Dies sollten wir aber nur machen, wenn wir die internen Festplatten abgeklemmt haben.

Alternativ schauen wir uns noch die Partitionierung genau an, ob hier der richtige Datenträger ausgewählt ist.

Passt alles, starten wir die Installation. Es erfolgt nochmal eine Sicherheitsabfrage, welche wir bestätigen.

Die Installation wird jetzt durchgeführt.

Ist die Installation fertig, können wir den Installationsstick abziehen und den Rechner neustarten.
Start des portablen Linux
Das Linux können wir nun am Zielrechner anschließen und über das Bootmenü starten.
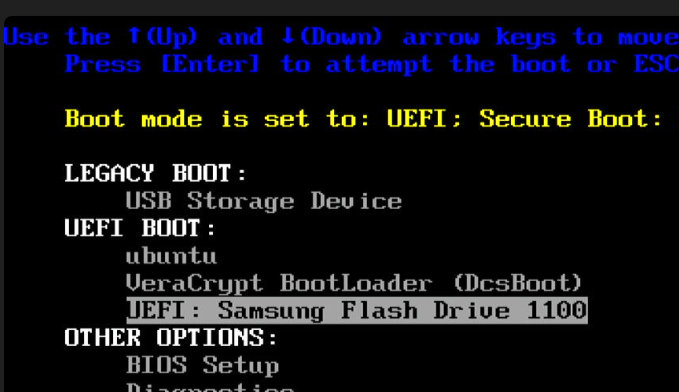
Anschließend sollte unser Linux starten, als ob es auf einer internen Festplatte installiert ist. Bei Tests funktionierte das Linux-System an verschiedenen Rechnern ohne Probleme, wie z.B. meinem Thinkpad, meinem Desktop oder auch meinem Netbook. Lediglich am Firmenlaptop ging es nicht.
Fazit
Ein portables Linux ist eine praktische Sache. Ähnlich wie bei Windows ToGo können wir uns hier eine portable Arbeitsumgebung erstellen. Bis auf einen Rechner funktionierte das Booten problemlos. Zu beachten ist jedoch, dass ein USB-Stick nicht ganz so „datensicher“ ist, wie eine Festplatte. Ein regelmäßiges Backup ist daher Pflicht.


Unendlich viele Anleitungen im Netz, wie man mit Windows einen BootStick erstellt.
Aber wie geht das bei Linux? Ich möchte mein System mal komplett neu aufspielen, weil ich mir mit Spielereien zu viel kaputtgemacht habe. Da ist eine Neuinstallation einfacher.
Aber man findet keine gescheite Anleitung, wie man das mit Linux (Mint) macht.
Für Linux kannst du z.B. Etcher verwenden:
https://ekiwi-blog.de/66998/linux-bootbaren-usb-stick-erstellen-mit-etcher/