Mittels Netzwerkfreigabe lassen sich Dateien zwischen zwei Rechnern im Netzwerk oder WLAN austauschen.
Um Dateien zwischen zwei oder mehreren Computern im Netzwerk auszutauschen können wir die Dateifreigabe von Windows verwenden. Ein Computer gibt hierzu ein Verzeichnis oder Laufwerk frei und andere Computer können über WLAN oder LAN darauf zugreifen.
Videoanleitung
Anleitung
Dateifreigabe einrichten
Um Dateien wir einen anderen Computer im Netzwerk freizugeben, verwenden wir die Netzwerkfreigabe von Windows. Wir können einzelne Ordner oder auch ganze Laufwerke freigeben. Dazu klicken wir mit Rechtsklick auf den Ordner oder das Laufwerk und klicken im Kontextmenü auf Eigenschaften. Im Reiter „Freigabe“ können wir nun den Ordner freigeben, indem wir auf „Freigabe…“ klicken.
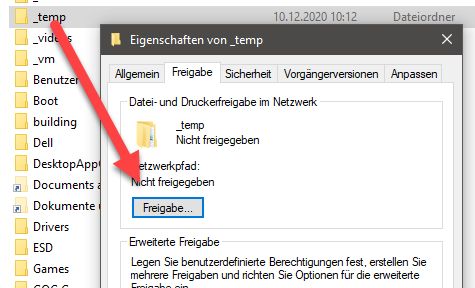
Hier können wir nun die Benutzer festlegen, welche auf die Dateien und Ordner Zugriff haben sollen.

Wir können Benutzer hinzufügen und auch festlegen, ob nur ein Lesezugriff möglich sein soll. Die Benutzer werden gleich noch wichtig, wenn wir uns vom anderen Computer verbinden möchten. Anschließend klicken wir auf „Freigabe“.
Es erfolgt ein weiterer Dialog, hier können wir die Freigabe sehen und sehen auch gleich die Adresse, über welche wir auf anderen Computern die Netzwerkverbindung herstellen können.

In den Eigenschaften des Ordners wird die Freigabe nun ebenfalls angezeigt.

Netzlaufwerk verbinden
Auf unserem anderen Computer wollen wir nun die Freigabe als Netzlaufwerk einbinden. Dazu gehen wir im Explorer unter „Dieser PC“ auf „Netzlaufwerk verbinden“.

Im folgenden Dialog legen wir einen Laufwerksbuchstaben fest und geben den Ordner ein. Dies ist der Ordner, den wir oben angezeigt bekommen haben. Zusätzlich legen wir noch fest, dass wir uns mit „anderen Anmeldeinformationen“ verbinden möchten. Sofern wir den gleichen Benutzernamen und Passwort auf beiden Computern verwenden, brauchen wir dies nicht. Mit „Fertig stellen“ geht es weiter.

Nun werden wir nach den Anmeldedaten gefragt, hier geben wir Benutzername und Passwort ein. Wichtig: hier geben wir die Benutzerdaten des anderen Computers ein.

Anschließend sind wir verbunden und können auf den Ordner über den Laufwerksbuchstaben zugreifen.

Nun können wir Dateien zwischen den beiden Rechnern austauschen.
Netzwerkverbindung trennen und Freigabe entfernen
Natürlich können wir die Freigabe auch wieder entfernen. Zuerst treffen wir die Netzwerkverbindung:
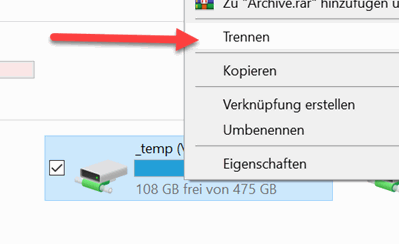
Anschließend können wir unserem ersten Rechner die Freigabe entfernen. Hierzu gehen wir wieder in die Eigenschaften, klicken auf die „Erweiterte Freigabe“ und entfernen den Haken bei „Diesen Ordner freigeben“.

- Schemberg, Axel(Autor)
- Zisler, Harald(Autor)

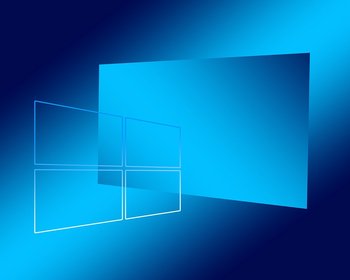


Es ist um Verrücktwerden: Seit ich mit Win 10 pro (und jetzt auch Win 11pro) arbeite, kriege ich einfach keine Netzwerkverbindung zu einem freigegebenen Laufwerk des Gegenrechners mehr hin.
Bis Windows 8.1 war alles kein Problem und funktionierte genauso wie Sie es beschreiben.
Aber wenn ich jetzt von einem Win 11 pro-PC ein Netzlauwerk auf einem Win 10 pro-PC einrichten will, dann kann erhalte ich stets die Meldung „Das angegebene Netzwerkkennwort ist falsch“ – und es wird nichts verbunden.
In umgekehrter Richtung aber werde ich gar nicht gefragt: Die Verbindung von Win 10 pro zu Win 11 pro ist einfach sofort vorhanden, ohne, dass ich mich anmelden muss.
Zur Anmeldung habe ich auf beiden PCs den selben Benutzernamen eingerichtet und ihm die vollen Adminrechte gegeben. Den Namen und auch das Passwort habe ich etliche Male – RICHTIG – eingegeben. Ich verstehe auch nicht, wieso Windows da etwas von Netzwerkkennwort faselt. Dem Netzwerk habe ich nie ein Kennwort gegeben. Es handelt sich lediglich um gleichnamige Nutzerkonten mit gleichlautenden Passwörtern.
Mittlerweile verzweifle ich, denn genau diesen Sachverhalt finde ich an tausend Stellen im Internet beschrieben, aber nirgendwo gibt es eine Beschreibung, die mein Problem löst!
Das ging doch früher viele Jahre ohne Probleme. Aber in den letzten 3 Jahren hatte ich dieses Problem regelmäßig mit unterschiedlichen PCs und Notebooks. Was hat Microsoft da geändert?
Herzliche Grüße
Walter
Was ist der Computer für einer, zu welchem Du eine Verbindung herstellen willst? Ein älteres Modell mit welchem Betriebssystem?
Gruß
Andy