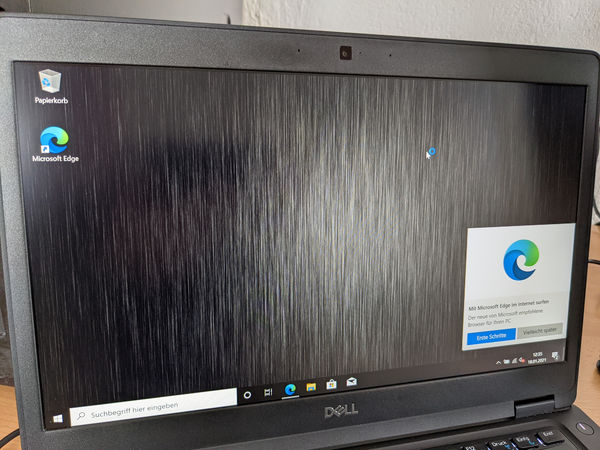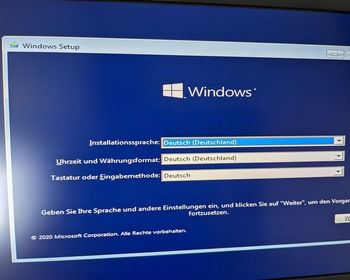Wie kann ich Windows 10 auf einem Notebook ohne Betriebsystem installieren? Wir zeigen Schritt für Schritt wie ihr Windows auf einen Laptop installieren könnt. Alles was wir hierzu benötigen ist ein USB-Stick.
Videoanleitung
Anleitung
Windows 10 downloaden
Zuerst laden wir Windows 10 herunter, die Installationsdateien erhalten wir direkt bei Microsoft. Für die Installation wird ein USB-Stick benötigt. Ein einfacher Stick mit 8 GB genügt.
Für den Download benötigen wir einen weiteren Computer mit Windows, falls Sie keinen solchen besitzen können Sie direkt einen Windows 10 USB-Stick kaufen, meist ist auch gleich eine passende Lizenz mit dabei.
- ✅ Wenn Sie ein Anfänger sind, beziehen Sie sich auf Bild 7, das ein...
- ✅ Original Windows 11/10, kann komplett installiert werden, alle...
- Linux Mint 22.1 zur einfachen und schnellen Installation per USB 3.0
- Ihr linuxmint - Betriebssystem zum Mitnehmen - Stecken Sie einfach den...
- Aufgeräumt und ruhig. Erreichen Sie mühelos Ihre Ziele dank des...
- Biometrische Anmeldung und fortschrittlicher Schutz vor Viren. So sind Sie...
Für den Download laden wir das Media Creation Tool herunter: Download Media Creation Tool
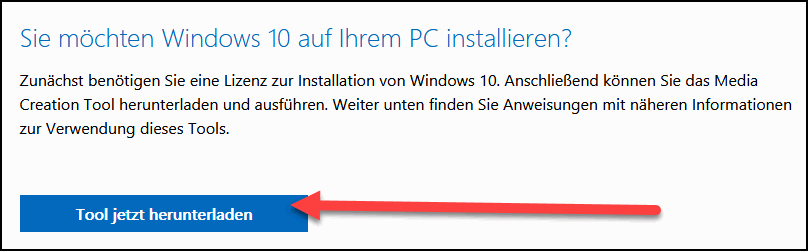
Nach dem Download starten wir das Tool und schließen den USB-Stick an den Computer.
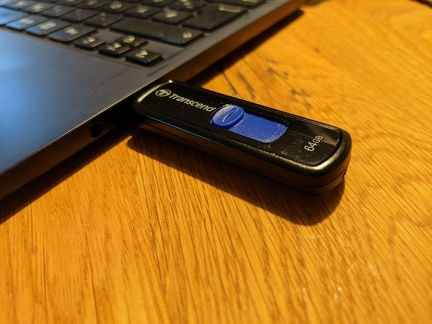
Im Media Creation Tool, akzeptieren wir die Lizenzbedingungen. Anschließend wählen wir die Option Installationsmedien zu erstellen.
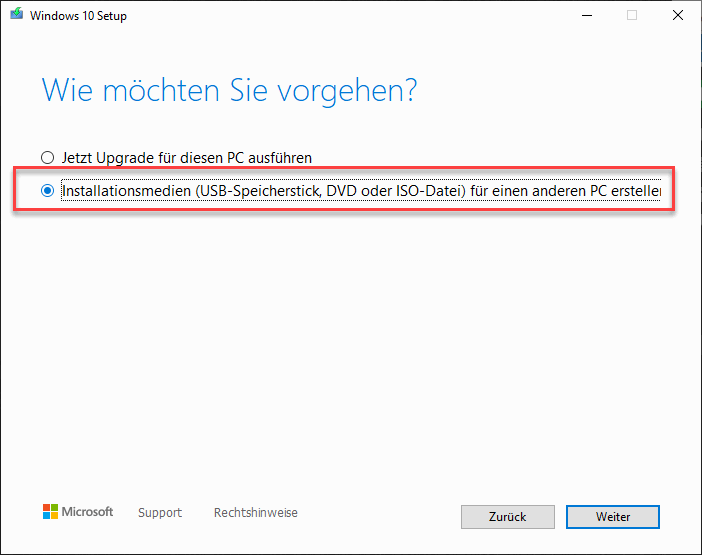
Im nächsten Schritt können wir die Sprache und Architektur festlegen. Sie können hier z.B. eine andere Sprache festlegen. In den meisten Fällen ist die 64Bit Version von Windows 10 die richtige Wahl. 32 Bit sollten Sie nur auswählen, wenn es wichtige Gründe gibt, z.B. spezielle Software, Treiber. Anschließend legen wir fest, ob wir eine USB-Stick erstellen möchten oder eine ISO-Datei. Wir wählen hier USB-Stick aus.
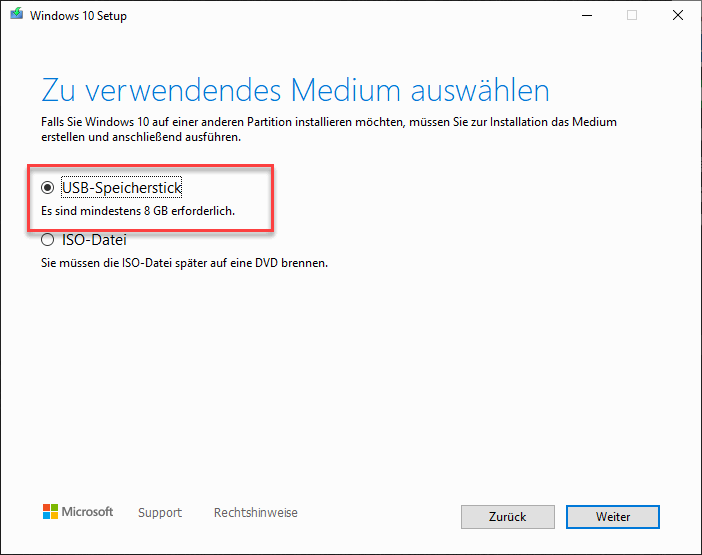
Nun wählen wir noch den USB-Stick bzw. das Laufwerk aus.
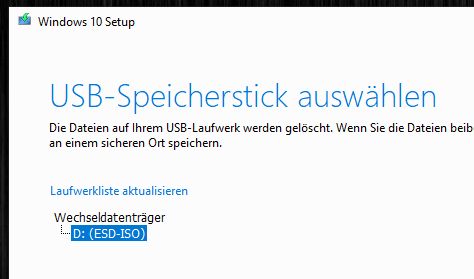
Anschließend beginnt der Download und die Erstellung des USB-Sticks.
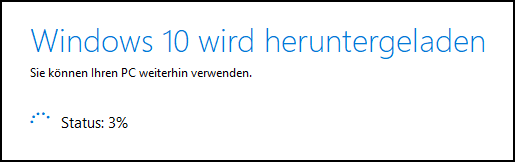
Je nach Geschwindigkeit der Internetverbindung und des USB-Sticks dauert der Vorgang einige Zeit. Am Ende erfolgt eine Meldung, dass der USB-Stick bereit ist.
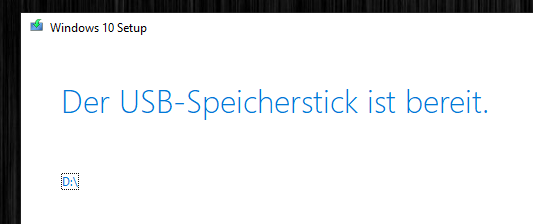
Windows 10 Lizenz
Für den Betrieb von Windows 10 wird eine Lizenz benötigt. Ohne Lizenzschlüssel lässt sich Windows 10 auch installieren, allerdings gibt es ohne Aktivierung einige Einschränkungen.
Sofern auf dem Rechner bereits Windows 10 installiert und aktiviert war, benötigen Sie keinen neuen Lizenzschlüssel. Windows 10 aktiviert sich anschließend automatisch.
Falls Sie noch keine Lizenz und Lizenzschlüssel haben, können Sie passende Lizenzschlüssel z.B. auf Amazon kaufen.
- Auf jedem Windows 10 fähigen PC und Laptop installierbar
- Online aktivierbar
- Nur für Neuinstallation nutzbar
- Einfachere, intuitive Benutzeroberfläche. Mithilfe neuer Funktionen wie Snap-Layouts können Sie...
- Biometrische Anmeldung, Verschlüsslung und fortschrittlicher Schutz vor Viren. So sind Sie...
- Einheitlichkeit für die IT. Windows 11 verwendet die konsistente und kompatible Windows 10 Basis...
- Aufgeräumt und ruhig. Erreichen Sie mühelos Ihre Ziele dank des überarbeiteten Designs von...
- Biometrische Anmeldung und fortschrittlicher Schutz vor Viren. So sind Sie umfassend gegen die...
- Nutzen Sie mit Snap-Layouts Ihre Bildschirmfläche optimal aus.
Installation Windows 10
Den erstellten USB-Stick können wir nun für die Installation von Windows 10 verwenden. Dazu schließen wir den USB-Stick an das Notebook an und starten dieses. Nun gilt es vom USB-Stick zu booten und das Bootmenü aufzurufen. Dies ist je nach Rechner unterschiedlich, verschiedene Anleitungen haben wir hier zusammengefasst.
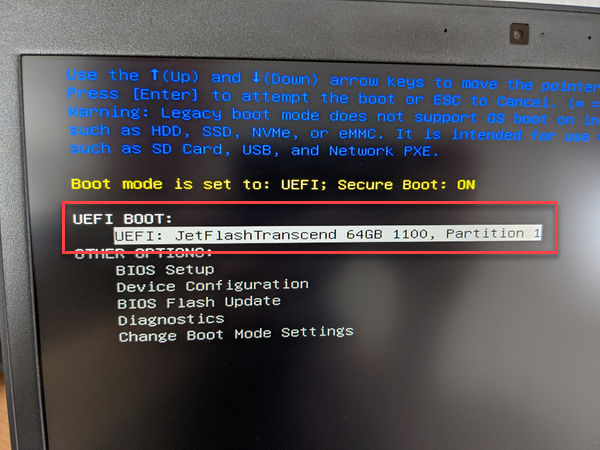
Klappt das Booten, sollte das Windows-Logo erscheinen und anschließend die Installation starten.
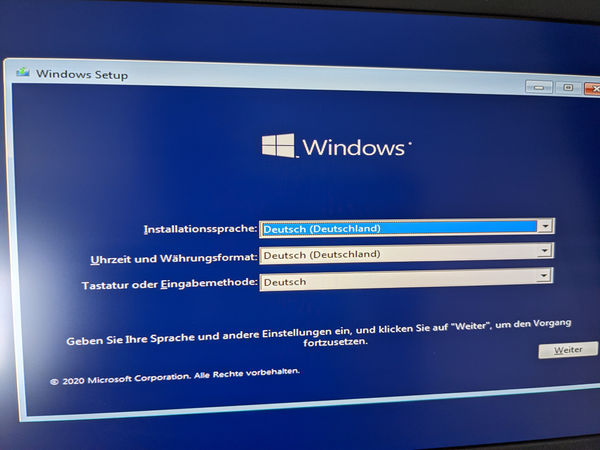
Im ersten Schritt klicken wir auf Weiter, akzeptieren die Lizenzbedingungen. Sofern wir zur Eingabe des Lizenzschlüssels aufgefordert werden, geben wir diesen ein. Falls dieser gerade nicht verfügbar ist, kann dieser Schritt auch mit „Ich habe keinen Key“ übersprungen werden. Der Schritt erscheint nicht, falls Windows auf dem Rechner bereits installiert und aktiviert war. Eine Key-Eingabe ist dann nicht notwendig.
Als Installationsart wählen wir „Benutzerdefiniert“ aus.
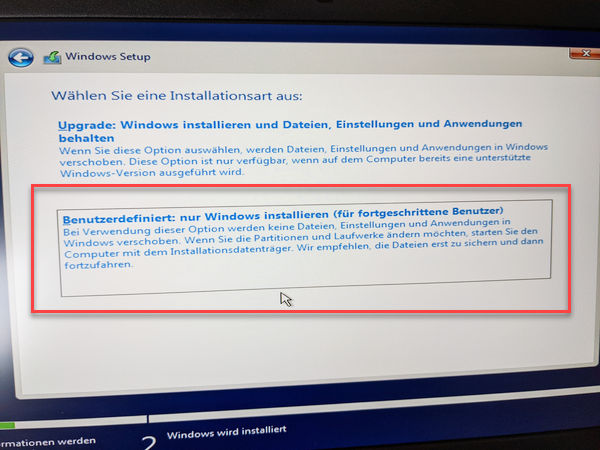
Bei der Auswahl des Installationsortes sollte die Festplatte auf einem leeren Rechner keine Partitionen anzeigen. Sollten Partitionen vorhanden sein, z.B. weil bereits FreeDOS oder ein altes Windows installiert, können Sie die Partitionen auswählen und mit löschen entfernen. Anschließend klicken Sie auf „Weiter“.
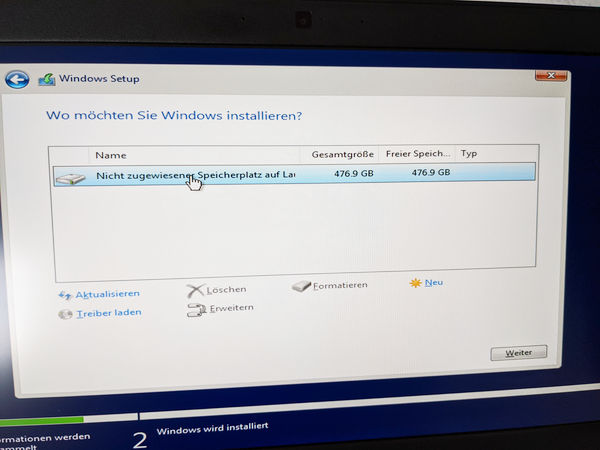
Die Installation beginnt nun.
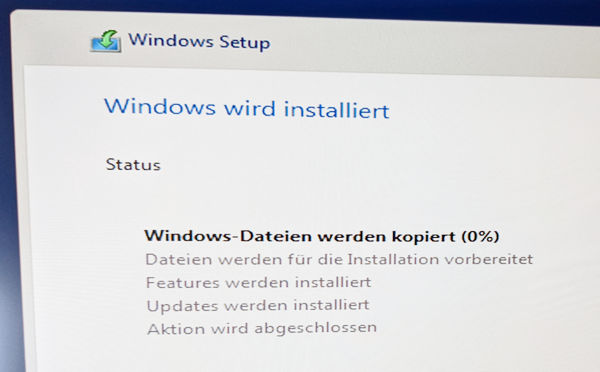
Anschließend wird der Rechner neu gestartet. Windows sollte nun mit der Einrichtung beginnen. Sollte der Rechner die Installation erneut starten, dann entfernen Sie den USB-Stick vom Rechner.
Letzte Schritte zur Einrichtung
Beim ersten Start von Windows werden verschiedene Schritte zur Einrichtung vorgenommen. Das wichtigste ist das Anlegen eines Benutzers. Zuerst kommt allerdings eine Abfrage nach der Region und der Tastatureinstellungen. Auch eine Verbindung zum WLAN kann und sollte hergestellt werden.
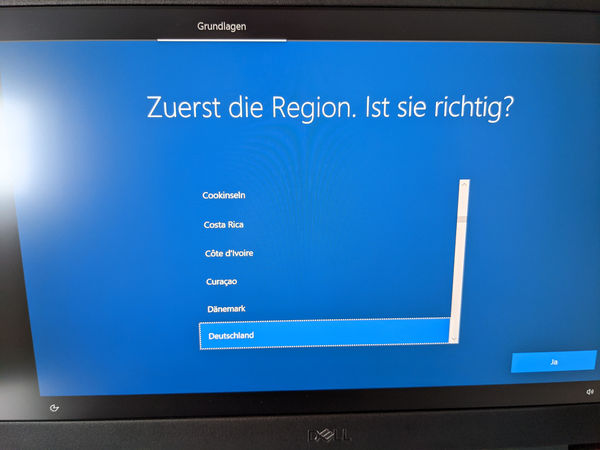
Je nach Windows-Edition erfolgt das Anlegen des Benutzers etwas anders. In der Pro-Version können Sie zwischen privater Nutzung oder in einer Organisation entscheiden. Für den Einsatz daheim ist die persönliche Einrichtung auszuwählen.
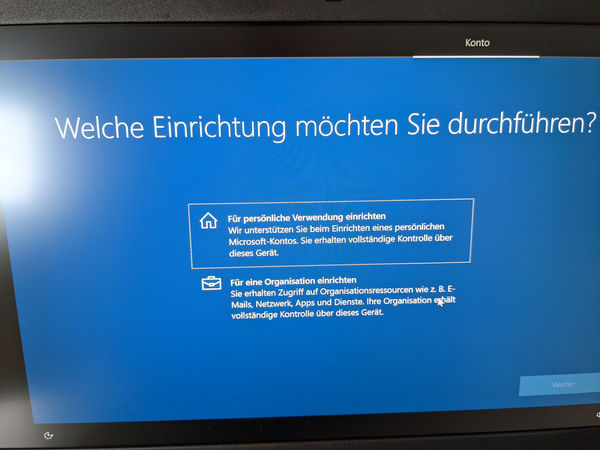
Anschließend können wir ein Konto hinzufügen. Windows möchte inzwischen, dass wir ein Microsoft Konto verwenden. Zumindest in der Pro-Version können wir aber noch ein Offline-Konto erstellen. Alternativ trennen wir die Netzwerkverbindung, in diesem Fall ist auch ein lokales Konto in der Home-Version möglich.
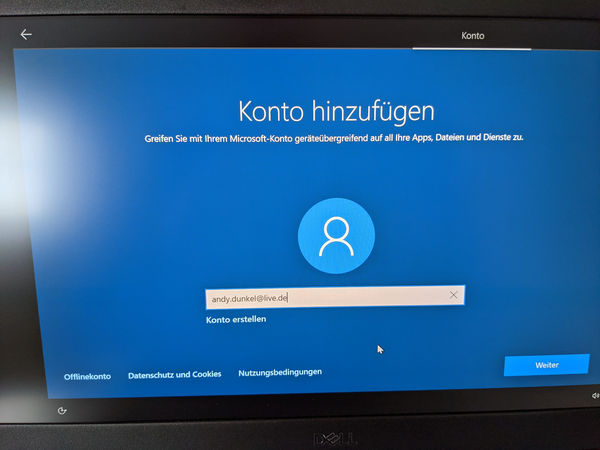
Geben Sie die Zugangsdaten ein und legen Sie anschließend eine PIN zur Anmeldung fest. Es folgen noch eine Reihe weitere Einstellungen, Datenschutz, Diagnosedaten, Position, Handy, Verwendung. Diese Schritte einfach durchmachen und jeweils entscheiden, welche Einstellung Sie benutzen möchten. Am Ende ist die Installation abgeschlossen und der Desktop erscheint.