Linux lässt sich problemlos neben Windows auf der gleichen Festplatte installieren. Wir zeigen wie es geht.
In unserem Beispiel installieren wir Linux Mint neben einem bestehenden Windows 10 auf der gleichen Festplatte / SSD. Die Vorgehensweise ist bei anderen Linux Distributionen ähnlich. Unser System enthält nur Windows und eine Festplatte, welche sich Windows komplett einverleibt hat.
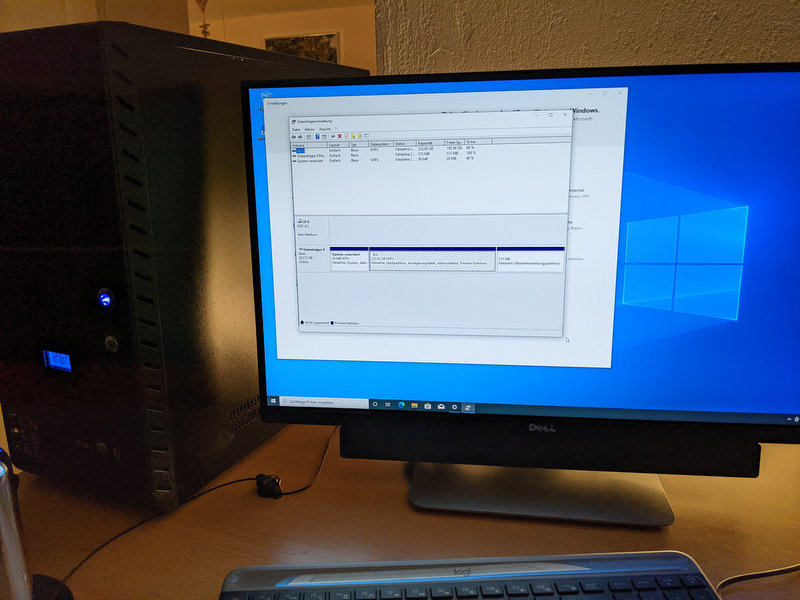
Videoanleitung
Anleitung
Download von Linux Mint
Im ersten Schritt laden wir Linux Mint als ISO-Datei herunter. Es gibt 3 verschiedene Editionen zur Auswahl.

Im Beispiel verwenden wir den „Cinnamon“ Desktop. Nach dem Download erstellen wir mit der kostenlosen Software „Rufus“ einen USB-Stick.
In Rufus wählen wir unseren USB-Stick als Laufwerk aus und wählen anschließend unsere ISO-Datei aus. Das Partitionsschema lassen wir entweder auf MBR bei älteren Rechnern oder auf GPT für neuere Rechner. Sollte das Booten später nicht klappen oder eine Fehlermeldung erscheinen, ändern Sie das Partitionsschema. Anschließend klicken wir auf „Start“.

Es erfolgt eine Abfrage zum Modus, hier wählen wir „DD-Abbild“ aus und bestätigen die Warnung, dass alle Daten auf dem USB-Stick gelöscht werden.

Der Vorgang dauert ein paar Minuten. Anschließend stecken wir den USB-Stick an unseren Rechner.

Booten vom USB-Stick
Nun müssen wir vom USB-Stick booten, je nach Rechner gilt es beim Start eine bestimmte Taste zu drücken. Hinweisen haben wir hier zusammengefasst:
Im Bootmenü wählen wir nun unseren USB-Stick aus.

Es erscheint ein Menü, hier wählen wir „Start Linux Mint“ aus.

Nach einer kurzen Wartezeit erscheint der Desktop von Linux Mint. Hier wählen wir nun „Install Linux Mint“ aus.
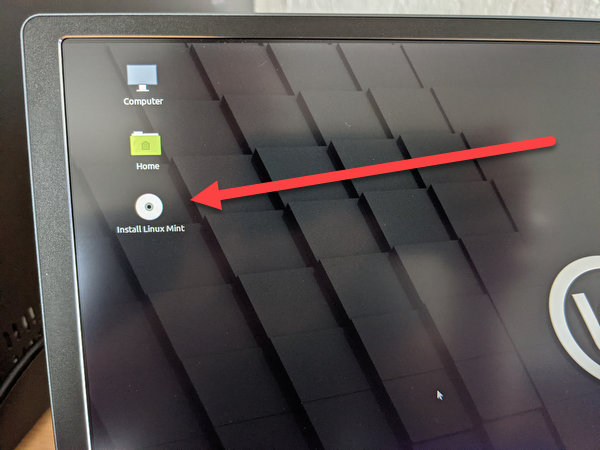
Der Installationswizard startet, in den ersten Schritte wählen Sie die Sprache des Systems und das Tastaturlayout aus. Führen Sie den Wizard aus bis der Schritt „Installationsart“ erscheint.
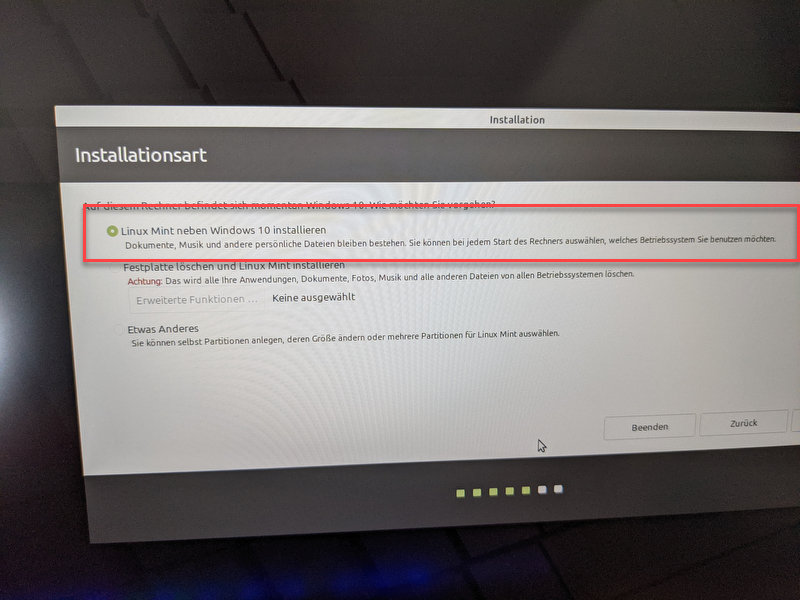
Hier wählen wir nun aus, dass wir „Linux Mint neben Windows 10 installieren“ wollen. Sollte die Option fehlen, führen Sie bitte diese Schritte aus.
Im nächsten Schritt legen wir fest, wie viel Speicherplatz wir für Windows 10 und Linux jeweils vergeben möchten. Ziehen Sie den Slider entsprechend. Für Linux sollten Sie auf jeden Fall 30 GB einplanen. Legen Sie die Größe sorgfältig fest, eine spätere Änderung ist nicht ohne weiteres möglich.

Es erfolgt eine Bestätigungsabfrage, dass die Änderungen auf die Festplatte geschrieben werden.

Anschließend beginnt die Installation.

Der Vorgang dauert ein wenig. Am Ende können wir den Rechner neu starten. Beim Neustart erscheint nun das Bootmenü.
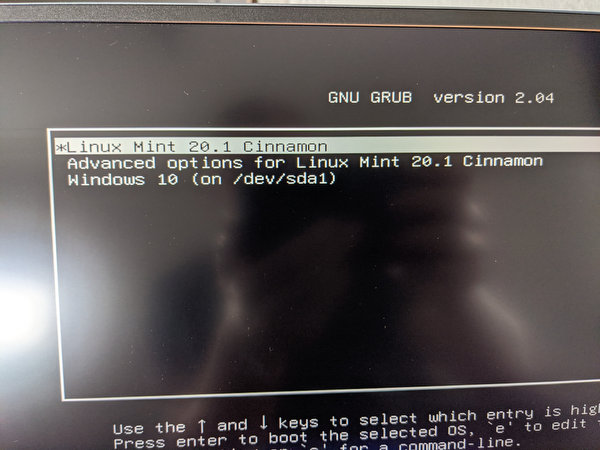
Hier können wir beim Start auswählen, ob wir Linux oder Windows starten möchten. Nach der Auswahl startet das entsprechende Betriebssystem.
Fertig! Wir haben Windows 10 und Linux nun parallel auf dem Rechner installiert.
- Kofler, Michael(Autor)
- Wendzel, Steffen(Autor)




Vielen Dank für diesen Beitrag, er hat mir und allen wirklich mit mehr Wissen geholfen