Mit der Datenträgerwaltung stellt Windows ein einfaches Werkzeug zur Partitionierung von Datenträgern, wie Festplatten, USB-Festplatten, USB-Sticks und SSDs bereit. Wir zeigen wie es funktioniert und was nicht funktioniert.
Mit der Datenträgerverwaltung stellt Windows ein Werkzeug bereit, um Datenträger zu verwalten, partitionieren, Laufwerksbuchstaben zu vergeben und auch um Partitionen wieder zusammenführen zu können. Allerdings kommt das Tool auch schnell an seine Grenzen, daher schauen wir uns im Artikel: Partitionierung mit MiniTool PartionWizard an, wie wir mit einer extra Software flexibler die Partitionierung vornehmen können.
Kleine Warnung: viele Aktionen in der Datenträgerverwaltung können Daten löschen, daher sollten Sie vorher ein Backup der Daten oder des Systems erstellen.
Datenträgerverwaltung aufrufen
Die Datenträgerverwaltung können wir über das Startmenü aufrufen. Rechtsklick auf dieses und anschließend können wir die Datenträgerverwaltung aufrufen.

Die Datenträgerverwaltung zeigt uns die Laufwerke unseres Rechners sowie die Aufteilung (Partitionierung) an. Ein Datenträger im Computer kann in mehrere Partitionen und Laufwerke aufgeteilt sein. Bei den meistern Computern dürfte die Datenträgerverwaltung so aussehen:

Wir haben einen Datenträger, der enthält unser C:\ Laufwerk, sowie zwei weitere Partitionen, welche Windows bei der Installation anlegt. Nur eine Partition in Windows ist sichtbar, diese hat den Laufwerksbuchstaben C:\ zugeordnet.
Partitionen aufteilen und zweites Laufwerk anlegen
Partitionen lassen sich aufteilen. Somit können wir z.B. den Speicherplatz des c:\ Laufwerks aufteilen und ein zweites Datenlaufwerk erstellen. Auf diesem können wir dann z.B. unsere Daten ablegen, welche sich auch besser sichern lassen.
Um eine Partition aufzuteilen, klicken wir mit der rechten Maustaste auf diese und wählen „Volume verkleinern“ aus.

Nun können wir auswählen um welche Größe die Partition verkleinert werden soll. Die neue Partition hat anschließend genau diese Größe. Wie viel die Partition verkleinert werden kann, hängt davon ab, wie voll die Festplatte bzw. Partition bereits ist. Verkleinert werden kann nur freier Speicherplatz bzw. zusammenhängende Bereiche. Lässt sich die Partition trotz freien Speicherplatzes nicht verkleinern, können Sie die Festplatte defragmentieren sowie Schnellstart und Ruhezustand deaktivieren. Dies entfernt nicht verschiebbare Daten vom Datenträger bzw. ordnet diese neue an. Dazu später mehr.

Nach der Aufteilung haben wir eine neue, noch nicht zugeordnete Partition. In dieser können wir nun z.B. ein neues Volume anlegen und diesem einen Laufwerksbuchstaben zuweisen. Anschließend haben wir ein neues Laufwerk.
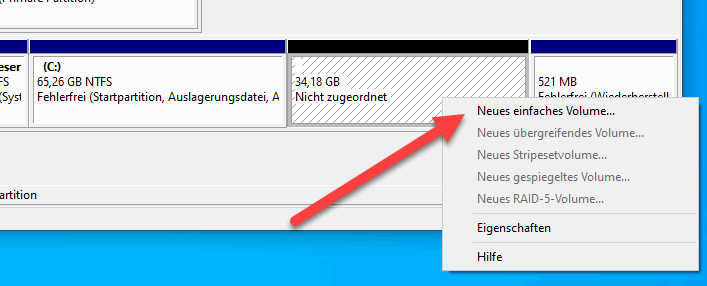
Beim Erstellen eines neuen Volumes erscheint ein Wizard, in welchem wir die Größe festlegen können. Wir können den Bereich durchaus auch in mehrere Unterlaufwerke aufteilen, wenn wir möchten. Im nächsten Schritt geben wir den zukünftigen Laufwerksbuchstaben ein, anschließend legen wir noch das Dateisystem fest und den Namen des Volumes. Den Haken mit der Schnellformatierung lassen wir aktiviert.

Fertig! Anschließend haben wir ein neues Laufwerk im System.
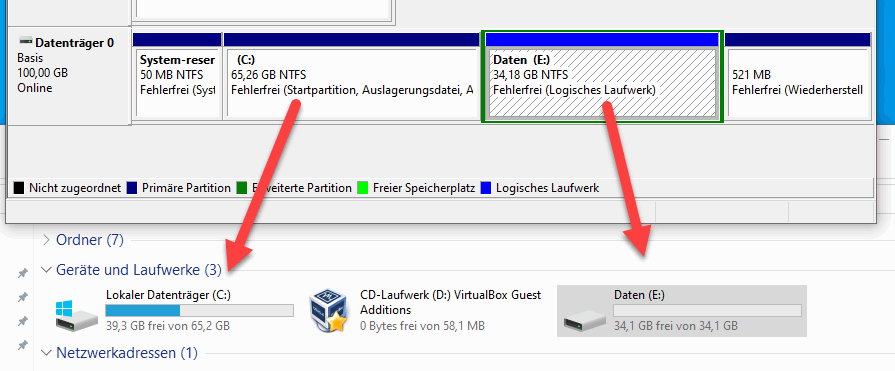
Partitionen löschen und zusammenführen
Natürlich lassen sich diese Änderungen auch wieder rückgängig machen. Markieren Sie das Volumen und wählen Sie „Volume löschen…“ aus.

Kleiner Hinweis, das Aufteilen geht ohne Datenverlust, beim Zusammenführen werden die Daten von unserem e:\ Laufwerk definitiv gelöscht. Sichern Sie daher alle Daten zuerst, z.B. direkt auf die c:\ Partition oder ein USB-Laufwerk.
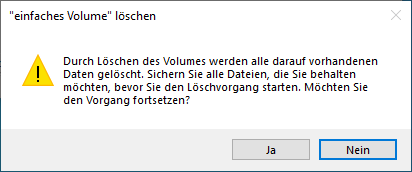
Nach dem Löschen müssen wir nun noch die Partition löschen.

Anschließend haben wir ein bekanntes Bild, nicht zugeordneter Speicher.
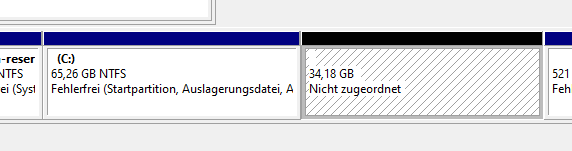
Diesen können wir nun wieder unserem c:\ Laufwerk zuordnen. Dazu klicken wir wieder mit der rechten Maustaste auf die c:\ Partition und wählen „Volume erweitern…“ aus.

Eine Erweiterung geht übrigens nur „nach rechts“. D.h. Partitionen lassen sich nur in diese Richtung erweitern. Der nun erscheinende Dialog ist etwas überladen. Viel müssen wir aber nicht tun, der freie Speicherplatz ist bereits ausgewählt und kann dann unserer anderen Partition zugeordnet werden. Wer weniger als den gesamten Speicherplatz zuordnen möchte, kann dies auch hier vornehmen.

Nun noch kurz bestätigen:

Und anschließend haben wir unseren Speicherplatz wieder der ursprünglichen Partition zugeordnet.
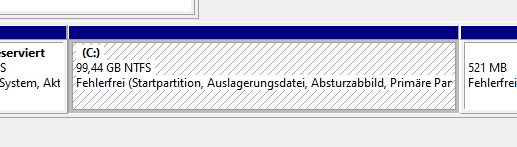
Problembehebung: Defragmentierung und nicht verschiebbaren Speicherplatz freigeben
Partitionen lassen sich nur verkleinern, wenn genug freier Speicherplatz zur Verfügung steht und keine Daten „im Weg“ sind. Festplatten speichern Daten nicht zusammenhängend und mit der Zeit werden die Daten intern verteilt auf der Festplatte abgespeichert, wo gerade Platz ist. Beim Verkleinern der Partition stehen solche Daten nun im Weg.
Eine Möglichkeit ist daher die Festplatte zu defragmentieren, hierbei werden die Daten neu nacheinander angeordnet. Die Defragmentierung wird über die Eigenschaften des Laufwerks aufgerufen. Hierzu klicken wir auf „Tools“ und anschließend auf Optimieren.
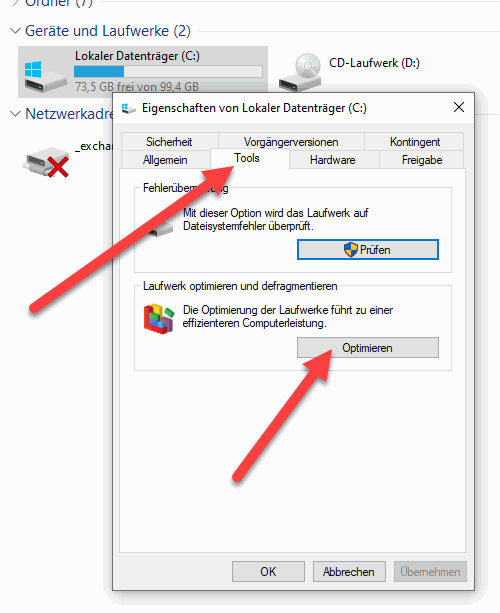
Anschließend wählen wir das Laufwerk aus und klicken auf „Optimieren“.

Ein weiterer Problemfall sind der Schnellstart und der Ruhezustand. Dies speichern den Inhalt des Arbeitsspeichers auf die Festplatte. Diese Daten sind nicht nur recht groß, sondern können im Betrieb auch nicht verschoben werden. Daher können wir in den Energieeinstellungen den Schnellstart und den Ruhezustand deaktivieren. Anschließend können wir die Partitionierung vornehmen und die Optionen anschließend wieder aktivieren.

Was nicht geht!
In vielen Fällen reicht die Datenträgerverwaltung von Windows aus um sich die Aufteilung der Festplatte festzulegen. Idealerweise konfiguriert man sein System kurz nach der Installation und Neueinrichtung von Windows. Später kann es zu Problemen kommen, z.B. wenn Daten im Weg liegen oder bereits Daten auf den Datenträgern abgelegt sind. Wer z.B. Partitionen löscht muss vorher die Daten sichern bzw. für den Vorgang woanders hin kopieren.
Gewisse Aktionen sind auch nicht immer möglich. So ist oft die Option „Volume erweitern“ ausgegraut. In solchen Fällen stößt die Datenträgerverwaltung an ihre Grenzen, daher schauen wir uns im zweiten Teil die kostenlose Software „MInitool Partition Wizard Free“ an.

