Wo kann ich eine Windows 11 ISO herunterladen?
Offiziell verteilt Microsoft die Windows 11 ISO-Dateien noch nicht. Das Windows Download Tool lädt aktuell weiterhin Windows 10 herunter. Allerdings bietet Microsoft die Dateien bereits zum Download an. Mit der Webseite „UUP Dump“ kann die ISO-Datei erzeugt und von Microsoft heruntergeladen werden. Legal! „UUP“ steht für Microsofts „Unified Update Platform“ und wird von Microsoft seit ein paar Jahren bereitgestellt.
Die Webseite erstellt ein passendes Script, welches die Dateien herunterlädt und daraus eine ISO-Datei erstellt.
Videoanleitung
Anleitung
Zuerst gehen wir auf die Webseite von „uupdump.net„. In die Suchleiste können wir nun „Windows 11“ eingeben. Dies listet uns verschiedene Varianten auf.
Wir sehen hier die Buildnummer, die Version. In unserem Beispiel laden wir die „Windows 11 Insider Preview“ herunter. Schauen Sie am besten auf die Versionsnummer um die aktuelle Version herunterzuladen.
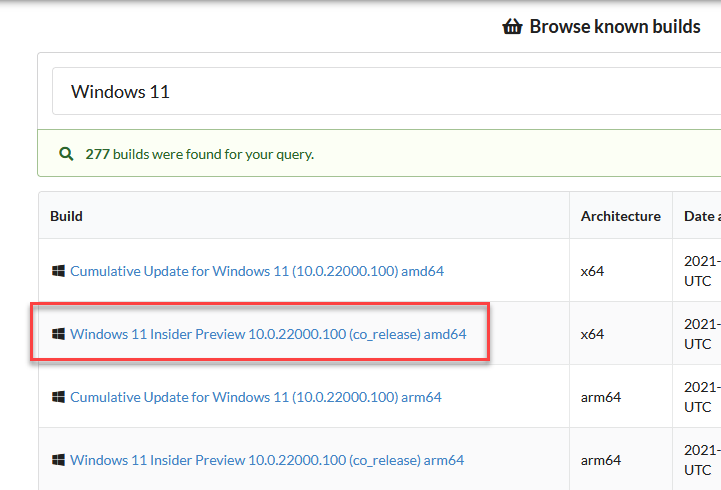
Konfiguration der ISO-Datei
Im nächsten Schritt konfigurieren wir die ISO-Datei. Es beginnt mit der Sprache. Wählen Sie die Sprache und klicken Sie auf Next.
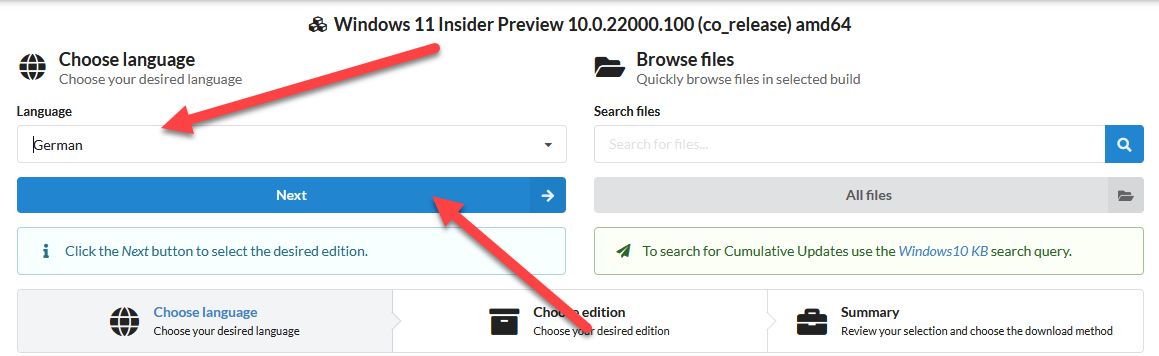
Wählen Sie auch hier die gewünschten Editionen aus. Diese erscheinen bei der Installation zur Auswahl. Mit „Next“ geht es weiter.
Den letzten Schritt können wir so lassen, wir wollen eine ISO-Datei erstellen und auch die Windows-Updates mit aufnehmen. Mit „Create download package“ wird unser Download-Script erzeugt und heruntergeladen.

Wählen Sie auch hier die gewünschten Editionen aus. Diese erscheinen bei der Installation zur Auswahl. Mit „Next“ geht es weiter.
Den letzten Schritt können wir so lassen, wir wollen eine ISO-Datei erstellen und auch die Windows-Updates mit aufnehmen. Mit „Create download package“ wird unser Download-Script erzeugt und heruntergeladen.
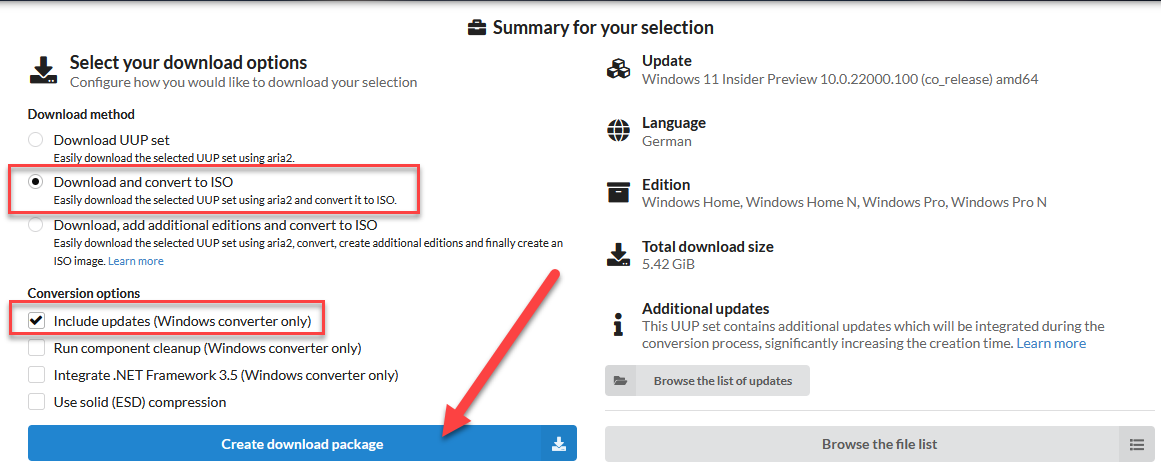
Der Download ist relativ kompakt und enthält noch nicht unsere ISO-Datei.
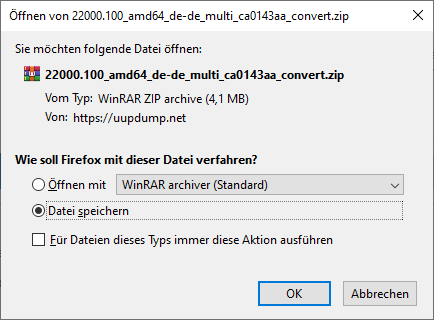
Download
Den Download, eine ZIP-Datei, entpacken wir. Im entpackten Ordner finden wir verschiedene Scripte für Linux, MacOS und Windows. Wir starten nun das Script für den Windows-Download.
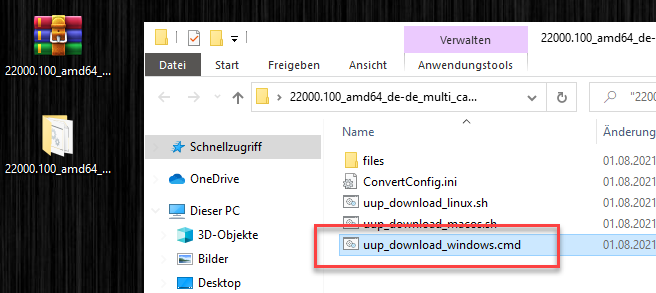
Anschließend beginnt der Download der Dateien, Geduld müssen Sie mitbringen. Der Download dauert seine Zeit und auch das anschließende Erstellen der ISO-Datei braucht etwas.
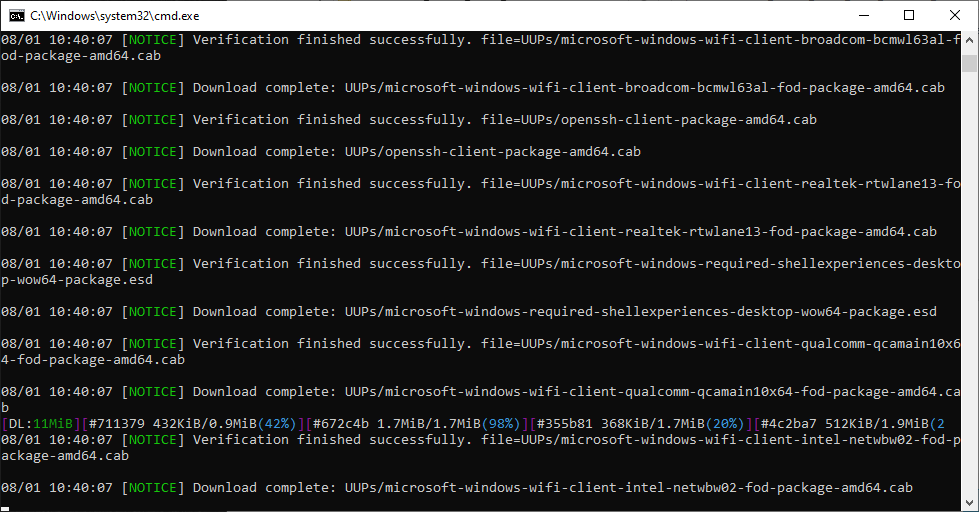
Fertig ist die Sache, wenn „Press 0 to exit“ angezeigt wird. Hier finden wir dann auch den Dateinamen der abgelegten ISO-Datei.
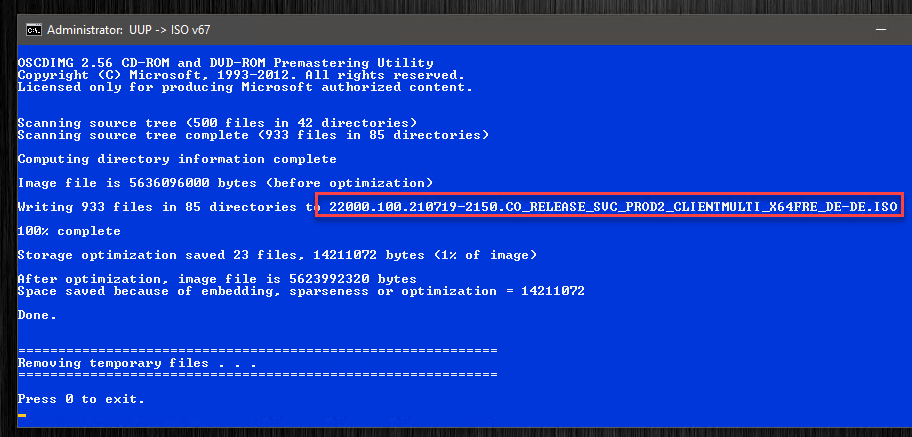
Die ISO-Datei
Die Datei finden wir im Ordner des Scriptes. Der Dateiname ist recht lang, natürlich können wir den Dateinamen ändern.

Die ISO-Datei kann anschließend für die Installation von Windows 11 verwendet werden.
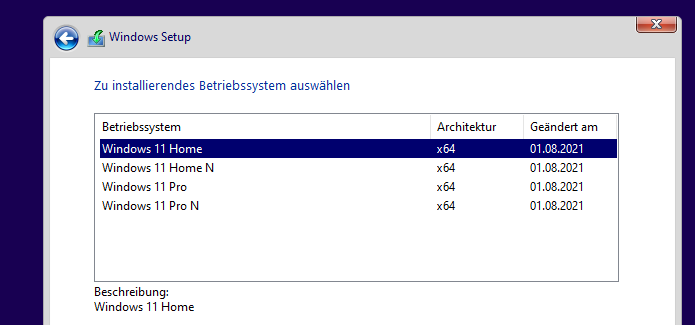


das stimmt super!
Hi
Klasse Videos hast du drauf, wollte Mir schon mal die ISO am Window runterladen für die Virtuelle MAschine am MAC.
Wenn ich die Datei öffne zum erstellen der ISO kommt der Schwarze Bildschirm mit der Meldung:
You can download arial2 from
arial2.github.io
Warum geht das nicht bei Mir?
Kann das dann immer nur mit drücken einer beliebige taste beenden
LG Torsten
Danke
Hallo,
die Anleitung brauchst Du denke nicht mehr, die war eher für die Vorabversionen, inzwischen kannst Du das ISO recht leicht direkt herunterladen:
https://www.microsoft.com/de-de/software-download/windows11
Gruß
Andy