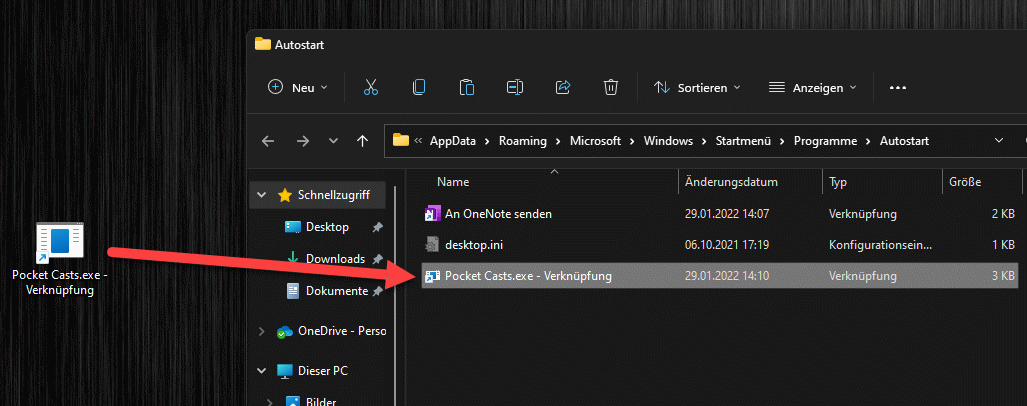Wie kann ich Apps aus dem Windows Store automatisch starten?
Windows Store Apps werden unter Windows in einem speziellen Ordner abgelegt bzw. installiert. Dies macht den Zugriff darauf schwierig, bzw. auch die Möglichkeiten die App mal eben in den Autostart zu packen
Videoanleitung
Erste Möglichkeit: Die App bietet es an
Einige Apps bringen eine Autostartfunktion mit, diese kann in den Einstellungen aktiviert werden. Die Anwendung wird anschließend beim Systemstart automatisch mit gestartet.

Autostart-Ordner
Nicht jede App lässt sich so automatisch starten, aber es gibt die Möglichkeit, dass wir eine Verknüpfung erstellen und diese in den Autostart-Ordner ablegen. Das Problem ist nur, dass wir eine Verknüpfung benötigen und Windows uns normalerweise keinen Zugriff auf die Programmdateien einräumt. Windows Apps werden im Ordner „c:\Programme\WindowsApps“ abgelegt.
Zugriff auf den WindowsApps Ordner zu erlangen ist etwas schwierig, beim Versuch über den Explorer darauf zuzugreifen gibt es eine Fehlermeldung.

Hinweis: Der Ordner wird normalerweise nicht angezeigt. Damit wir den Ordner sehen, müssen wir die Ordneroptionen des Explorers bearbeiten und „Geschützte Systemdateien ausblenden“ deaktivieren und „Ausgeblendete Dateien, Ordner und Laufwerke anzeigen“ aktivieren.

Als Nächstes öffnen wir den „Editor“ also Notepad mit Admin-Rechten. Dieser erlaubt uns anschließend über den Öffnen-Dialog Zugriff auf den Ordner.

Damit wir alle Dateien sehen, setzen wir die Einstellung auf „Alle Dateien“. Anschließend gilt es den Ordner der App zu finden. Oftmals sind mehrere ähnliche Ordner vorhanden, in dem Fall einfach durchklicken. Leider haben auch nicht alle Apps eine .exe Datei, z.B. Netflix hat keine. Sofern wir eine .exe Datei finden können wir anschließend eine Verknüpfung erstellen.
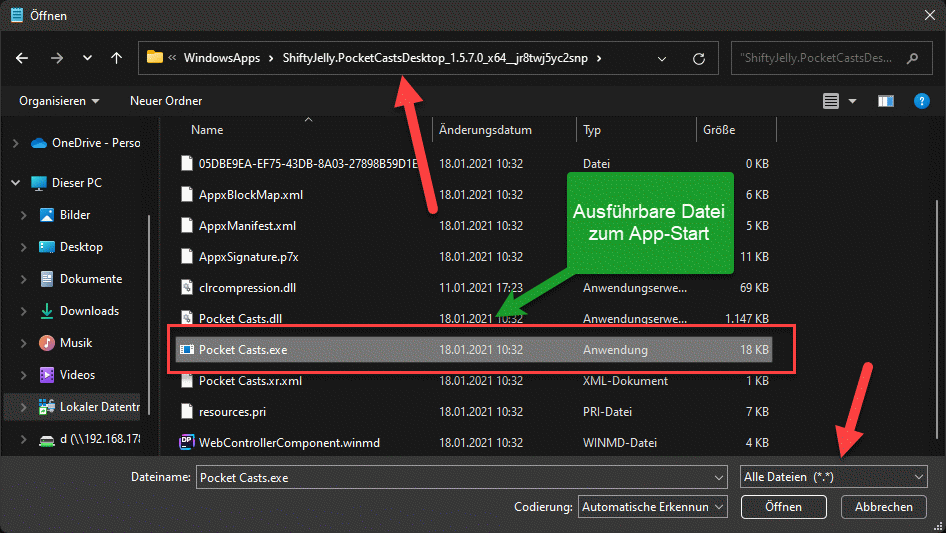
Windows wird anbieten, dass wir die Verknüpfung auf dem Desktop erstellen. Dort können wir die Verknüpfung auch gleich testen. Startet die App, passt alles.

Anschließend öffnen wir mit WIN+R den Ausführen-Dialog und geben dort „shell:startup“ ein.

Es öffnet sich der Autostart-Ordner. In diesen kopieren wir jetzt die Verknüpfung. Fertig! Die App wird nun automatisch beim Systemstart geöffnet. Um den Autostart wieder zu deaktivieren, löschen wir einfach die Verknüpfung aus dem Autostart-Ordner.