Wie kann ich die Daten von einem Bitlocker verschlüsselten Laufwerk auslesen, wenn Windows nicht mehr startet?
Was tun, wenn der Computer nicht mehr bootet, aber noch wichtige Daten auf der internen, mit Bitlocker verschlüsselten Festplatte lagern? In diesem Fall können wir mit Windows PE booten und die Dateien auslesen und z.B. auf eine USB-Festplatte oder USB-Stick sichern.
Videoanleitung
Anleitung
Zuerst benötigen wir ein Windows PE Rettungsmedium, von welchem wir den Computer ohne Windows booten können. Wir verwenden hier HirensBootCD, welche wir als ISO-Datei von der Downloadseite herunterladen können.
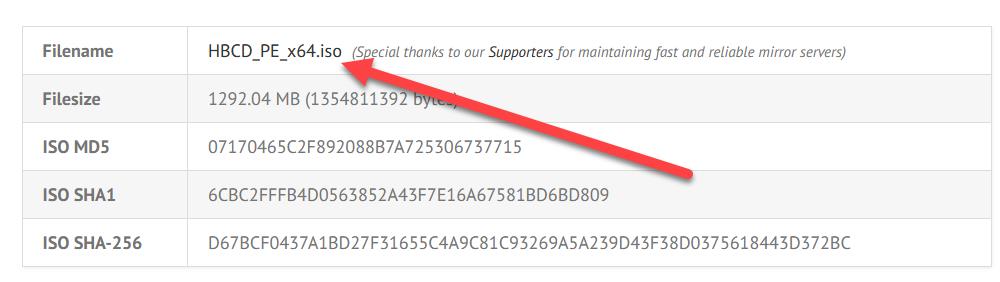
Bootfähigen Stick mit Rufus erstellen
Nach dem Download der ISO-Datei stecken wir den USB-Stick und spielen das Image mit der kostenlosen Software Rufus auf den USB-Stick. Wählen Sie in Rufus das Ziellaufwerk aus, anschließend die ISO-Datei. Das Partitionierungsschema setzen wir für moderne PCs mit UEFI auf GPT. Sollte das nicht klappen und Fehler beim Booten vom USB-Stick auftreten, dann erstellen Sie den Stick nochmal neu und wählen Sie MBR als Partitionierungsschema.
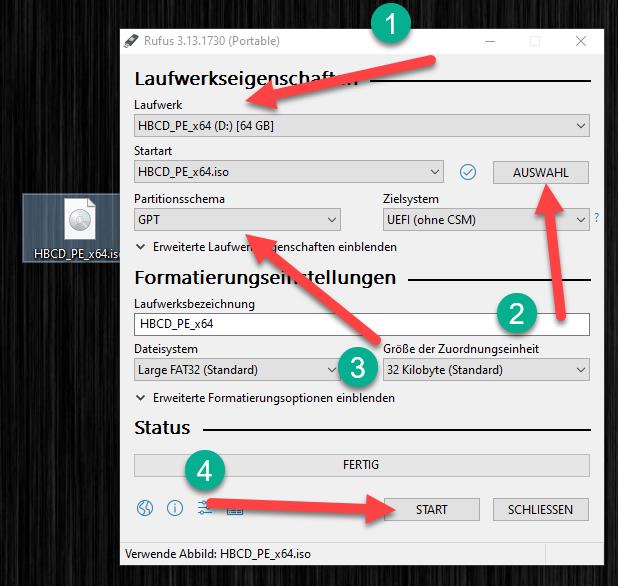
Booten vom USB-Stick
Nachdem der USB-Stick erstellt worden ist, booten wir vom USB-Stick. Stecken Sie den USB-Stick an den Rechner, der nicht mehr bootet.

Anschließend müssen wir vom USB-Stick booten. Dies ist je nach Rechner unterschiedlich: Bootreihenfolge im Bios und UEFI / Booten von USB-Stick oder DVD.
Bei unserem Beispielrechner finden wir im UEFI/Bios den Punkt „Boot override“ hier können wir den USB-Stick auswählen und anschließend von diesem Booten.
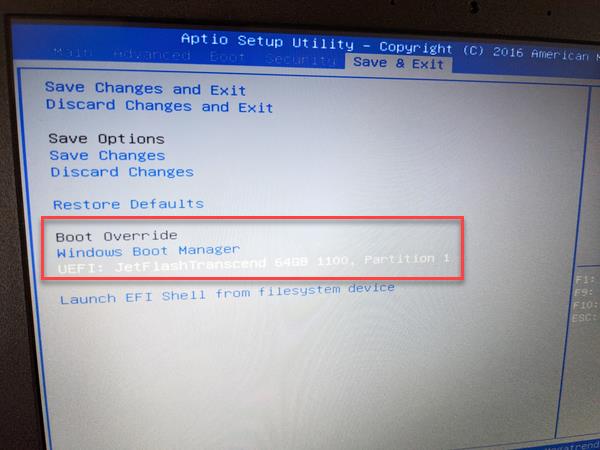
Freischalten des Bitlocker Laufwerks
Nach dem Booten erscheint ein abgespecktes Windows. Hier können wir nun den Explorer öffnen und sehen auch unser Bitlocker verschlüsseltes Laufwerk.
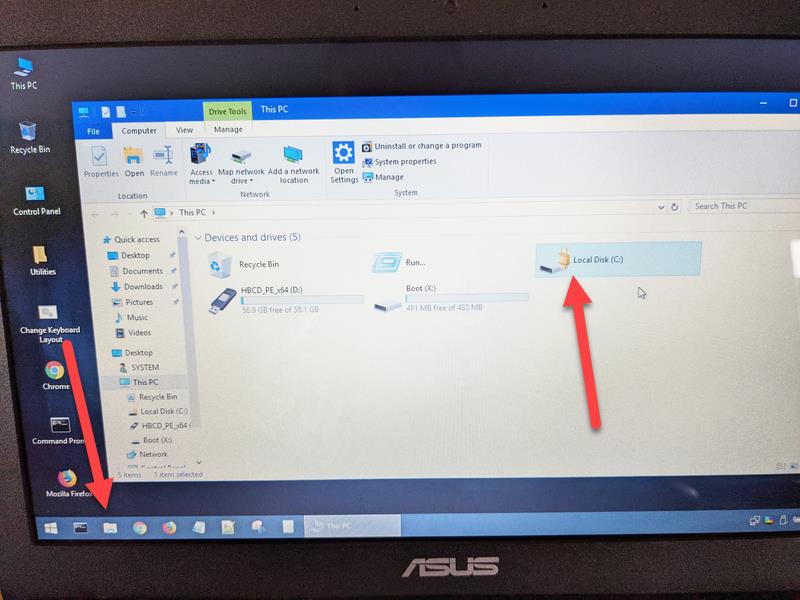
Diese können wir nun mit Doppelklick öffnen. Anschließend werden wir zur Eingabe unseres Recovery-Schlüssels aufgefordert.
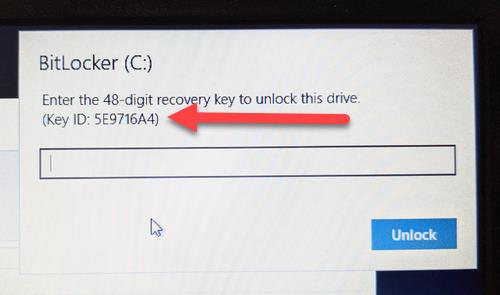
Wichtig: der Recovery-Schlüssel ist nicht das Passwort, sondern der Schlüssel, welchen Sie bei der Aktivierung der Verschlüsselung abgespeichert oder ausgedruckt haben. Holen Sie also den Zettel hervor, die Text-Datei mit dem Schlüssel oder rufen Sie den Bitlocker-Schlüssel im Microsoft Account ab.
Im Beispiel rufen wir den Schlüssel auf dem Microsoft Account ab, hier finden wir die passende ID:
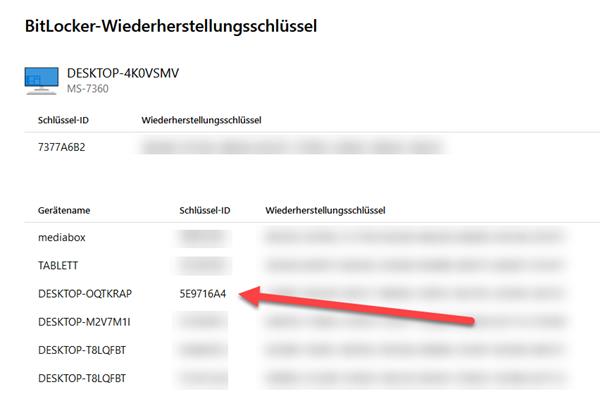
Nach der Eingabe des Schlüssels wird das Laufwerk entsperrt und wir haben Zugriff auf die Dateien.
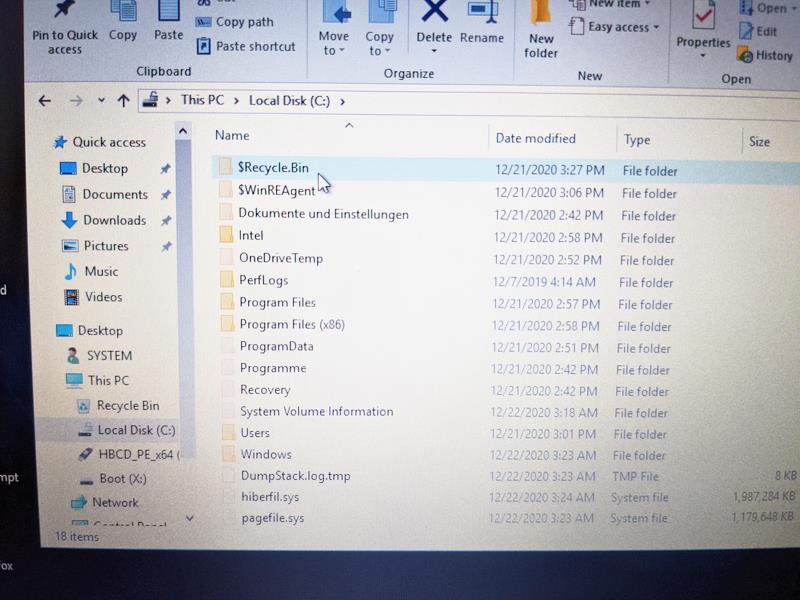
Anschließend können wir die Dateien von der Festplatte sichern, schließen Sie dazu einen USB-Datenträger an und kopieren Sie die Dateien.

