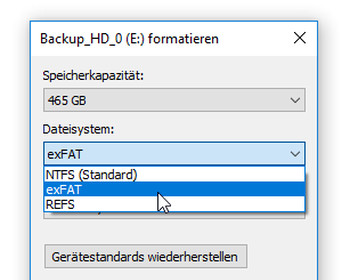Kein FAT32 im Formatieren Dialog von Windows? FAT32 ist ein bereits älteres Dateisystem. Der Vorteil: es wird ohne Probleme unterstützt, auch von älteren Systemen, Linux und Co. Der Nachteil ist, dass die maximale Dateigröße auf 4 GB begrenzt ist. Dies spielt in den meisten Fällen keine Rolle, außer man arbeitet mit großen Video- oder ISO-Dateien.
Kein FAT32 im Formatieren Dialog von Windows?