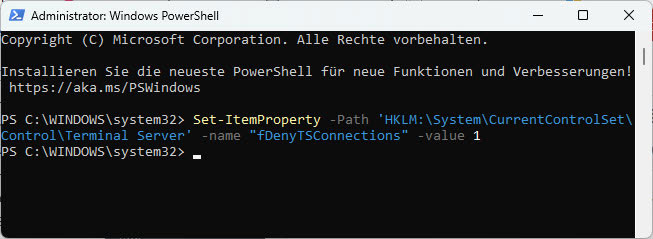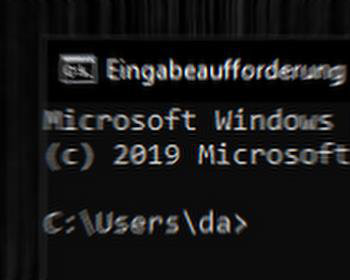Il existe plusieurs façons d’activer Remote Desktop sur un ordinateur Windows. La manière manuelle et intuitive est de passer par les paramètres (Paramètres > ; Système > ; Bureau à distance). Il existe cependant des situations où l’on souhaite automatiser l’activation et la désactivation de Remote Desktop, par exemple parce que l’on souhaite le déployer sur de nombreux ordinateurs différents ou parce que l’activation ou la désactivation fait partie intégrante d’un script (*.ps1) de nombreuses autres instructions. Les commandes nécessaires (cmdlet), y compris les paramètres, pour activer ou désactiver Remote Desktop sont présentées ci-dessous.
Conditions préalables
- Un ordinateur Windows avec des droits d’administrateur
- PowerShell installé sur votre ordinateur (disponible par défaut sur les systèmes Windows)
Activer le bureau à distance avec PowerShell
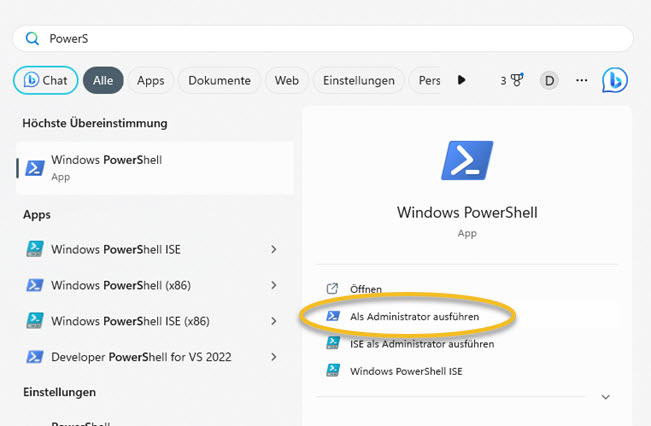
- Ouvrir PowerShell avec des droits d’administrateur :
- Cliquez sur Démarrer, recherchez “PowerShell“, faites un clic droit sur “Windows PowerShell” et sélectionnez “Exécuter en tant qu’administrateur“.
- Activez la fonction Bureau à distance en tapant la commande suivante et en appuyant sur la touche Entrée :
Set-ItemProperty -Path 'HKLM:\System\CurrentControlSet\Control\Terminal Server' -name "fDenyTSConnections" -value 0 - Cela a fonctionné de la même manière pour moi. Mais le cas échéant, il faut encore adapter les règles du pare-feu. Cela peut se faire via la commande suivante :
Enable-NetFirewallRule -DisplayGroup 'Remote Desktop'
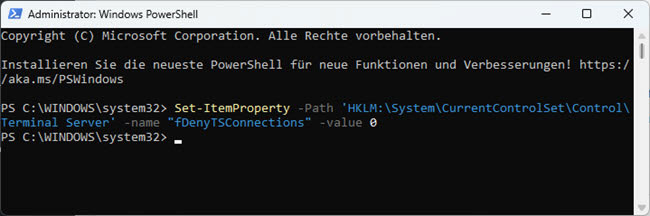
Désactiver Remote Desktop avec PowerShell
- Ouvrez PowerShell avec des droits d’administrateur, comme décrit à l’étape 1 ci-dessus.
- Désactiver la fonction de bureau à distance en tapant la commande suivante et en appuyant sur la touche Entrée :
Set-ItemProperty -Path 'HKLM:\System\CurrentControlSet\Control\Terminal Server' -name "fDenyTSConnections" -value 1 - Si nécessaire, désactiver également à nouveau les règles de pare-feu correspondantes :
Disable-NetFirewallRule -DisplayGroup 'Remote Desktop'