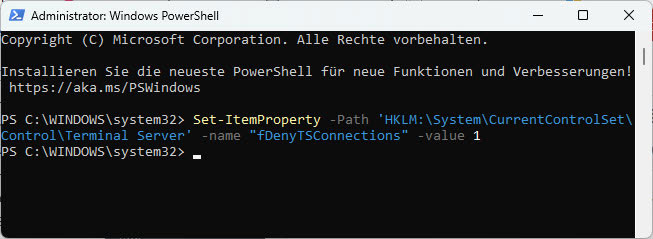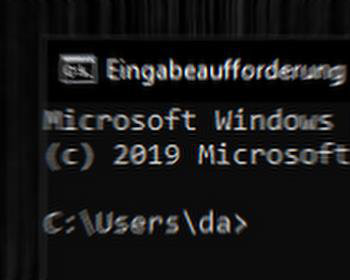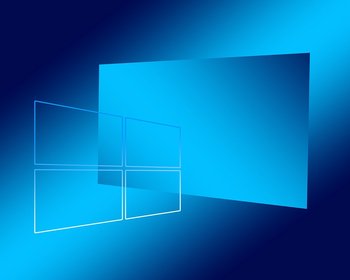Es gibt verschiedene Möglichkeiten, Remote Desktop auf einem Windows-Rechner zu aktivieren. Der manuelle und intuitive Weg ist über die Einstellungen zu gehen (Einstellungen > System > Remote Desktop). Es gibt aber Situationen, wo man das Aktivieren und Deaktivieren von Remote Desktop automatisieren möchte, zum Beispiel weil man es auf viele verschiedene Rechner ausrollen möchte oder weil das Aktivieren bzw. Deaktivieren ein Bestandteil in einem Skript (*.ps1) von vielen weiteren Anweisungen ist. Nachfolgend werden die benötigten Befehle (cmdlet) inkl. Parameter gezeigt, um Remote Desktop ein- bzw. auszuschalten.
Voraussetzungen
- Ein Windows-Computer mit Administratorrechten
- PowerShell auf Ihrem Computer installiert (standardmäßig auf Windows-Systemen verfügbar)
Aktivieren von Remote Desktop mit PowerShell
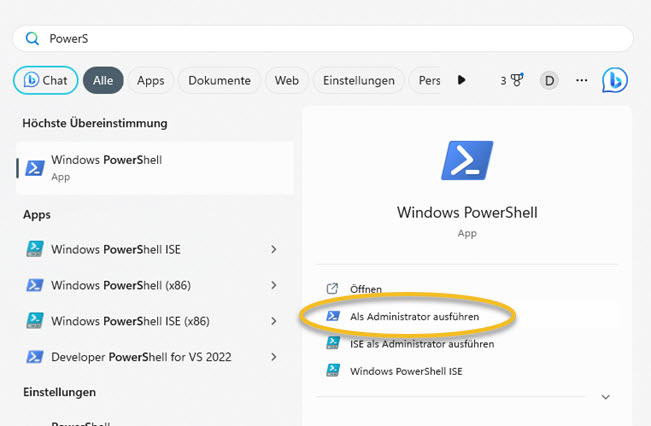
- Öffnen Sie PowerShell mit Administratorrechten:
- Klicken Sie auf Start, suchen Sie nach “PowerShell“, klicken Sie mit der rechten Maustaste auf “Windows PowerShell” und wählen Sie “Als Administrator ausführen“.
- Aktivieren Sie die Remote-Desktop-Funktion, indem Sie den folgenden Befehl eingeben und die Eingabetaste drücken:
Set-ItemProperty -Path 'HKLM:\System\CurrentControlSet\Control\Terminal Server' -name "fDenyTSConnections" -value 0 - Bei mir hat es gleich funktioniert. Aber ggf. müssen noch die Firewall-Regeln angepasst werden. Die kann über den folgenden Befehl erfolgen:
Enable-NetFirewallRule -DisplayGroup 'Remote Desktop'
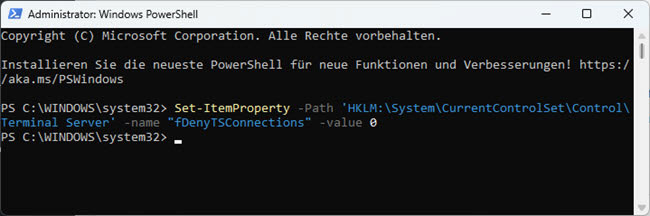
Deaktivieren von Remote Desktop mit PowerShell
- Öffnen Sie PowerShell mit Administratorrechten, wie in Schritt 1 oben beschrieben.
- Deaktivieren Sie die Remote-Desktop-Funktion, indem Sie den folgenden Befehl eingeben und die Eingabetaste drücken:
Set-ItemProperty -Path 'HKLM:\System\CurrentControlSet\Control\Terminal Server' -name "fDenyTSConnections" -value 1 - Nach Bedarf auch wieder die zugehörigen Firewall-Regeln deaktivieren:
Disable-NetFirewallRule -DisplayGroup 'Remote Desktop'