Wie installiere ich das Linux-Subsystem in Windows 11?
Mit dem Linux-Subsystem lässt sich Linux in Windows nutzen. Zur Auswahl stehen verschiedene Distributionen, z.B. Ubuntu, Suse Linux, Debian und Co. Gegenüber Windows 10 hat sich die Installation leicht verändert und man stolpert schnell in irgendwelche Fehlermeldungen und Fehlercodes.
Videoanleitung
Installation im Windows Store
Die Installation erfolgt über den Windows-Store. Hier können wir eine Distribution unserer Wahl installieren. Falls der Windows-Store nicht zur Verfügung steht, gibt es auch die Möglichkeit, das Linux-Subsystem manuell ohne Windows Store zu installieren.
Wir laden die Distribution herunter und starten diese anschließend. Entweder direkt über den Store oder über das Startmenü. Leider stellt sich in vielen Fälle erstmal Ernüchterung ein. Es kommt eine Fehlermeldung.
Windows Features hinzufügen
WslRegisterDistribution failed with error: 0x8007019e The Windows Subsystem for Linux optional component is not enabled. Please enable it and try again.
Hier fehlen ein paar Windows-Komponenten, welche wir über die Einstellungen nachinstallieren können. Hier rufen wir die „Optionalen Features“ auf.
Anschließend scrollen wir nach unten, hier hat Microsoft die Option „Mehr Windows-Funktionen“ versteckt.
In den Windows-Features aktivieren wir das „Windows-Subsystem für Linux“. Ebenfalls sollten wir Hyper-V installieren, ansonsten erhalten wir nachher einen weiteren Fehler.
Es ist ein Neustart fällig. Nun starten wir erneut das Ubuntu. Leider erscheint eine weitere Fehlermeldung.
WslRegisterDistribution failed with error: 0x800701bc Error: 0x800701bc WSL 2 erfordert ein Update der Kernelkomponente.
Wir benötigen eine weitere Softwareinstallation, welche wir bei Microsoft herunterladen können. Die Installation ist einfach. Herunterladen und installieren.
Sofern wir Hyper-V vorhin bereits bei den Windows-Features installiert haben, startet Linux bzw. die Einrichtung. Wenn nicht, dann bekommen wir die folgende Fehlermeldung.
WslRegisterDistribution failed with error: 0x80370102 Error: 0x80370102 Der virtuelle Computer konnte nicht gestartet werden, da ein erforderliches Feature nicht installiert ist.
In diesem Fall müssen wir Hyper-V über die Windows-Features installieren.
Ein weiterer Neustart ist fällig.
Linux Benutzernamen einrichten
Nach dem Neustart kann es aber nun losgehen. Die Einrichtung funktioniert und wir können nun den Benutzernamen und Passwort einrichten. Anschließend läuft unser Linux.

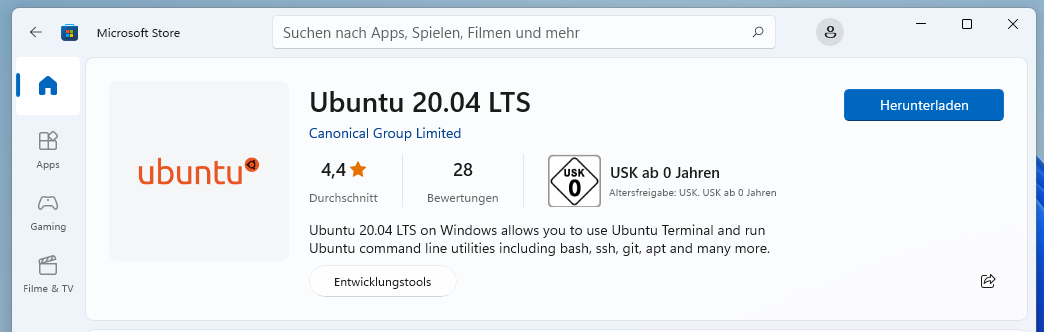
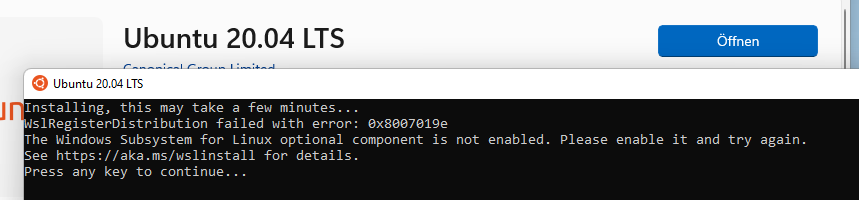
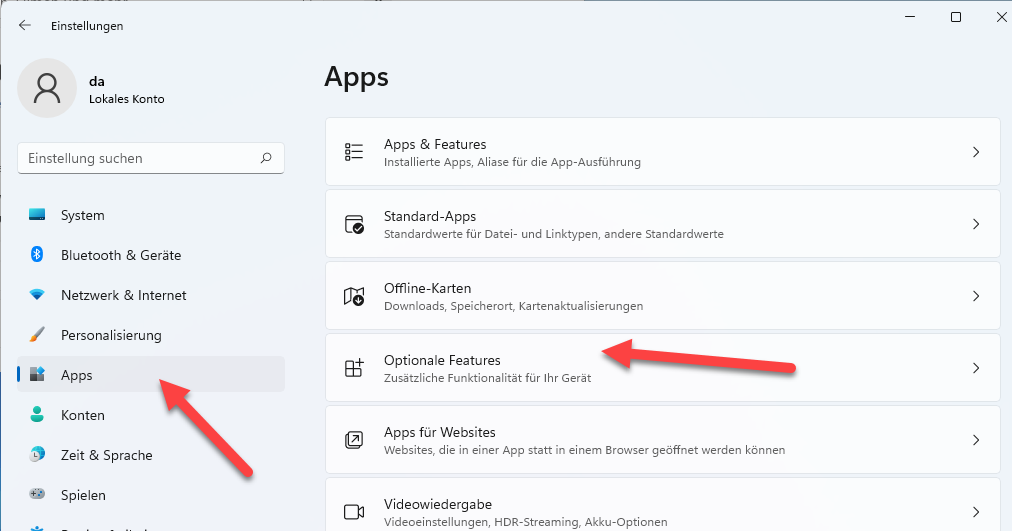





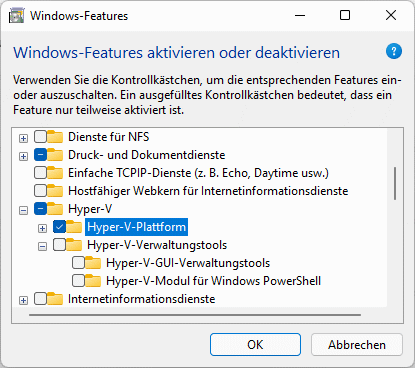

hallo – danke für das ausführliche Video.
Habe alles soweit eingerichtet, Benutzername: gesetzt, root-Password: gesetzt – Ubuntu lässt sich leider nicht starten was habe ich falsch gemacht? Welche Befehle muss ich noch eingeben?
Schon mal danke für Ihre Tipps vorab.
Gruß
Hallo, kommt eine Fehlermeldung?
Gruß
Andy