Windows Kalender mit iCloud Kalender synchronisieren.
Videoanleitung
Anleitung
Zuerst fügen wir in der Windows Kalender App ein neues Konto hinzu. Hier wird bereits iCloud angeboten. Wir geben Benutzername, Passwort und den Anzeige-Namen ein. Das Konto wird auch gleich für Kontakte und E-Mail verwendet.
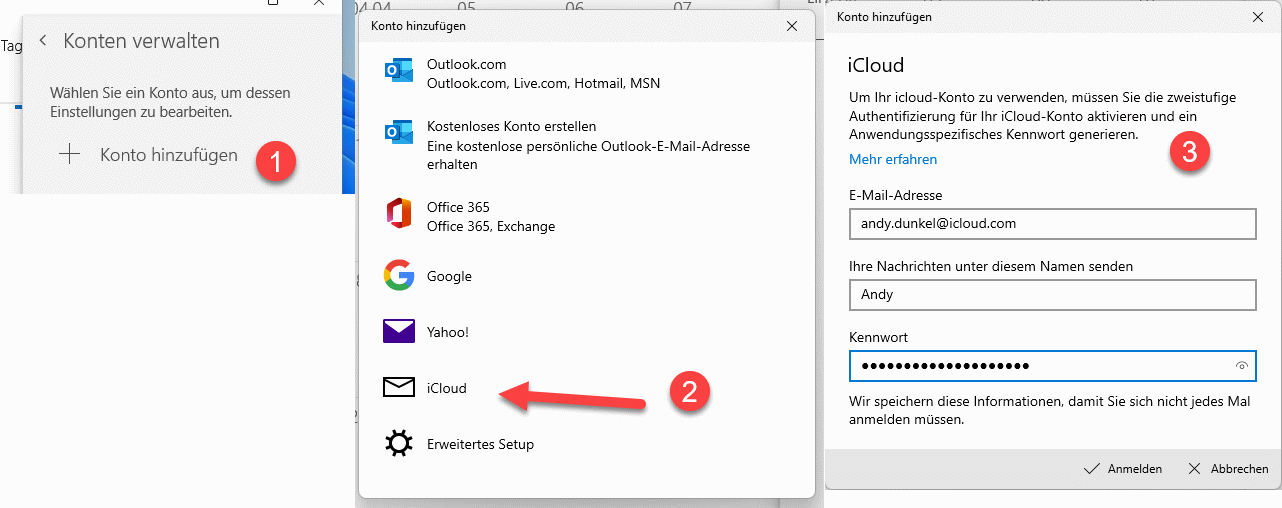
Sofern für das Konto die Zwei-Faktor-Authentifizierung aktiviert ist, wird eine Meldung erscheinen. Entweder erscheint ein “Aktion erforderlich” oder es kommt die Meldung, dass die Kontoeinstellungen veraltet sind.
Ihre iCloud Kontoeinstellungen sind veraltet
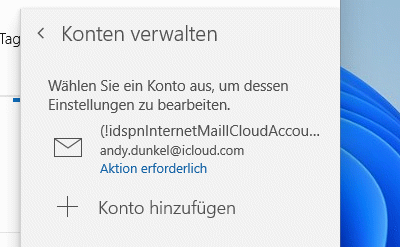
Anwendungsspezifisches Kennwort einrichten
Da die Anmeldung den zweiten Faktor nicht unterstützt, müssen wir in den iCloud-Einstellungen ein anwendungsspezifisches Passwort vergeben.
Im Unterpunkt Sicherheit finden wir die entsprechende Einstellung.
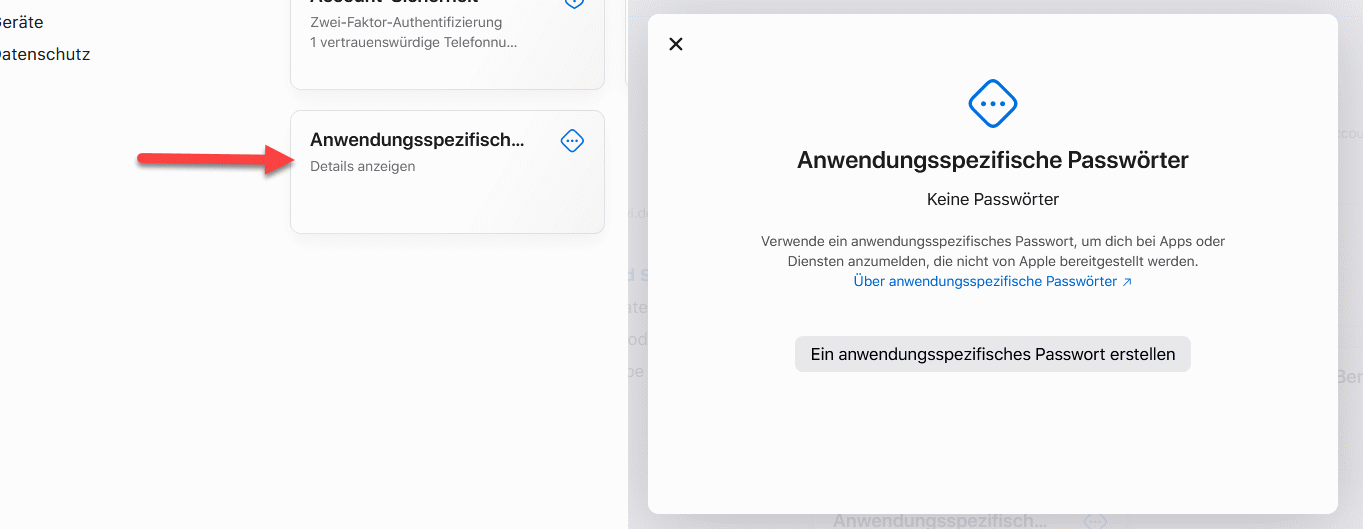
Hier können wir nun ein neues Passwort generieren lassen. Wir geben einen Namen ein, bestätigen unser Account-Kennwort. Das Kennwort wird automatisch generiert.
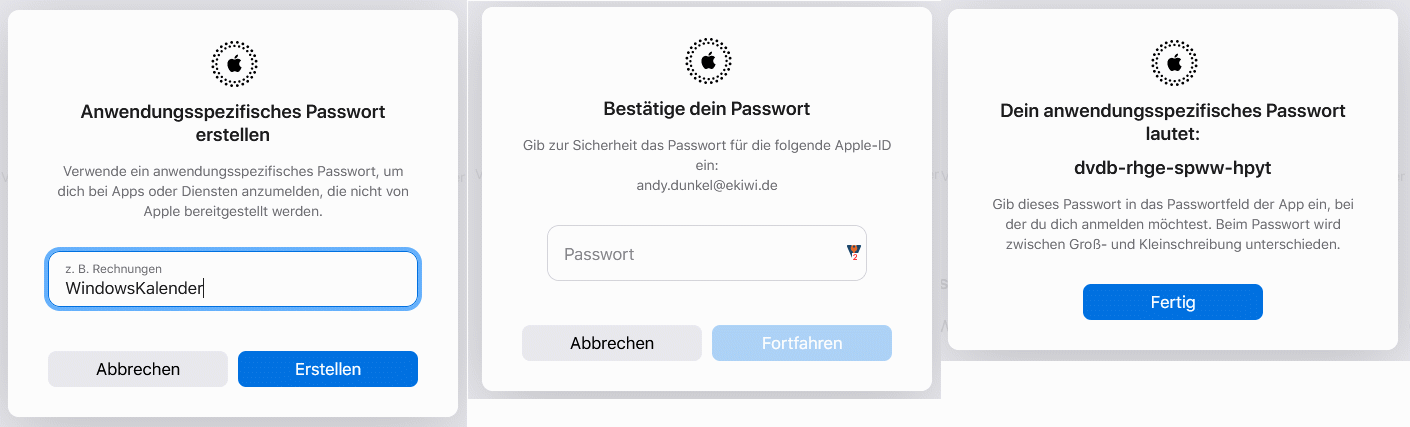
Dieses Kennwort verwenden wir nun als Kennwort in Windows für das iCloud Konto.
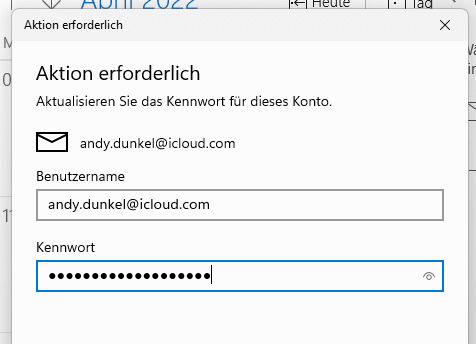
Fertig! Nach Abschluss sollten die iCloud-Kalender in den Windows Kalender App auftauchen und synchronisiert werden.
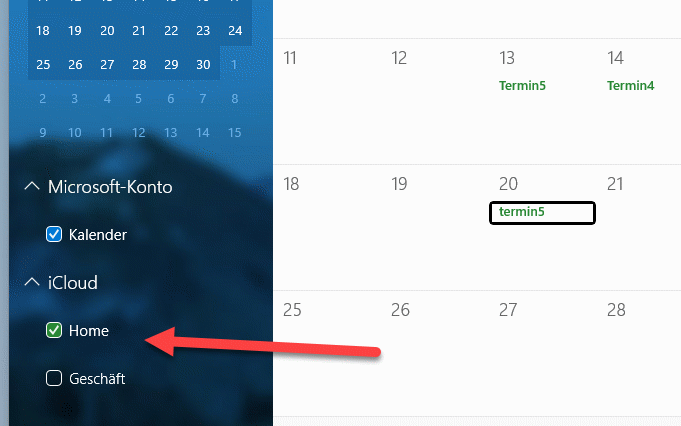






Hi, ich hatte mich so gefreut, endlich eine Anleitung zum Synchronisieren bekommen zu haben. Leider wurden nur für einen kurzen Zeitraum (ca. 2 min) die Daten übertragen und anschließend kam wieder die Aufforderung “Aktion erforderlich” – meine Kontodaten seien veraltet. Gebe ich anschließend wieder das anwendungsspezifische Passwort ein, erscheint die Fehlermeldung sofort. Haben sie eine Idee, was ich tun könnte. Vielen Dank im Voraus.
Leider nicht, aber die Probleme kommen mir bekannt vor. Irgendwie ist der Windows Kalender nicht das gelbe vom Ei. 🙁