OneDrive in Linux einbinden, so geht es.
Linux und Cloud-Dienste, alles nicht so einfach. Gefühlt bietet nur Dropbox einen eigenen Client an. Google Drive und OneDrive bieten selbst keine eigenen Clients an. Vermutlich ist die Zielgruppe schlicht nicht groß genug oder setzt sich lieber selbst ein NextCloud auf. Ich selbst verwende OneDrive.
Nun war ich auf der Suche nach Möglichkeiten für den Zugriff. Eine Möglichkeit ist ExpanDrive. Die Software kostet zwar Geld, bietet aber Unterstützung für alle möglichen Cloud-Dienste. Dummerweise wollte die Software nicht unter openSuse laufen.
Video
Rclone Zugriff auf Cloud-Dienste für Linux
Hier kommt Rclone ins Spiel, ein Kommandozeilen-Tool für den Zugriff auf alle möglichen Cloud-Dienste. Das Tool erlaubt es Cloud-Speicher in Linux zu mounten. In dem hier gezeigten Ansatz mounten wir OneDrive in Linux. Die Dateien liegen online und werden lokal nicht gespeichert.
Einrichtung RClone für OneDrive
Beginnen wir mit der Installation von Rclone. Dies geht unter Linux mit dem folgenden Befehl:
curl https://rclone.org/install.sh | sudo bash

Sobald dies erledigt ist, können wir Rclone einrichten und OneDrive konfigurieren:
rclone config

Mit „n“ legen wir ein neues „Remote“ an. Es folgt eine Liste von unterstützten Diensten. Wie wir hier sehen, können neben OneDrive auch zahlreiche andere Cloud-Dienste eingebunden werden.
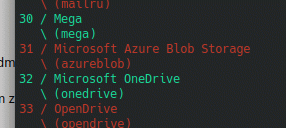
OneDrive ist die Nummer 32. Es folgen weitere Fragen, z.B. nach der „client_id“ oder dem „client_secret“. Beide Sachen müssen wir nicht angeben und bestätigen diese einfach mit Enter.
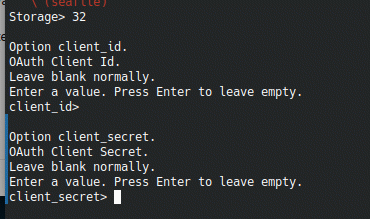
Es folgt eine Abfrage zur Region. Hier wählen wir auch einfach die erste Option „Microsoft Cloud Global“ aus.
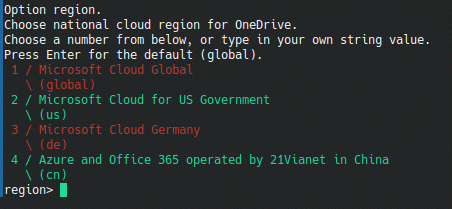
Bei der Frage nach der „advanced config“ drücken wir „n“ für No.
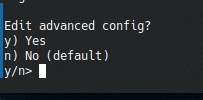
Auch im nächsten Schritt wählen wir den Weg des geringsten Widerstands und wählen die „auto config“ mit „Yes“ aus.
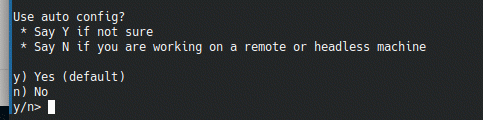
Dies öffnet nun ein Browserfenster. Hier müssen wir uns nun bei Microsoft anmelden und Rclone die Zugriffsrechte einräumen.
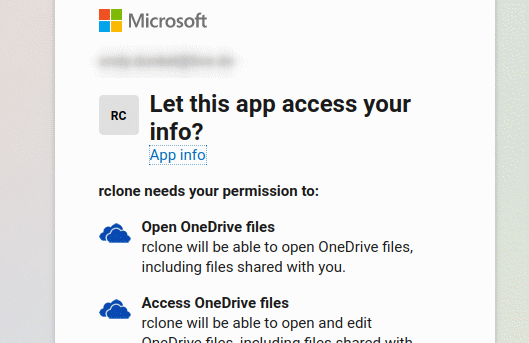
Eine weitere Abfrage erfolgt, diesmal ist der Typ der Verbindung gefragt. Hier wählen wir die 1 aus, „OneDrive Personal or Business“.
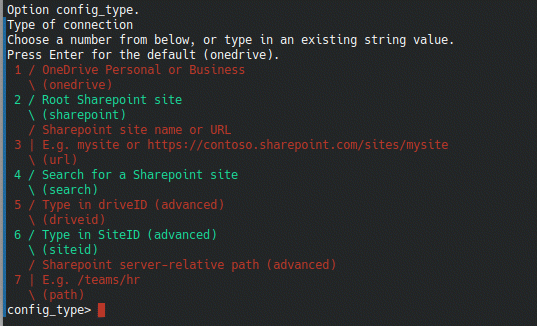
Im nächsten Schritt wird unser OneDrive, nebst ID angezeigt. Hier bestätigen wir die Nummer des Accounts. Im Normalfall wird nur eins angezeigt, also 1 eingeben.
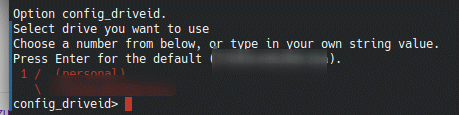
Hat alles geklappt, wird dies in Form der URL und ID angezeigt. Hier wählen wir erneut „Yes“ aus, dass alles passt.
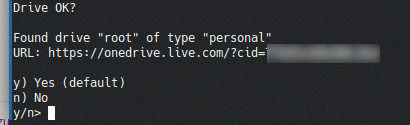
Ist alles richtig, bestätigen wir dies im letzten Schritt mit Enter, bzw. Yes.
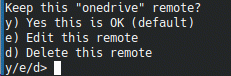
Fertig! OneDrive ist nun konfiguriert und einsatzbereit.
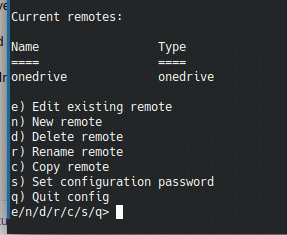
OneDrive mounten
Damit wir OneDrive nutzen können, müssen wir es mounten. Hierzu legen wir einen Ordner an, beispielsweise im Home-Verzeichnis mit dem Namen „OneDrive“.
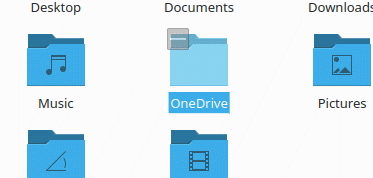
Anschließend können wir OneDrive in den Ordner mounten, dazu verwenden wir den folgenden Befehl:
rclone --vfs-cache-mode writes mount onedrive: ~/OneDrive
Bei jedem Neustart ist die Sache weg, wer will kann sich daraus ein Script bauen und in den Autostart packen.
Im Ordner „OneDrive“ können wir nun auf unsere OneDrive-Dateien zugreifen.
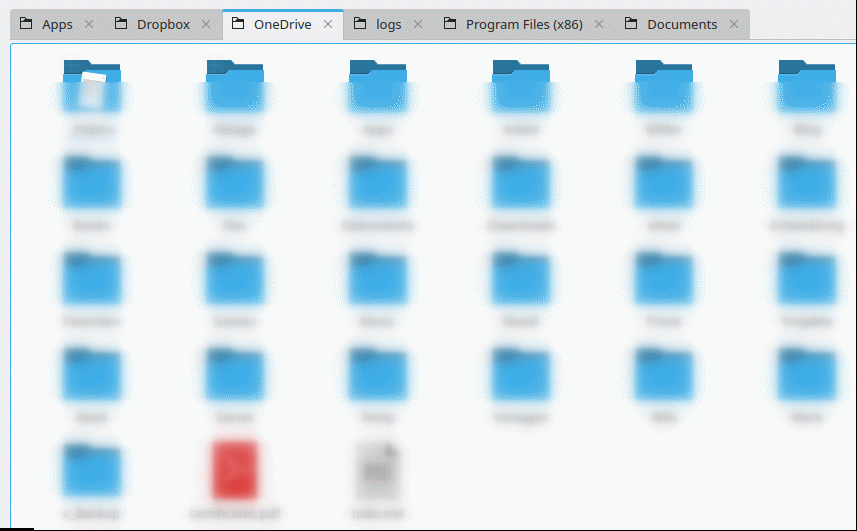
Hinweise zur Nutzung
Bei der Nutzung gibt es nicht so viel zu beachten. Die Synchronisation findet im Hintergrund statt. Allerdings ist alles online, auf dem Computer werden die Dateien nicht gespeichert. Eine Internetverbindung ist also Pflicht.
Der Up- und Download findet im Hintergrund statt. Bei größeren Dateien dauert der Vorgang etwas, so dass man hier darauf achten sollte, dass der Upload abgeschlossen ist, bevor der Computer ausgeschaltet wird.

