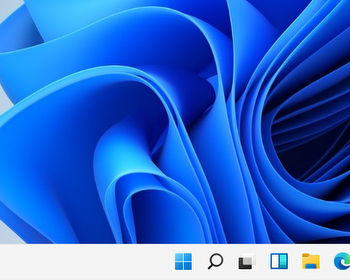Die Drucktaste/Print-Taste auf der Tastatur wird standardmäßig für die Erstellung von Screenshots verwendet. Bisher lief es so, dass, wenn man keine weiteren Screenshot-Tools installiert hatte, das beherzte Tippen auf die Druck-Taste einen Screenshot vom gesamten Monitor erzeugt hat und diesen in der Zwischenablage abgelegt hat. So konnte man den Screenshot zur weiteren Bearbeitung in Paint oder einem anderen Grafikprogramm einfügen und weiter bearbeiten. In meinem Fall hatte ich noch das Programm SnagIt installiert für solche Screenshots, das direkt auf die Print-Taste reagierte und sich öffnete.
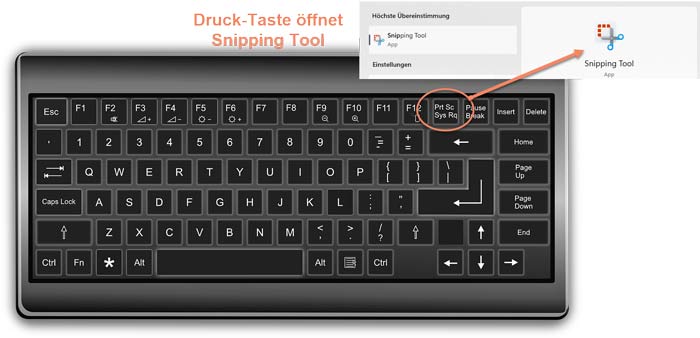
Seit einiger Zeit nervt mich Windows jedoch, da dieses gewohnte Verhalten nicht mehr gegeben ist. Seit einem Update von Windows 11 (KB5026446) öffnet sich automatisch das Windows-eigene Snipping Tool. Diese Funktion überschreibt hart die Funktionalitäten von irgendwelcher Drittsoftware, wie Snagit, und das alte Verhalten mit direkter Ablage des Monitor-Screenshots in das Clipboard ist auch nicht mehr gegeben.
Das alles passt aber sehr gut zu der von Windows sehr spürbar verfolgten Strategie, den Benutzer immer mehr und immer enger an die eigenen Software-Produkte, die oftmals gleich on-board mit Windows ausgeliefert werden, zu binden. Wer das Snipping-Tool noch nicht kannte, lernt es spätestens jetzt kennen und wird es vermutlich auch vorrangig einsetzen zum Nachsehen von Drittanbietern solcher Screenshot-Software.
Deaktivierung unter Einstellungen Barrierefreiheit
Zum Glück gibt es noch eine Möglichkeit, diese Verhalten zu deaktivieren. Die notwendigen Einstellungen wurden dafür unter in den Windows-Einstellungen unter „Barrierefreiheit“ versteckt. Was das mit Barrierefreiheit zu tun hat, kann man nur mutmaßen. Andererseits kann man froh sein, dass es überhaupt eine Einstellung dafür gibt und man nicht gleich die Registry bemühen muss. Um dieses unsägliche Verhalten nun abzustellen, geht man wie folgt vor:
Schritt 1: Windows-Einstellungen aufrufen
Als ersten Schritt ruft man die Windows-Einstellungen auf. Dies geht am schnellsten über Rechtsklick mit der Maus auf das Window-Symbol in der Taskleiste und dann „Einstellungen“ auswählen.
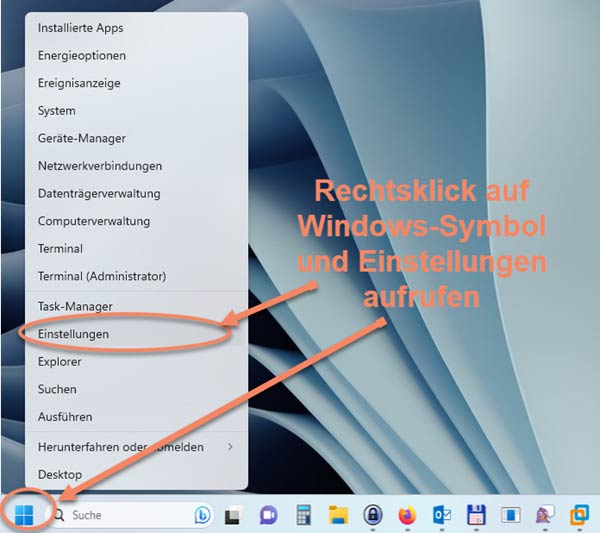
Schritt 2: Barrierefreiheit/Tastatur auswählen
Als Zweites navigiert man sich zum Menü „Barrierefreiheit“ und dort klickt man den Eintrag „Tastatur“ an.

Schritt 3: Ausschalten der Drucktaste um Snipping Tool zu öffnen
Im dritten Schritt kann man dann nach unten scrollen. Dort findet man dann die Einstellung
Verwenden Sie die Drucktaste, um das Snipping Tool zu öffnen.
Dort den Schalter einmal auf „Aus“ stellen.
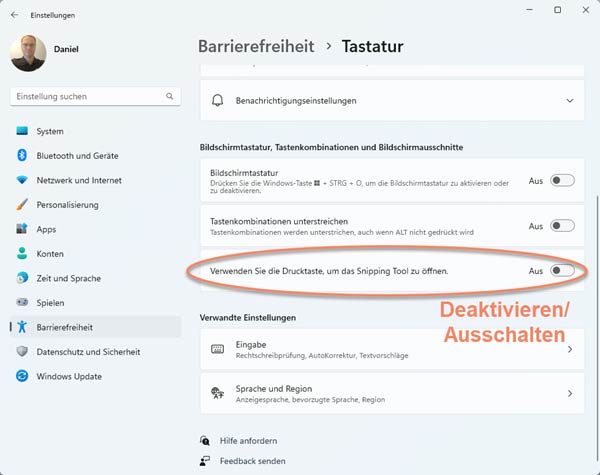
Zum Schluss, wie so oft, am besten noch mal den PC neu starten. Dies ist insbesondere wichtig bei Drittsoftware für Screenshots, da sich erst nach dem Neustart das gewünschte Verhalten wieder einstellt.