Ich habe ein altes Netbook ein Asus E200HA, welches mit Windows nicht mehr so recht läuft. Statt das Ding auf den Müll wandern zu lassen, kann man es mit Linux wieder flottmachen.
Ursprünglich kam das Netbook mit Windows 10, was auch einige Zeit lang gut lief. Windows wurde jedoch fetter und die Hardware war damit immer mehr am Limit. Kein Wunder, 2 GB RAM und 32 GB eMMC als Festplattenersatz sind nicht zeitgemäß, genauso wie die lahme Atom-CPU. So belegt die Installation von Windows 10 bereits fast den gesamten Speicher, ohne dass man nur eine Software installiert hätte.
Die Lösung? Linux! Linux gibt es in verschiedenen Editionen, auch für ältere Computer mit wenig Leistung gibt es entsprechende Distributionen, welche mit wenig Festplattenplatz, RAM und CPU auskommen.
Auswahl der Distribution
Wer in einem Linux-Forum nach einer perfekten Linux Distribution fragt, bekommt gefühlt tausend Antworten. Die Auswahl ist groß. Wir suchen ein schlankes Betriebssystem, welches sich aber dennoch einfach zu installieren und auch bedienen lässt. Ein solches Linux ist Lubuntu.
Lubuntu ist speziell für Rechner mit wenig Leistung ausgelegt, bringt aber dennoch den Ubuntu Unterbau mit, weswegen es jede Menge Hilfe und Support im Internet gibt.
Download von Lubuntu
Zuerst laden wir Lubuntu aus dem Internet herunter. Auf der Downloadseite von Lubuntu laden wir die Standardversion in 64 bit herunter.
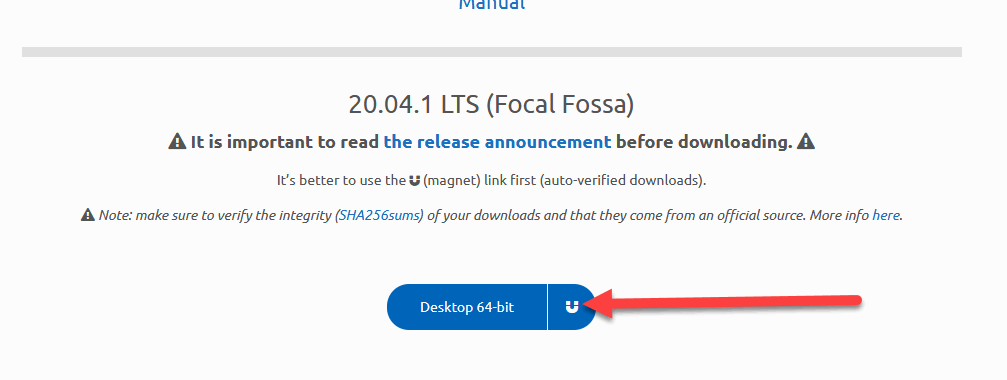
Nach dem Download haben wir eine ISO-Datei, welche wir verwenden können, um einen Installationsstick zu erstellen.
Erstellen des Bootsticks
Für die Installation benötigen wir einen bootfähigen USB-Stick. Diesen können wir mit der Freeware „Rufus“ erstellen.
Auf der Rufus-Seite laden wir die portable Variante der Software herunter. Nach dem Start von Rufus wählen wir nun die ISO-Datei aus und das Ziellaufwerk aus.
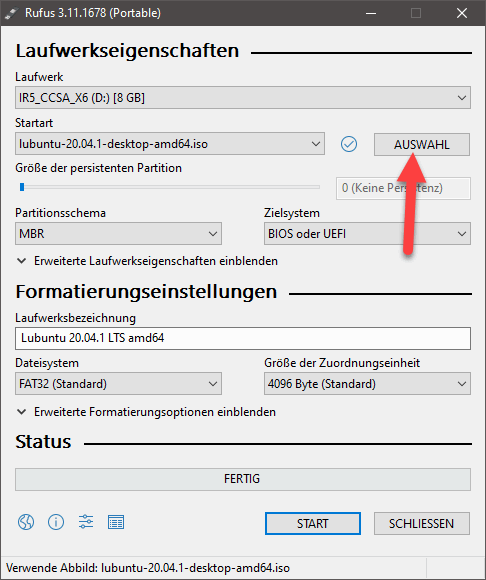
Achten Sie darauf, dass Sie das richtige Laufwerk auswählen, alle Dateien des USB-Sticks werden gelöscht und es wäre blöd, wenn Sie ihre ebenfalls angeschlossene USB-Festplatte platt machen.
Sollte ein Download von Syslinux erforderlich sein, bestätigen Sie die Abfrage mit Ja.
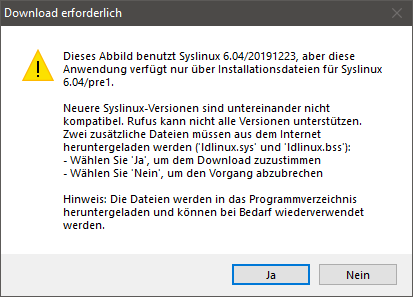
Bei der Abfrage nach dem Abbild wählen wir DD-Abbild-Modus aus und bestätigen mit OK.
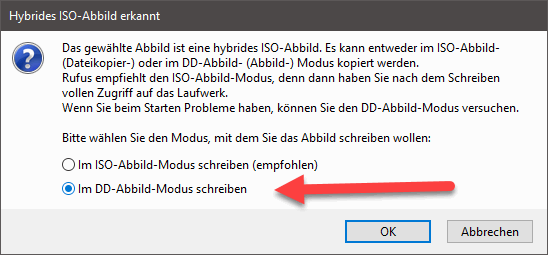
Es folgt eine weitere Warnung, dass alle vorhandenen Daten auf dem USB-Stick gelöscht werden. Anschließend wird der USB-Stick erstellt. Ist die Erstellung abgeschlossen, können wir die Installation beginnen.
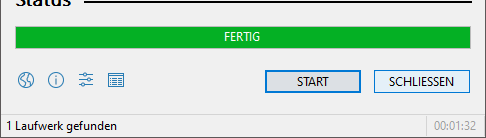
Installation von Lubuntu auf dem Netbook
Vor dem Anschalten des Netbooks schließen wir den USB-Stick an.

Zuerst müssen wir die Bootreihenfolge festlegen, bzw. auswählen, dass der Rechner vom USB-Stick bootet. Je nach Modell und Hersteller ist die Vorgehensweise eine etwas andere. In unserem Fall drücken wir F2 beim Start des Rechners.
Beim Asus-Netbook können wir mit dem „Boot Override“ vom USB-Stick starten. Bei anderen Rechnern hilft meist eine kurze Google-Suche weiter. Oft muss man F2, F11, F12 oder eine andere Taste drücken, um ein Bootmenü aufzurufen.
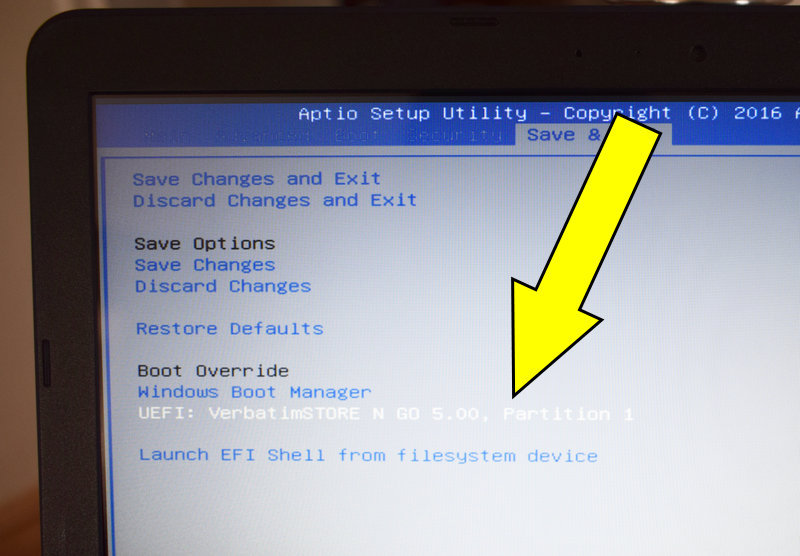
Sofern wir richtig vom USB-Stick booten, startet ein Menü. Hier wählen wir „Start Lubuntu“ aus.
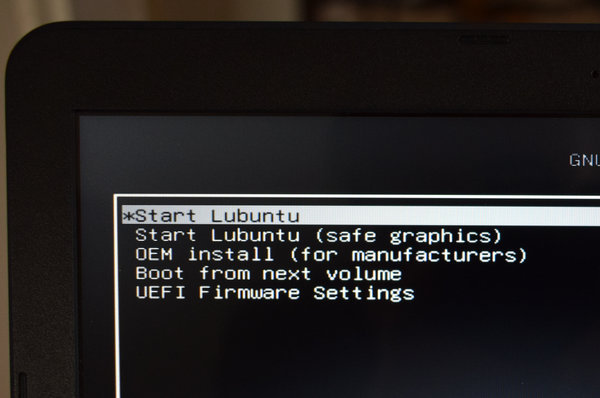
Es startet ein Lubuntu-Live-System mit Desktop. Das erste, was wir machen ist, eine WLAN-Verbindung herzustellen. Dies erlaubt dem System während der Installation zusätzliche Updates nachzuladen. Klicken Sie dazu auf das Netzwerksymbol und verbinden Sie sich mit einem WLAN.
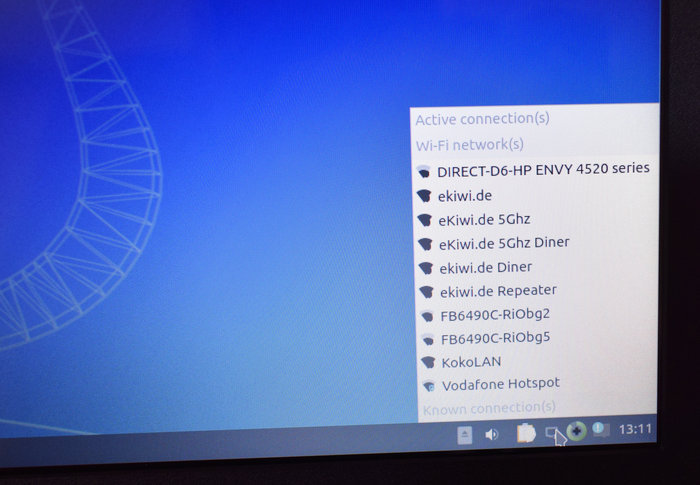
Bevor wir nun die Installation starten, prüfen wir noch unser Laufwerk im Dateimanager von Lubuntu. Dazu klicken wir auf Computer.
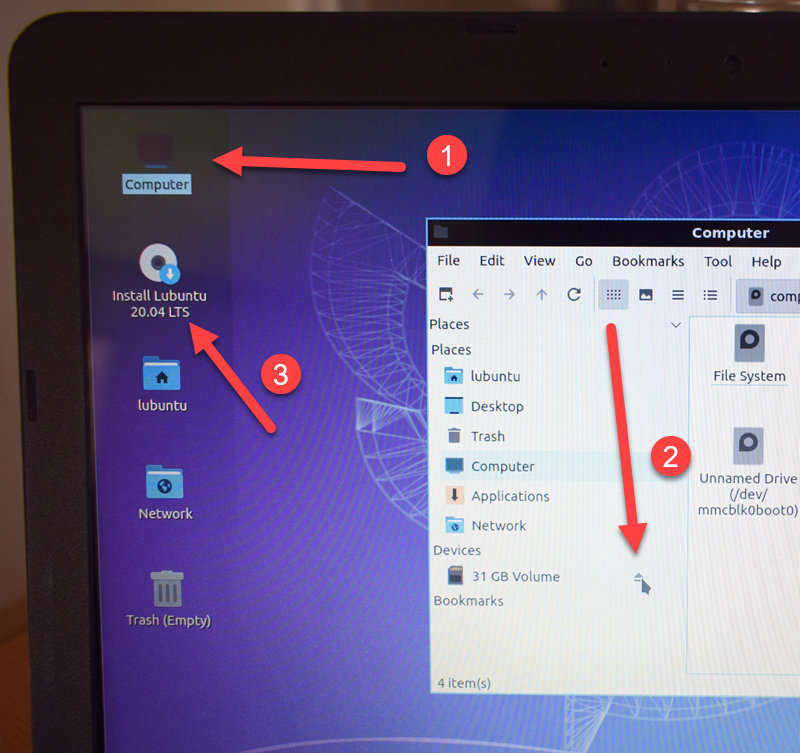
Unser Computer hat einen eMMC-Speicher und das System hat die Eigenschaft, dieses in das System einzubinden, bzw. zu mounten. Dies hat zur Folge, dass die automatische Partitionierung nicht funktioniert. Betätigen Sie daher den Auswurf-Knopf, falls das Laufwerk gemountet ist. Das Symbol sollte nun verschwinden. Anschließend können Sie die Installation starten.
Der Rest geht nun leicht von der Hand. Im ersten Schritt können wir die Sprache einstellen, es folgt die Festlegung der Zeitzone.
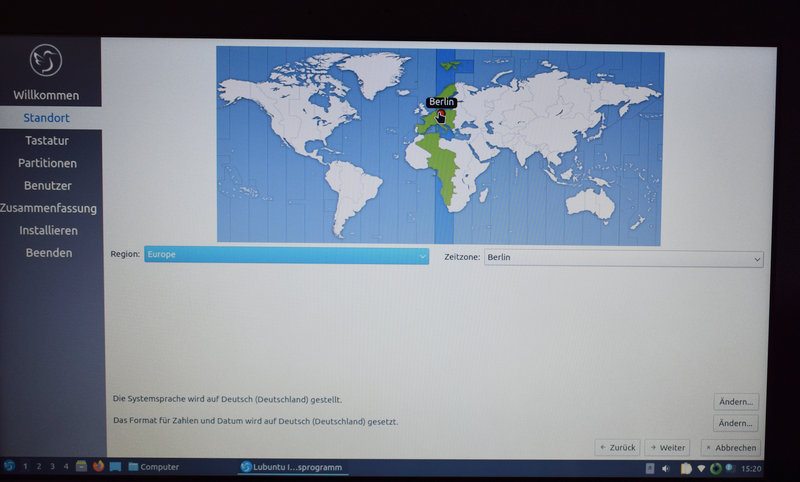
Auch das Tastaturlayout will festgelegt werden.
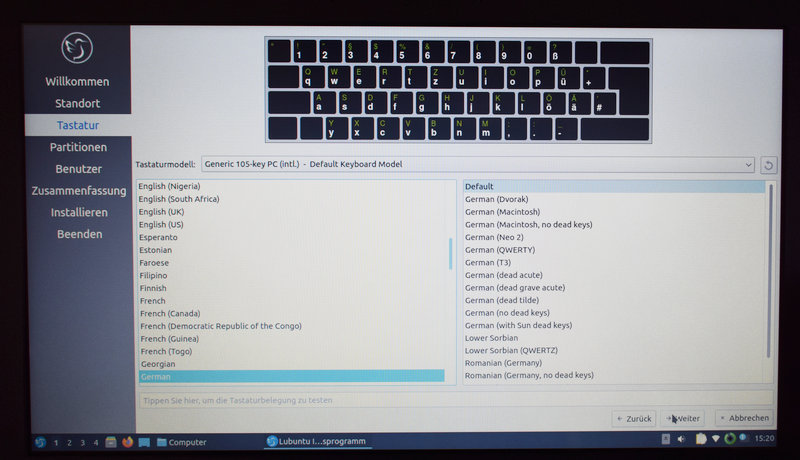
Anschließend erfolgt die Partitionierung. Wir wollen unseren Rechner komplett platt machen und wählen hier die Option „Festplatte löschen“ aus. Sofern noch wichtige Daten auf dem System sind, ist jetzt ein guter Zeitpunkt abzubrechen und dieser noch zu sichern.
Sollte der Punkt hier fehlen, dann siehe oben, auswerfen des eMMC-Speichers.
Im nächsten Schritt vergeben Sie einen Benutzernamen und ein Passwort. Auch der Name des Rechners kann festgelegt werden.
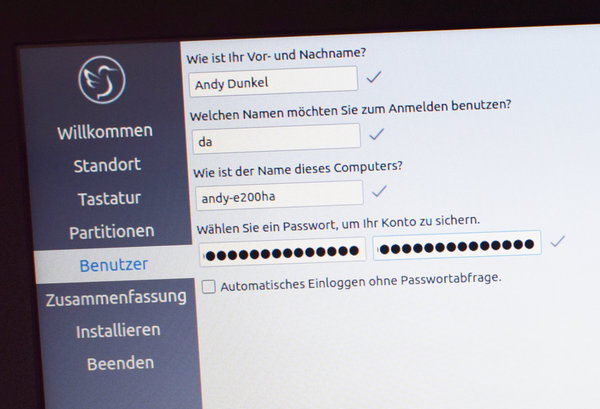
Es folgt noch eine Zusammenfassung. Diese bestätigen wir.
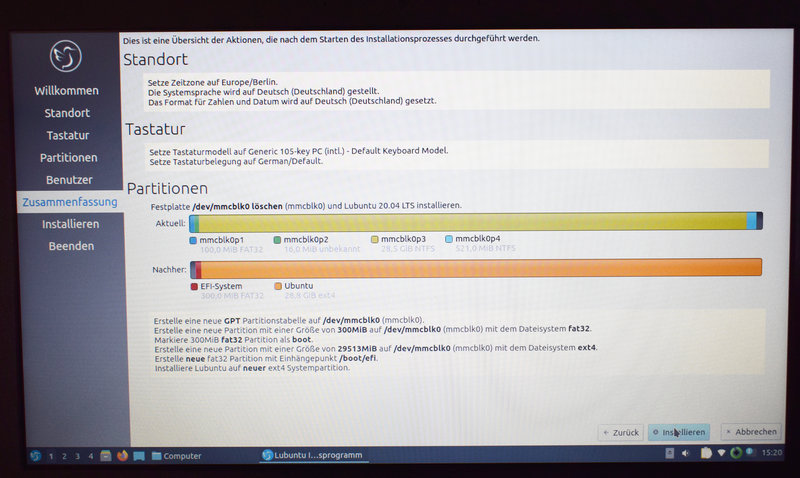
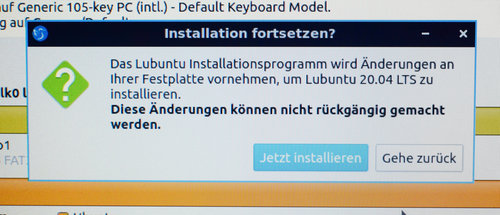
Anschließend beginnt die Installation.
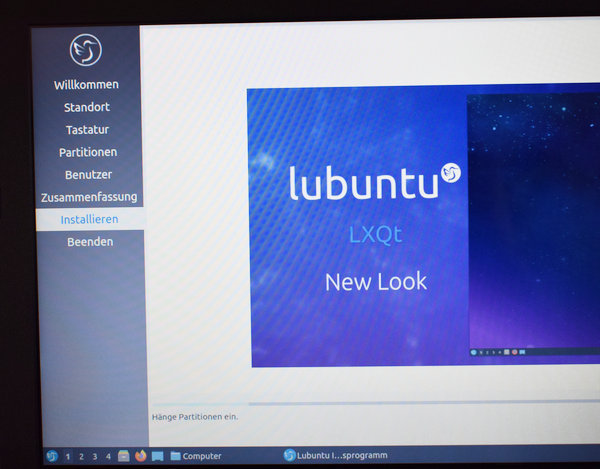
Keine Sorge, falls die Installation zwischendrin mal etwas länger dauert. Bei der Übernahme der Lokalisierung wird die CPU ordentlich beansprucht, das dauert auf älteren Rechnern etwas.
Ist die Installation abgeschlossen erfolgt der Neustart und wir sind am Ziel. Lubuntu ist installiert und Sie können sich nun mit Ihrem Benutzernamen und Passwort am System anmelden.
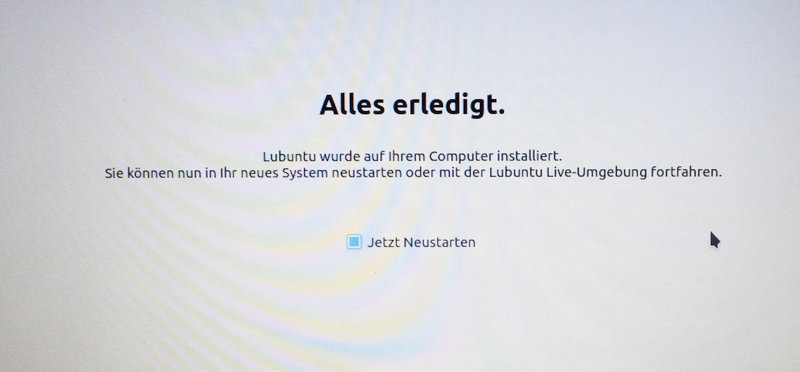

Fazit
Lubuntu belegt gerade mal die Hälfte des internen Speichers. Damit bleibt genug Freiraum für weitere Software. Das System ist zudem schneller als Windows 10. Dennoch sind keine Wunder zu erwarten, ein Firefox-Browser wir mit komplexen Seiten auch hier ins Schwitzen kommen.
Insgesamt bekommt man mit Lubuntu alte Rechner wieder flott, die ansonsten etwas für den Elektroschrott sind. Zumal ist Linux sehr flexibel einsetzbar.




Danke!
mit dem Typ, eMMC zu dismounten, hat es geklappt (Acer Aspire one 1132). Musste dann allerdings noch das richtige EFI-File im Bios einstellen (shim…)
Freut mich, dass es geklappt hat, scheint ja manchmal echt kompliziert zu sein. Das mit dem Bios/Uefi ist mir auch noch nicht passiert.