Wie kann ich meinen Kalender und Kontakte in Thunderbird mit meinem Google Konto synchronisieren?
Videoanleitung
Anleitung
Für die Synchronisation der Kontakte habe ich bisher „Gcontactsync“ verwendet. Dummerweise funktioniert das Plugin mit der neuen Thunderbird-Version 78 nicht mehr. Die bessere Alternative ist „Tbsync„.
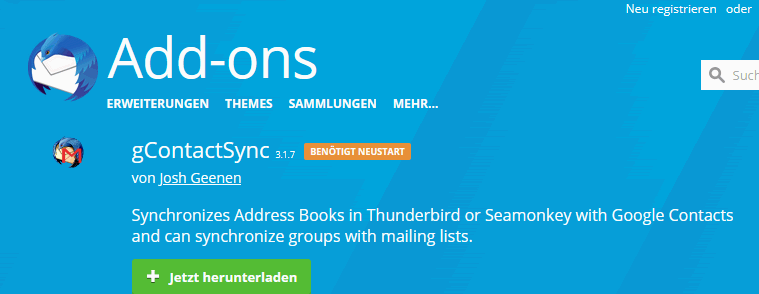
Das Plugin können wir direkt im Thunderbird über die Add-ons installieren. Dummerweise unterstützt das Plugin offiziell keine Google-Konten mehr. Diese Funktion lässt sich jedoch über die erweiterten Einstellungen aktivieren. Dazu öffnen wir die Einstellungen von Thunderbird, scrollen nach ganz unten und klicken auf den Button „Konfiguration bearbeiten…“
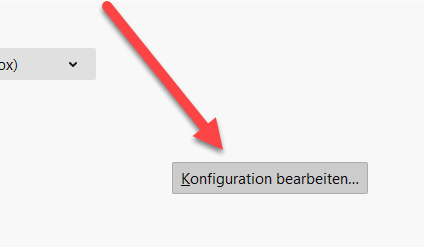
Die Warnung bestätigen wir. In den Einstellungen legen wir mit Rechtsklick eine neue Boolean-Einstellung an.
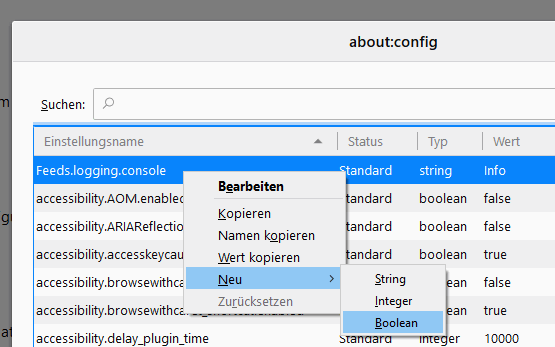
Als Namen geben wir extensions.dav4tbsync.googlesupport ein.
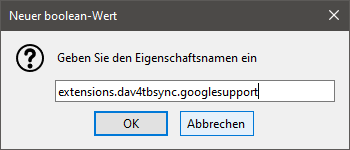
Den Wert setzen wir auf „true“.
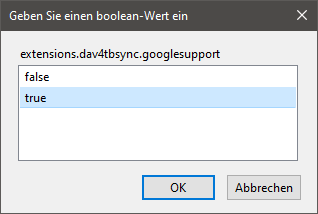
Nun müssen wir den Thunderbird noch neustarten. Anschließend rufen wir im Extras-Menü die Synchronisationseinstellungen für TbSync.
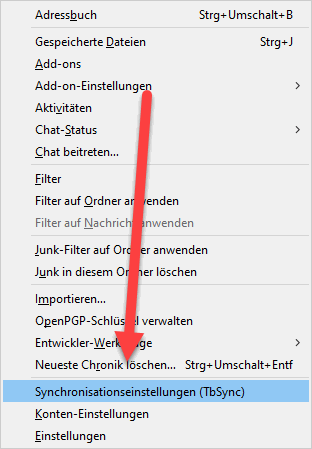
Hier legen wir nun ein neues Konto an:
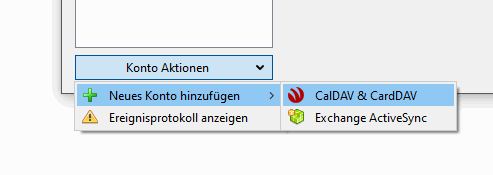
Beim ersten Anlegen wird eine Meldung erscheinen, dass wir zuerst „dav-4-tbsync“ installieren müssen. Dies ist ein weiteres Plugin. Na gut dann machen wir das eben!
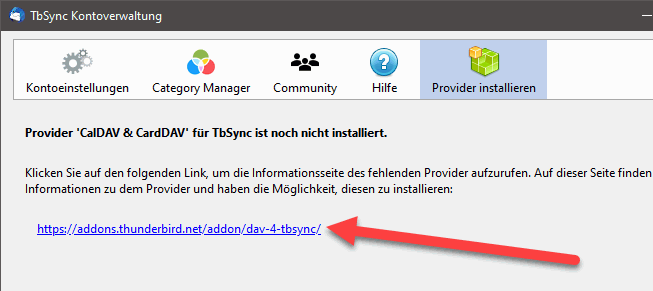
Nun legen wir erneut einen Account an. Es öffnet sich nun eine Liste mit Serverprofilen. Hier wählen wir nun Google aus. Wie man sieht, werden zahlreiche anderen Anbieter unterstützt. So lässt sich Thunderbird auch mit iCloud, GMX, Web.de und anderen Anbietern synchronisieren.
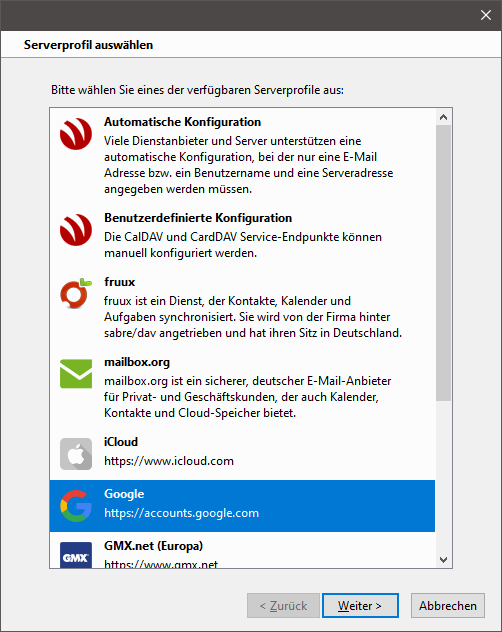
Wir geben einen Kontonamen an.
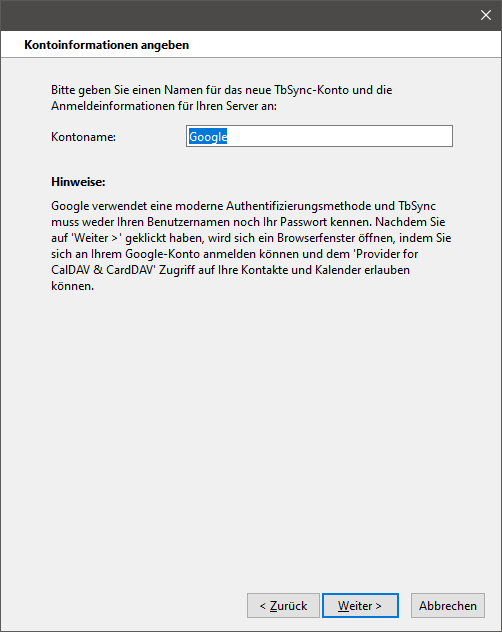
Anschließend müssen wir den Zugriff für Google freigeben, dazu melden wir bei Google an und geben den Zugriff frei.
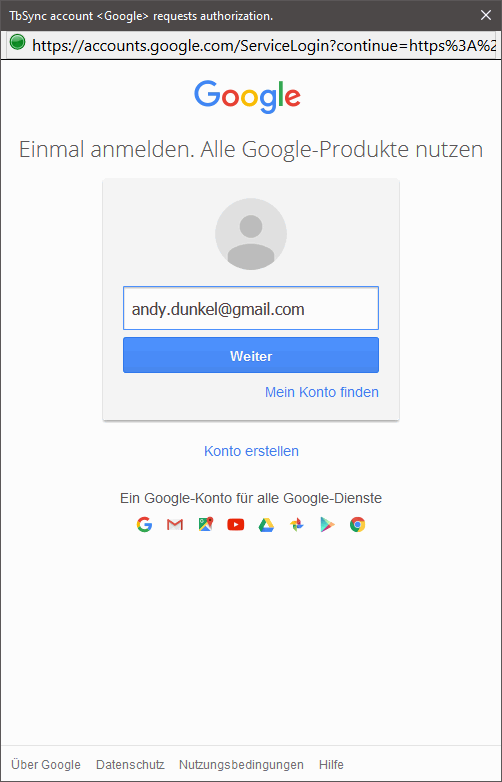
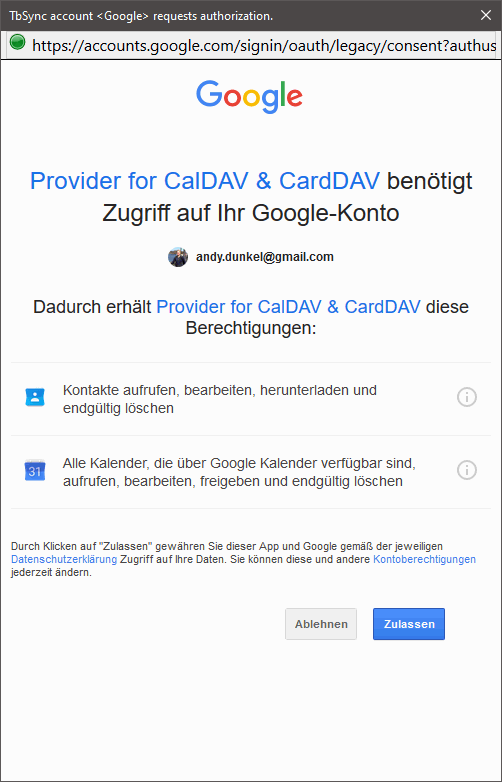
Nun können wir das Konto mit fertigstellen anlegen.
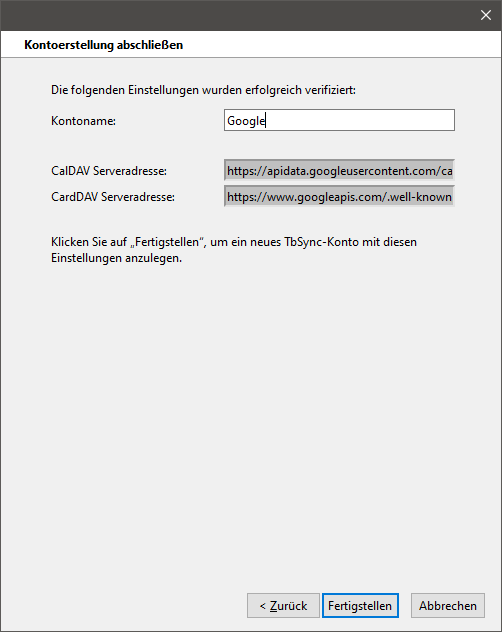
In der Kontenverwaltung können wir nun festlegen, was wir synchronisieren wollen, Kontakte, Kalender etc.
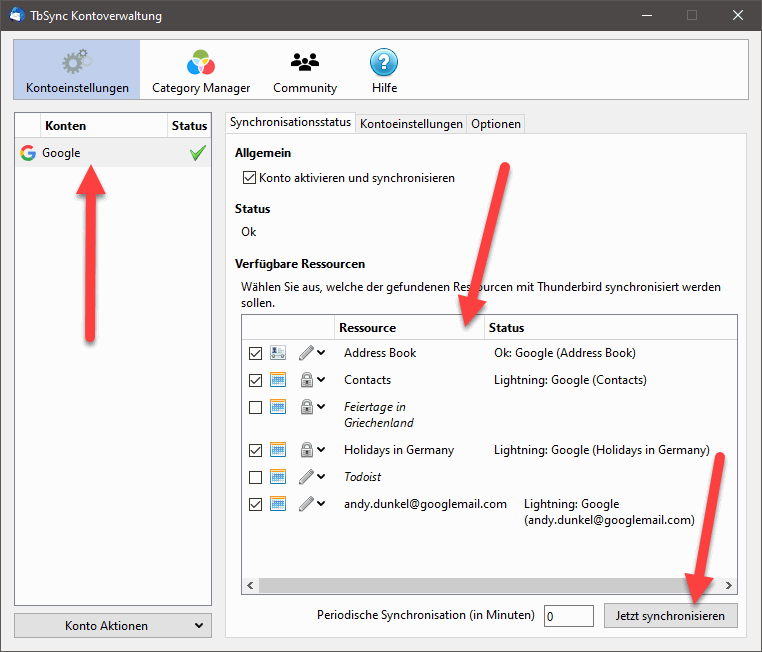
Anschließend klicken wir noch den Button „Jetzt synchronisieren“ um die Synchronisierung zu starten. Auch eine regelmäßige Synchronisierung kann aktiviert werden. Anschließend stehen die Daten in Thunderbird zur Verfügung, z.B. in den Kontakten wird ein neues Adressbuch angezeigt. Auch im Kalender sollten nun die neue Einträge sichtbar sein.
Damit sind wir am Ziel!
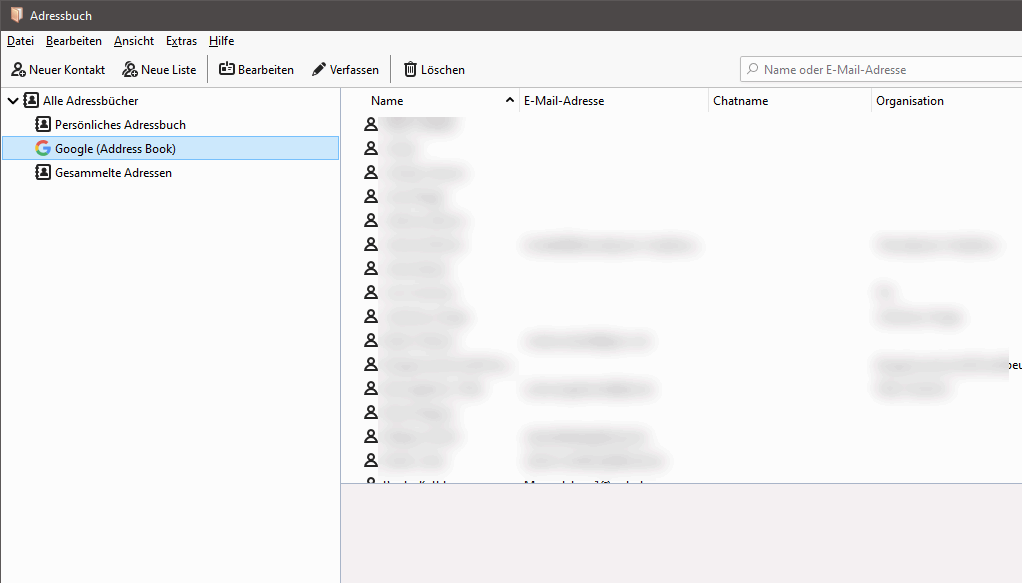

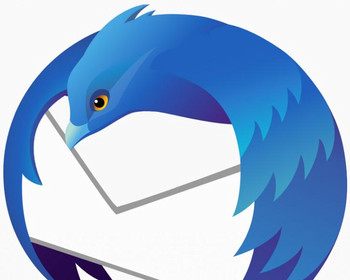
Hallo,
das hat super funktioniert mit der Anleitung.
Vielen Dank dafür!
Grüße
MR
Hi Andy,
vielen Dank für die hervorragende Arbeit und Anleitung, einfach perfekt!
Liebe Grüße
Holger
Danke für das Feedback, das freut mich. 🙂
Grandios gut. Sehr gut beschrieben. Läuft phantastisch!
Danke
Super, das freut mich. 🙂
Super Anleitung ! Hat sofort funktioniert.
Danke Schön.
Hallo!
Danke für diese Anleitung. Ich bekomme zwischendurch eine Website geöffnet, die einen Fehler „SyntaxError: JSON.parse: unexpected character at line 1 column 1 of the JSON data“ (https://accounts.google.com/signin/v2/challenge/password/empty) meldet.
Diese muss man ignorieren und die Fenster im Thunderbird weiter nutzen.
Super Anleitung, ich nutze es auch schon eine Weile. Nur bei einer Neuinstallation war „Google“ weg. Danke.
Bei dieser Gelegenheit würde ich gerne etwas fragen.
Ich nutze mehrere Kalender über Google. Einzelne kann ich deaktivieren, soweit gut und schön.
Aber kann man die Reihenfolge der Kalender dauerhaft ändern?.
Gibt es dafür auch schon eine Lösung?
mfg. Hans
Hallo, danke Dir! Da ist mir nichts bekannt ob und wie das geht. Gruß
Andy
Habe seither mit Provider für Google Kalender gearbeitet halt ohne synchronisiertes Adressbuch. Das funktioniert jetzt problemlos. Leider habe ich es nicht geschafft die Aufgabenliste mit einzubinden.
Somit läuft der Provider und TbSync jetzt parallel. Gibt es eine Möglichkeit die Aufgabenliste auch in TbSync einzubinden?
Mit freundlichem Gruß
Wolfgang
Da ist mir leider nichts bekannt, es gab mal dieses Plugin hier:
https://addons.thunderbird.net/de/thunderbird/addon/google-tasks-sync/
Aber es ist nicht mehr kompatibel mit neueren Versionen. 🙁
<moin, tolles AddIn und gute Anleitung. Das Einbinden des Google Kontos funktionierte bei mir aber nur durch Doppelklick in der Fußzeile unten rechts im Thunderbird-Fenster ("tbsync: Leerlauf"). Aber wie / wo kann ich jetzt einstellen, dass tbsync auch lokale Änderungen mit dem Server synchronisieren soll? Bei dem DropDownFenster wird angezeigt:
…Schreibrechte auf Server; hinzufügen, löschen
….Serverzugriff Änderungen werden verworfen)
Lokale Änderungen im Adressbuch werden nicht synchronisiert?
Bei mir werden lokale Änderungen auch zurück nach Google synchronisiert, gerade nochmal ausprobiert. Wenn es so wie hier eingestellt ist:
https://ekiwi-blog.de/forum/board/thread/71-tbsync-schreibzugriff-auf-google-konto/
sollte es eigentlich passen.
Moin,
danke für den Tipp. Jetzt klappt es.
LG
Herzlichen Dank!
Super Arbeit habe es jetzt auf 2 PCs ausgeführt.
Tausend Dank
LG Karl
Ich bin schon 72 ! Aber mit dieser Superanleitung habe sogar ich es geschafft. Vielen Dank dafür!!!
Hat super funktioniert.
Die TbSync Einstellungen sind nicht unter Extras sondern unter Bearbeiten zu finden.
Vielen Dank; ausgezeichnete Anleitung und mein TB synct brav 🙂
Bei den Kontoinformationen bin ich nicht mehr weitergekommen. Das war mir zu ungenau. Schade! Ich hätte die Synchronisation gut gebrauchen können.
Was möchtest Du noch zusätzlich wissen?
Gruß
Andy
War zunächst gerade froh, diese Anleitung zu finden. Beim Versuch tbsync addon zu installieren, sehe ich aber „Dieses Add-on ist mit Ihrer Version von Thunderbird nicht kompatibel. “
Ich habe Version 78.13.0 (64-Bit).
Gerade getestet, ebenfalls mit Version 78.13, keine Probleme bei der Installation.
Vielen Dank, genau diese Anleitung hatte ich gesucht.
Hallo,
möchte ihre Anleitung umsetzen. Komm aber nur bis erweiterte Einstellungen about: config.
hier soll man (in ihrem Beispiel) mit rechter Maustaste auf accessibility.accesskeycausesactivation.
Dies funktioniert bei mir nicht (Windows 11). es kommt kopieren + einfügen (ausgegraut) und alles auswählen in schwarz. Wie komm ich jetzt weiter?
können Sie mir weiterhelfen?
In neueren Thunderbird Versionen muss man einfach den Namen des Keys eingeben und dann das „+“ Zeichen drücken um den Key anzulegen.
könnten sie mir auch den Nachnamen rausnehmen? gibts nur noch 3x in Deutschland und somit kennt mich jeder
Ist erledigt!
Danke!
Hat auch mit Thunderbird 68.10.x so unter Linux funktioniert 🙂
🙂
Super, das freut mich doch. 🙂
Hallo, ich kann bei mir in den erweiterten Einstellungen keine Einträge hinzufügen sondern nur bearbeiten.
Können Sie mir sagen woran das liegen könnte?
Grüße, Lars Schöpe
Welche erweiterten Einstellungen meinst Du?
Gruß
Andy
Vielen Dank für die tolle Anleitung!!
Hi Andy,
danke für die tolle Anleitung!
Leider funktioniert sie mit der aktuellen Version nicht mehr, da der Eintrag „Google“ nicht mehr im CalDAV-Addon verfügbar ist.
Das scheint jetzt nur noch über die „Google Peoples API“ zu gehen. Leider gibt die mir allerdings den Fehler „invalid client id“ aus.
Irgendeinen Tipp?
Gruß
Falko
Hallo Falko,
bei mir funktioniert das Plugin weiterhin. Ich habe die Version vom Februar 2022 installiert, hast Du da schon etwas neueres?
Gruß
Andy
Bei der neuen Version 64-bit geht das alles nicht, bin aber gerade auf die einfachste Lösung gestoßen ohne Erweiterungen:
Einfach ein neues CardDav Adressbuch anlegen und folgendes eingeben:
https://www.googleapis.com/carddav/v1/principas/DEINEMAILADRESSE/lists/default/
Und siehe da – es funktioniert!!
Danke für den Tipp! 🙂