Was tun, wenn die Festplatte langsam kaputtgeht?
Mein Desktop-Rechner ist hat eine SSD, an welcher der Zahn der Zeit nagt. Erste Warnzeichen waren ein Windows, welche manchmal nicht bootete und anschließend die Festplatte überprüfte. Es kamen Meldungen wie:
Datenträgerüberprüfung in 5 Sekunden Automatatische Reparatur wird vorbereitet.
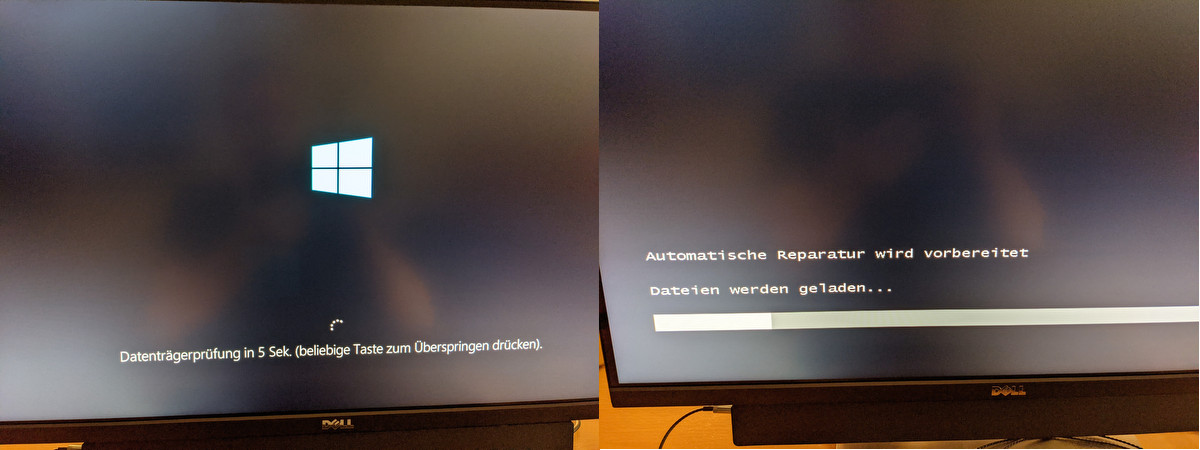
Videoanleitung
SMART-Werte mit CrystalDiskInfo überprüfen
In solchen Fällen lohnt sich ein Blick in die SMART-Werte mit einem Tool wie CrystalDiskInfo. Dieses förderte zutage, dass die Festplatte ihren ersten Knacker weghatte. Zwar wird der Zustand mit 96 % und immer noch mit „Gut“ bewertet, die Details ergeben aber, dass es bereits schadhafte Blöcke gibt.
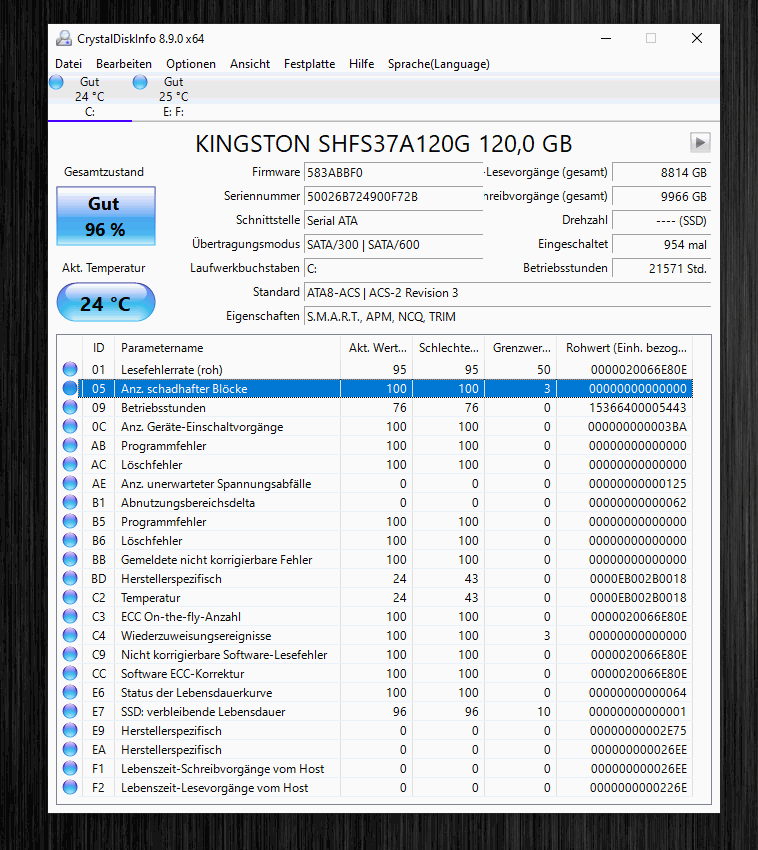
Dies muss erstmal kein großes Problem sein. Schadhafte Blöcke werden erkannt, als defekt markiert und nicht mehr verwendet. Die Daten aus dem Block sind natürlich hinüber, was Windows dazu veranlasste den Datenträger zu überprüfen und auch eine Reparatur durchzuführen. Eine SSD oder Festplatte kann auch mit solchen kleinen Defekten durchaus noch einige Zeit weiterlaufen.
Je nach Wichtigkeit des Systems sollte man aber das Backup-Intervall erhöhen oder aber das System und Daten auf eine neue SSD/Festplatte umziehen, zumal die Preise für die Datenträger inzwischen recht günstig sind.
Was für Festplatte oder SSD ist verbaut?
Zuerst gilt es zu klären, was für eine SSD bzw. Festplatte verbaut ist. Meist ist es entweder eine 2,5 Zoll Variante oder bei Notebooks eine https://de.wikipedia.org/wiki/M.2, alternativ eine M.2 NVMe SSD. Den genauen Typ finden Sie über den Hersteller ihres Rechners schnell heraus.

System auf neue SSD klonen mit MiniTool Shadow Maker Free
Zum Klonen der Festplatte können wir die kostenlose Software MiniTool ShadowMaker Free verwenden. Die Backupsoftware bringt auch eine Option zum duplizieren von Datenträgern mit. Wir laden die Software herunter und installieren diese.
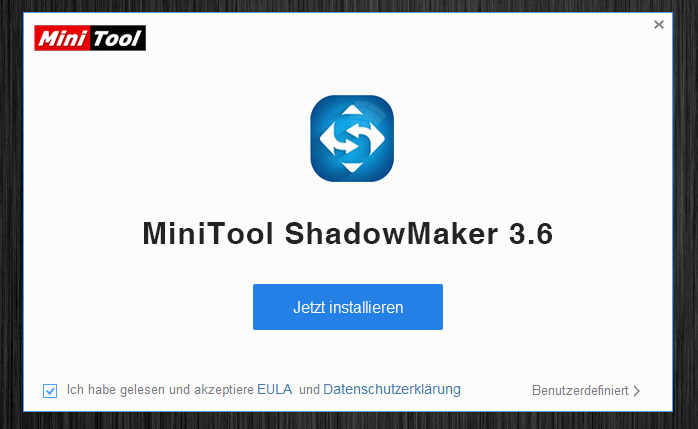
Alles was wir dazu brauchen ist eine neue SSD und ein USB-Adapter für den Umzug.
- Kompakt und transportabel, einfache und werkzeuglose Installation.
- Plug and Play, Hot Swap; Highspeed USB 3.0 Spezifikation, abwärts kompatibel zu USB 2.0.
- ✅【SCHNELLER ZUGRIFF AUF SATA-SSD ODER HDD】: Fügen Sie Ihrem Laptop Laufwerksspeicher...
- ✅【SuperSpeed USB 3.0】: Datenübertragungsraten von bis zu 6 Gbit/s nur für SSD. USB...
In diese können wir die neue SSD einbauen und anschließend an den USB-Anschluss anschließen. Anschließend klicken wir in der Software auf „Tools“ und auf „Datenträger klonen“.
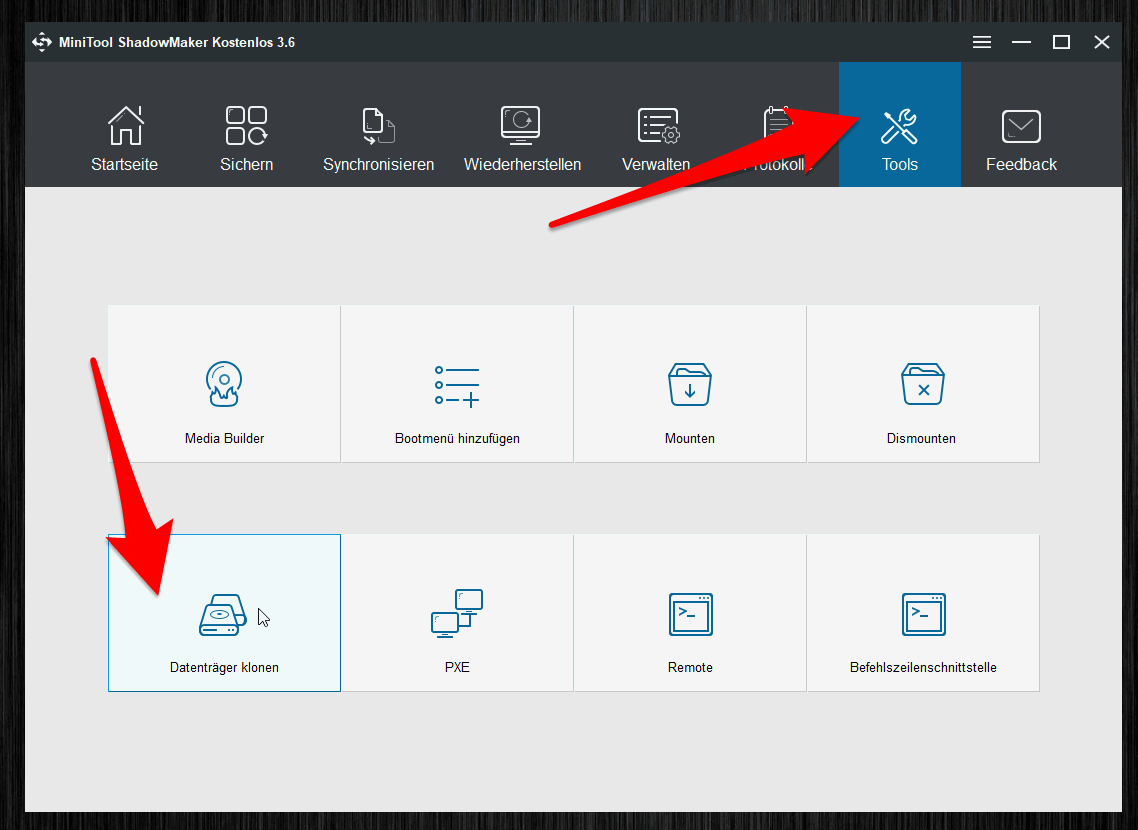
Nun müssen wir noch die Quelle und das Ziel festlegen. Als Quelle wählen wir die Systemplatte aus.
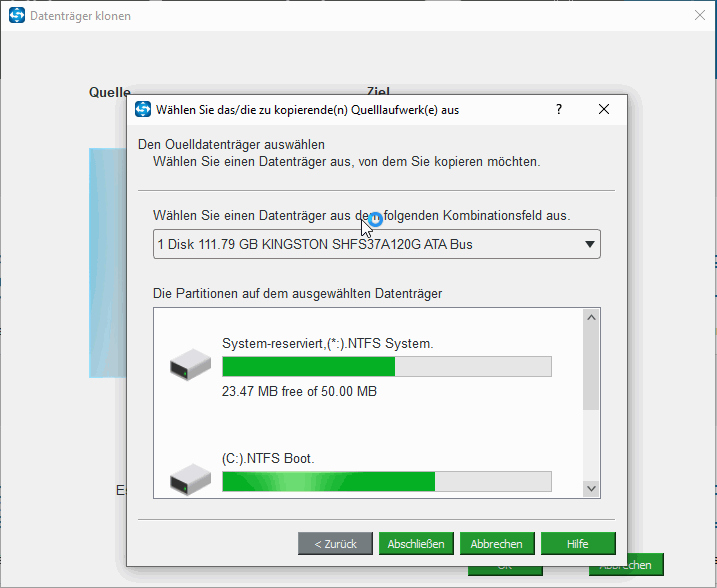
Als Ziellaufwerk das USB-Laufwerk.
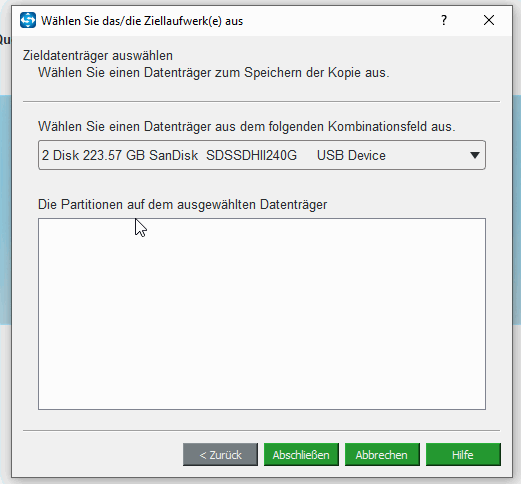
Anschließend werden Quelldatenträger und Zieldatenträger angezeigt und wir können den Vorgang mit OK starten.
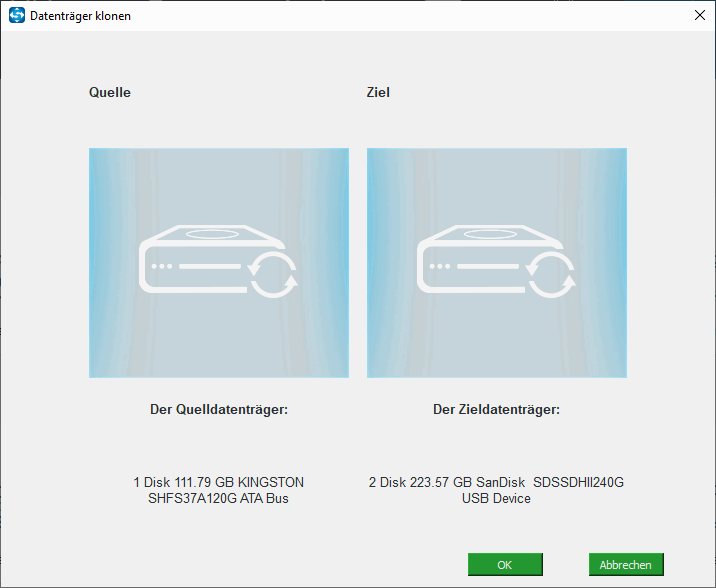
Eine Warnung erscheint, welche uns darüber informiert, dass die Zielfestplatte überschrieben wird und damit auch alle Daten.
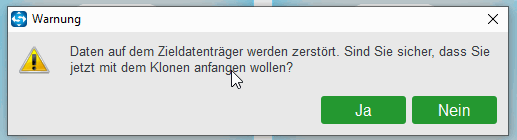
Der Kopiervorgang beginnt, je nach Datenträgergröße und USB-Geschwindigkeit dauert der Vorgang einige Zeit.
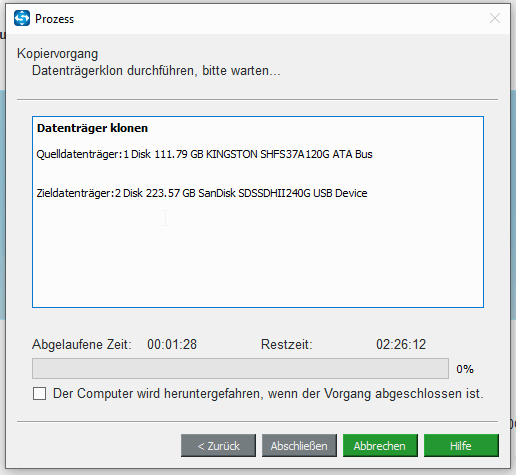
Hier müssen wir nun warten, bis der Vorgang abgeschlossen ist.
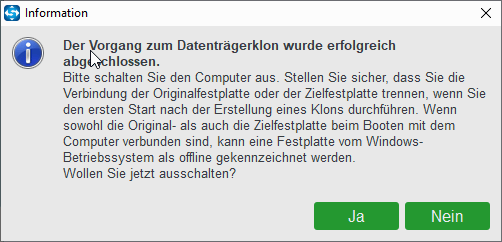
Nach Abschluss des Vorgangs können wir den Computer herunterfahren.
Umbau der Festplatte
Nun können wir die alte Festplatte/SSD im System ersetzen. Am einfachsten geht es bei einem Desktop-Computer. Für Laptops gibt es entsprechende Anleitungen im Internet.

Je nach Rechner- / Notebookmodell ist die Vorgehensweise eine etwas andere. Daher können wir hier leider keine allgemeine Anleitung bieten. Nach dem Austausch des Datenträgers starten wir den Rechner neu. Windows sollte nun von der neuen Festplatte booten und unser System, Programme und Daten wurden erfolgreich auf die neue SSD/Festplatte umgezogen.
- Sequentielles Lesen: bis zu 520MB/s - Sequentielles Schreiben: bis zu 500MB/s
- Die SATA III Schnittstelle mit 6 Gbps ermöglicht ein Hochfahren von Computern oder Netbooks in...
- Geringer Stromverbrauch; Schock-resistent, geräuschloser Betrieb (0dB)
- GESTEIGERTE PRODUKTIVITÄT: Dank Hochgeschwindigkeits-3D NAND-Flash Chips bietet die Vi550...
- VERLÄNGERT LEBENSDAUER: Mit einem MTBF-Rating von 2 Millionen Stunden und einem TBW-Rating von bis...
- EFFIZIENTE TECHNOLOGIE: Unsere internen SSD-Laufwerke sind geräuschärmer als Festplatten und...
- Solid State Drive (SSD) für eine verbesserte PC-Leistung im täglichen Einsatz, gut geeignet als...
- Mehr Leistung, um schneller ans Ziel zu kommen: bis zu 3,6 Mal schneller als eine HDD (560 MB/s...
- Zuverlässigkeit, die überzeugt: Hohe Lebensdauer mit 150 Terabytes Written spezifizierter...
- LEISTUNGSFÄHIGE PERFORMANCE: Rüsten Sie Ihren PC mit der benötigten schnellen Leistung auf. Die...
- GERÄUMIGER SPEICHER: Mit einer großzügigen Speicherkapazität von bis zu 4 TB bietet die Crucial...
- SOLIDE SICHERHEIT: Gen4-Technologie, SSD-Verwaltungssoftware zur Leistungsoptimierung und...
- Ultraschnelle Geschwindigkeiten: Bis zu 7.250 MB/s Lesegeschwindigkeit und 6.900 MB/s...
- Großer Speicherplatz: Mit bis zu 1 TB Kapazität genügend Platz für Spielebibliotheken, Updates...
- Großer Speicherplatz: Mit bis zu 1 TB Kapazität genügend Platz für Spielebibliotheken, Updates...
- Gen 4x4 NVMe PCIe-Leistung, upgrade für Ihr System mit Lese-/Schreibgeschwindigkeiten von bis zu...
- Kleine Größe, riesige Leistung, die NV3 2280 und 2230 lassen sich problemlos in dünne Laptops und...
- Mehr Speicherplatz, erhältlich in einer Vielzahl von hohen Kapazitäten bis zu 4TB², die...









