Apples iCloud mit Thunderbird synchronisieren, so geht es!
Kontakte und Kalender in Apple iCloud lassen sich recht leicht mit Thunderbird synchronisieren. Das kostenlose Add-On „TbSync“ macht es möglich.
Videoanleitung
Anleitung
Installation von TbSync
Zuerst installieren wir TbSync, das können wir einfach über die Add-On-Verwaltung machen. Hier geben wir einfach „TbSync“ ein und fügen das Plugin hinzu.
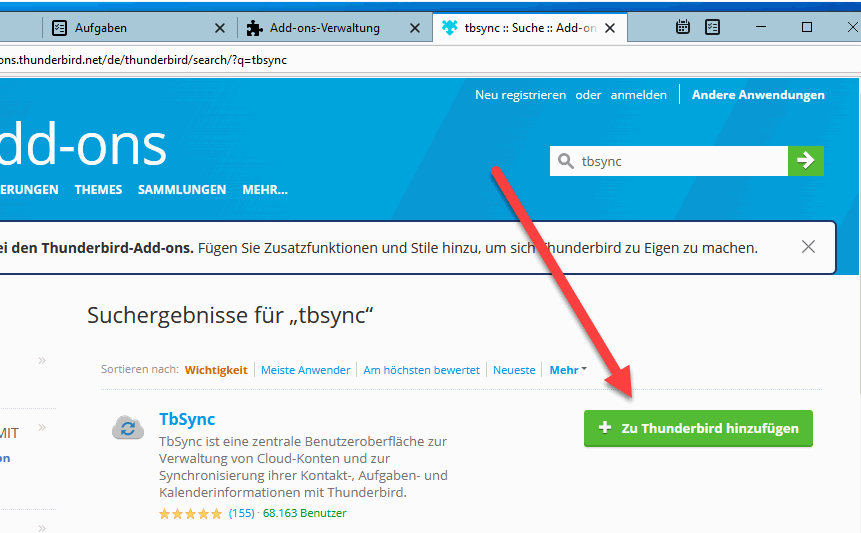
Anschließend finden wir das Plugin in der Menüleiste wieder.

Nach dem Start öffnet sich das Fenster von TbSync. Hier klicken wir auf „Konto Aktionen“ und fügen ein neues Konto hinzu. In unserem Fall „CalDAV u. CardDAV“.
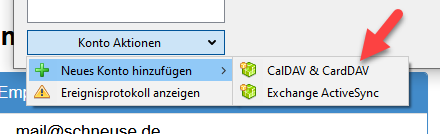
Beim ersten Versuch werden wird uns mitgeteilt, dass zu ein weiteres Add-On erforderlich ist. Hier klicken wir einfach den Link an.
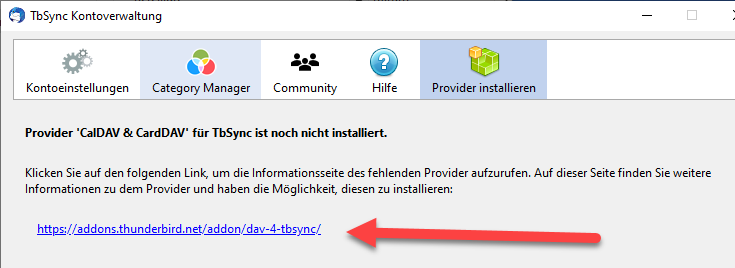
- Paketmenge Artikel - 1
- Produkttyp — MOBILTELEFON
- Farbe - Mitternacht
Dieser führt uns zur Add-On-Seite und auch dieses Plugin installieren wir nun.
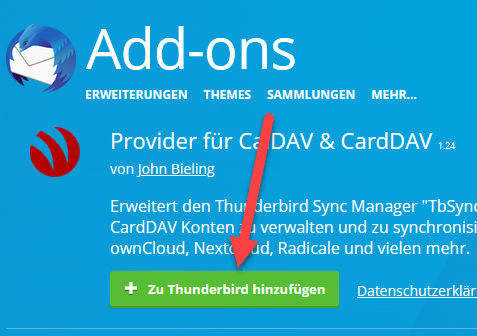
Nach der Installation fügen wir wieder ein neues Konto hinzu. Das Icon sieht nun etwas anders aus, ein Zeichen, dass die Installation des Add-Ons erfolgreich war.
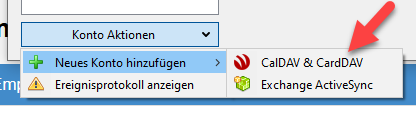
Einrichten des Profils
Nun können wir das Profil einrichten. Hier wählen „iCloud“ aus und klicken auf „Weiter“.
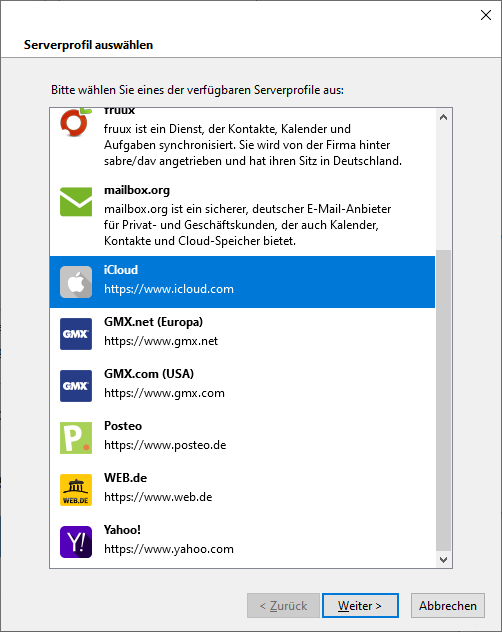
Im nächsten Schritt geben wir einen Kontonamen ein, dieser ist frei wählbar. Der Benutzername ist unsere iCloud-ID. Das Passwort ist nicht das Kennwort der Apple-ID. Für den Zugriff müssen wir zuerst ein anwendungsspezifisches Kennwort für den Zugriff erstellen. Außerdem muss für den Account die Zwei-Faktor-Anmeldung aktiviert sein.

iCloud App-spezifisches Kennwort einrichten
Das App-Kennwort können wir in der Verwaltung der Apple-ID erstellen. Nach dem Login können wir unter Sicherheit das Passwort erstellen.
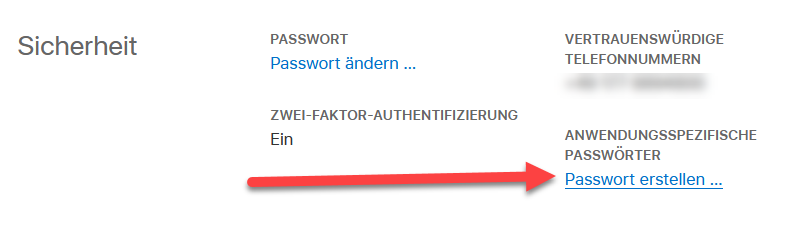
Beim Erstellen geben wir eine Passwortbezeichnung ein, z.B. „TbSync“. Anschließend müssen wir die Erstellung mit unserem Kennwort bestätigen.
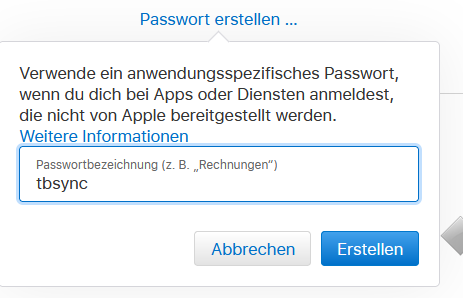
Anschließend wird das Kennwort erstellt. Dieses können wir nun kopieren und für die weitere Einrichtung verwenden.
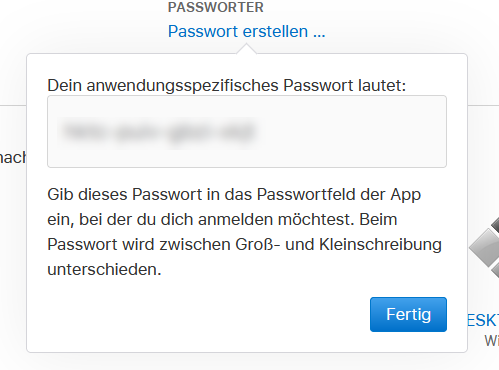
Weiter mit der Einrichtung
Wir fügen nun das App-Kennwort ein und klicken auf „Weiter“.
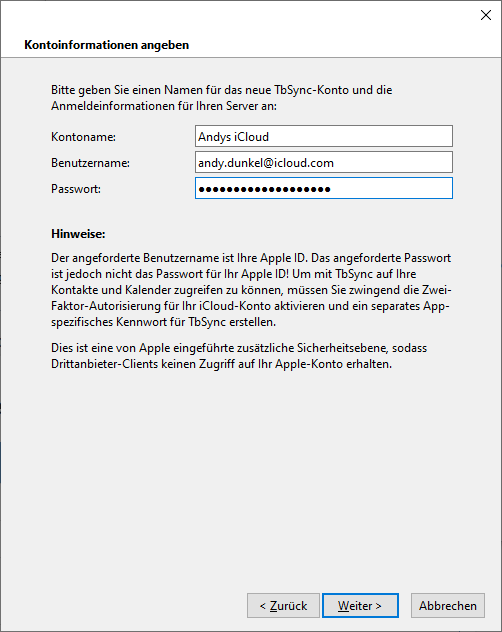
Es erfolgt eine kurze Zusammenfassung und Bestätigung.
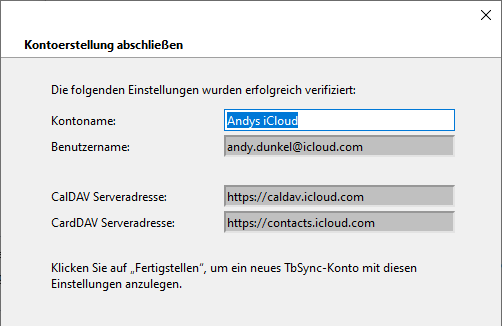
Synchronisierung vornehmen
Das Konto ist nun eingerichtet, aber erstmal noch nicht aktiv. Wir setzen den Haken bei „Konto aktivieren und synchronisieren“. Anschließend werden unsere Kalender und Kontakte eingelesen. Wir können nun die Kalender und Kontakte auswählen. Außerdem können wir festlegen ob wir in beide Richtungen synchronisieren wollen oder nur schreibgeschützt.
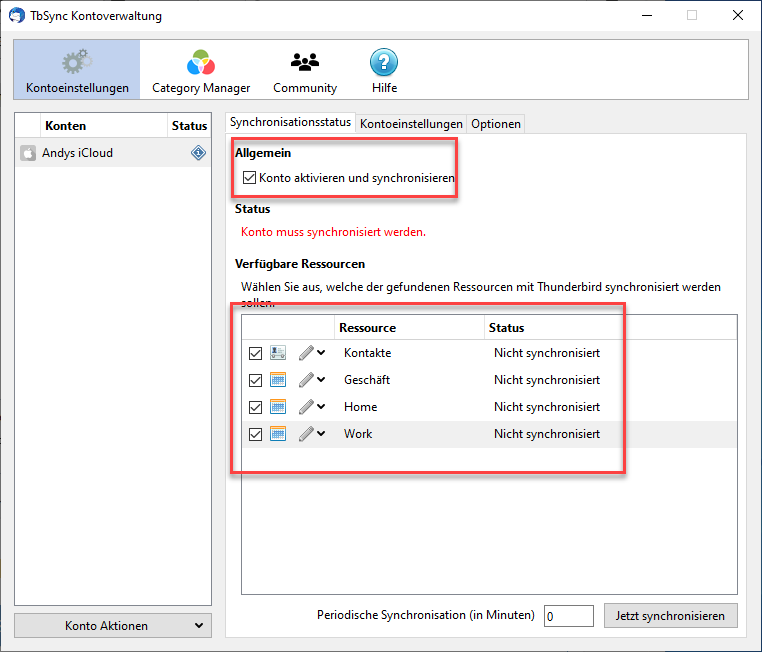
Ist das erledigt können wir mit „Jetzt synchronisieren“ die Synchronisation starten. Den Vorgang können wir entweder regelmäßig manuell durchführen oder wir geben ein Zeitintervall ein, sodass automatisch regelmäßig ein Abgleich stattfindet.
Fertig! Blicken wir nun in unsere Kontakte und Kalender, sollten hier nun die Einträge auftauchen
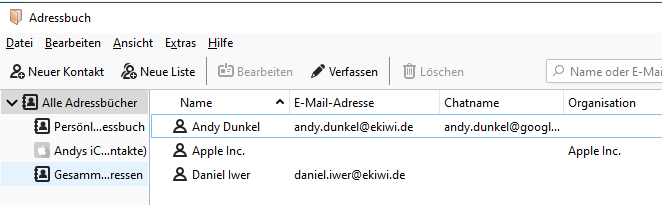
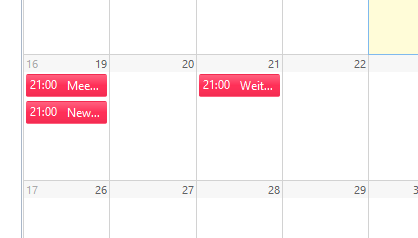
Ein kleiner Hinweis, bei mir waren die angezeigten Zeiten im Kalender unterschiedlich zu denen in der iCloud-Weboberfläche. Hier sollte man prüfen, welche Zeitzone bei iCloud hinterlegt ist.
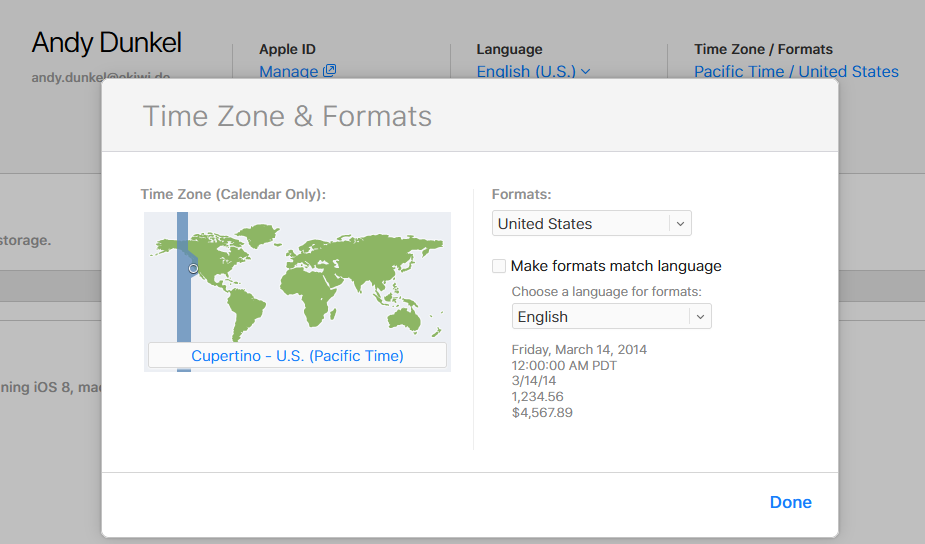
- Paketmenge Artikel - 1
- Produkttyp — MOBILTELEFON
- Farbe - Mitternacht
- LEICHTGESCHWINDIGKEIT – Das MacBook Air mit dem M4 Chip macht Arbeit und Gaming superschnell. Mit...
- MIT DER POWER DES M4 – Mit dem Apple M4 wird alles, was du machst, noch schneller und flüssiger...
- ENTWICKELT FÜR APPLE INTELLIGENCE – Apple Intelligence ist dein persönliches Intelligenz System...
- Artikel-Paketmenge - 1
- Produkttyp - NOTEBOOK-COMPUTER
- Festplatte - 256.00, SSD, Daten





Super! Dankeschön!
Sehr coooool! Vielen Dank!! Auf solch eine Anleitung zur Kalender-Synchronisierung habe ich schon seit Jahren gewartet und endlich gefunden. 🙂
super, danke – gute Erklärung !
Wenn jetzt nur noch erklärt wird, wieso Termineinladungen nicht als akzeptieren oder ablehnen erscheinen, wäre ich mehr als dankbar!
Zur Info: die abgerufe Mail-Adresse in Thunderbird ist eine andere als das icloud-Konto…
Das kann ich leider nicht beantworten aktuell.
Erfolgt die Synchronisierung in beide Richtungen?
Werden also in Thunderbird erstellte Kontakte auch in iCloud und damit auf dem iPhone synchronisiert?
Ja das geht, je nach Einstellung, in beide Richtungen.
Aus welchem Grund auch immer, scheint dies bei mir nicht bidirektional zu funktionieren. Ich bekomme nur die Daten vom Telefon runter, aber nicht von Thunderbird auf das Telefon.
Werden dabei auch die Kategorien/Gruppen von TB in die iCloud und sogar aufs iPad synchronisiert?
Kann ich leider so nicht auf die Schnelle beantworten, am besten einfach mal ausprobieren.
Tolle Anleitung! Vielen Dank!
Leider bekomme ich die schon länger im thunderbird angelegten Termine nicht auf dem Iphone angezeigt.
Mache ich etwas falsch? Vlt. in den Einstellungen?
Hast Du auch synchronisiert? Standardmäßig ist das auf manuell gestellt.
Gruß
Andy
Ja, ich denke schon. Ich bin jetzt kein Computer oder IPhone-Spezialist,
habe alle Schritte, wie von Dir beschrieben, gemacht.
Termine die ich im Iphone eingebe sehe ich auch im Thunderbird,
aber umgekehrt funktioniert es leider nicht.
Grüße
Martin
Zwei Sachen fallen mir noch ein, Schreibrechte auf dem Server in den Einstellungen vom Plugin und dann auch noch prüfen, ob die Einträge im richtigen Kalender von Thunderbird eingetragen werden.
Gruß
Andy
Ich habe jetzt alles noch einmal gelöscht und neu, nach der Anleitung gemacht. Es entstehen im Thunderbird neue Kalender vom Iphone. Ich kann im Thunderbird auch neu Termine erstellen, die aber in einem der neu vom Iphone angelegten Kalender erscheint. Dieser erscheint auch im Iphone.
Aber den schon lange vorhandene Kalender im Thunderbird bekomme ich einfach nicht ins Iphone. Dieser wird mir auch nicht in der Icloud angezeigt.
Ich werde wohl aufgeben müssen. Schade.
Super, vielen Dank! Funktioniert perfekt!
Hallo und vielen Dank für die detallierte Anleitung!
Ich habe allerdings folgendes Problem: In Thunderbird werden mir nach der Synchronisation nur alle Adressen zusammen angezeigt. In der Icloud habe ich aber die Adressen in verschiedene Adressbücher aufgeteilt (privates Adressbuch und geschäfliches Adressbuch). Wie kann ich das so darstellen lassen? In Outlook funktioniert das…
Sorry, die Frage kann ich leider aktuell nicht beantworten.
Hallo,
vielen Dank für diese wirklich gute und nachvollziehbare Darstellung!
Ich habe dies für meine Kalender eingerichtet und am Tag der Einrichtung hat das auch super geklappt.
Beim Neustart am Folgetag waren alle Einstellungen in tbsync vorhanden, aber der Kalender ist leer.
Mein manueller Synchronisatonsanstoß von tbsyc wird ausgeführt, aber ohne Erfolg. In diesen Kalender kann ich auch keine Bearbeitung (neue Termine o.ä.) ausführen.
Kannst du mir helfen?
Vielen Dank im Voraus für deine Bemühungen.
Beste Grüße
Stefan
PS: Ich nutze Thunderbird 91.7.0 (32-bit) , Win10
Hallo,
leider schwer zu sagen, was da schiefläuft. Meine Empfehlung wäre, nochmal das Plugin rauszuwerfen und neu einzurichten.
Gruß
Andy
Hallo Andy,
habe die Plugin’s gelöscht, auf die 64-bit Version upgedatet und tbsync neu installiert.
Wenn ich nun im linken Feld unter Kalender mit einem Rechtsclick „Alle Kalender anzeigen“ auswähle sind die Termine auch sichtbar.
Diesen Klick muss ich halt jedes mal machen.
Gruß
Stefan
Eine sehr gute Beschreibung. Es hat alles geklappt.
Vielen Dank!
Hallo an alle,
danke für deine tolle Erklärung. Habe noch eine Frage, hat irgendjemand es geschafft, die Erinnerungen aus der iCloud mit Thunderbird zu synchronisieren? Unter Windows 10 und Linux Mint21 klappt das bei mir einfach nicht.
Schöne Anleitung ! Adressen sind alle synchronisiert. Nur: Kalender Synchronisation funktioniert nur in eine Richtung. Icloud Termine erscheinen im TB-Kalender, alles ok. TB-Termine tauchen jedoch nicht in der icloud auf. Hat jemand eine Idee, wie man hier Fehler suchen kann ? Gibt es Log-Dateien ?
Funktioniert nach Ausschalten von TB und neu Starten.
Hallo,
TbSync habe ich zwar gefunden, aber mein Thunderbird (104.0.2 (64-Bit)) sagt, dass er nicht kompatibel sei.
🙁
Gibt es eine andere Möglichkeit der Synchronisation?
Liebe Grüße
Reinhard
Hallo,
tbsync habe ich bei mir installiert und es funktioniert soweit auch genau so wie ich erhofft habe. Mir ist aber ein Punkt aufgefallen: Wenn ich in Thunderbird eine Adresse bearbeite, wird die Bezeichnung der Handynummer auf dem IPhone von ‚Mobil‘ in ‚“CELL‘ geändert. Kennt jemand das Problem bzw. weiß wie man das abstellen kann?
Vielen Dank
Kalender- und Adressbuch-Sync funktioniert bei mir perfekt (Thunderbird 102.5.0 und Fedora Linux 37).
Danke für die gute Anleitung!
Danke für das positve Feedback. 🙂
Hat wunderbar funktioniert, danke…
Hallo,
wirklich gute Anleitung.
Noch folgendes Problem wäre zu lösen: warum taucht der icloud-Kalender nicht auf bzgl Import bei Einladungen?
Man will also eine Einladung akzeptieren, es taucht das Import-Fenster mit den Kalendern auf. Darin aber fehlt der icloud-Kalender.
Woran liegt das?
Servus, ich befürchte, dass ich da nicht weiterhelfen kann, ich empfange da normal keine Einladungen auf meinem Account.
Gruß
Andy
Vielen Dank, tolle einfache und gut googlebare Anleitung
Vielen Dank für die Anleitung – hat prima funktioniert und über den Weg „Kalender in Thunderbird exportieren“ -> „neue iCloud-Kalender anlegen“ -> „Thunderbird über tbsync mit iCloud verbinden“ -> „Export-Datei über Thunderbird in iCloud-Kalender importieren“ habe ich auch alle Einträge nun in eine neuen iCloud-Kalender.
Ein Problem gab’s aber noch: das Export-File enthielt auch die in meinem bisherigen Caldav-Kalender hinterlegten Aufgaben. Diese führten bei Import zu einer Fehlermeldung und einem Abbruch, da der iCloud-Kalender offenbar keine ToDos (Erinnerungen) unterstützt. Weißt du, wie man die Aufgaben aus der iCloud mit Thunderbird synchronisieren kann?
Viele Grüße
Roland.
Aufgaben gehen meines Wissens nicht, ich habe da auch schon öfter geschaut, aber bisher keine Lösung gefunden.
Gruß
Andy
Hallo zusammen, danke für diese Anleitung, das hat super funktioniert. Allerdings werde ich seit ein paar Tagen nach aufgefordert ein Passwort anzugeben: Die Message lautet „https://p102-caldav.icloud.com verlangt einen Benutzernamen und ein Passwort.“ In dem Dialogfenster wird bei Benutzername, automatisch meine Email-Adresse vorgeschlagen; das ist meine Apple-ID. Nun weiß ich weiß ehrlich gesagt gar nicht, welches Passwort ich angeben muss. Denn bei der Installation (TBSync) musste ich ja ein Anwendungsspezifisches PW kreieren. Kann mir jemand helfen?
Spontan würde ich jetzt sagen, dass Du da das anwendungsspezifische Passwort brauchst. Funktioniert das?
Ich muss mal meinen Dank aussprechen. Das ist (von Apple oder auch von TbSnyc) so unintuitiv gestaltet und mir ist die Konfiguration jetzt schon dreimal bei irgendwelchen Updates zerschossen worden. Die Anwendungsspezifischen Passwörter sind anscheinend auch nur begrenzt gültig oder sogar Einmal-Passwörter?
Anyway, jedesmal bin ich nach längerer Suche auf dieser Seite gelandet und hab es in 2 Minuten hingekriegt. Key message: „Das Passwort ist nicht das Kennwort der Apple-ID.“
Ich habe mir das dann jetzt doch mal gebookmarkt…
Hat auf Anhieb geklappt. Super. Vielen Dank!!!
Hallo Andy,
super gutes Video, und daß Du das ganze auch noch zum Nachlesen erstellt hast, verdient nochmal ein Like.
Bezüglich der Einrichtung in Thunderbird (TB) hat auch alles wunderbar geklappt, aber wie bei vielen anderen auch, funktioniert die Synchronisation nur in eine Richtung und zwar vom iPhone zum Kalender von TB. Termine, die ich in TB eingetragen habe, werden nicht zum iPhone gesendet (Anmerkung: ich will nur den Kalender synchronisieren). Dazu ist es wohl erforderlich folgenden Weg im Iphone zu gehen:
Einstellungen > Kalender > Accounts: Wird hier TB aufgelistet, dann sollte wohl eine Verbindung in beide Richtungen da sein. Bei mir ist nur iCloud aufgelistet. Also weiter:
Account hinzufügen -> hier werden diverse Accounts aufgezählt (Microsoft Exchange, Google, yahoo, Aol, Outlook.com), TB ist zumindest bei mir nicht dabei. Also weiter:
Andere > unter Kalender steht u.a. zur Auswahl CalDAV-Account hinzufügen > nun gilt es mehrere Fragen zu beantworten:
– Server
– Benutzername
– Passwort
– Beschreibung
Und an dieser Stelle scheitere ich, da ich nicht weiß, was ich dort eintragen soll. Auch Apple, mit denen ich gechattet habe, konnten mir nicht weiter helfen. Wer kann helfen?
Hier nochmal der Pfad:
Einstellungen > Kalender > Accounts > Account hinzufügen > Andere > CalDAV-Account hinzufügen
Hallo,
danke für das positive Feedback. Leider kann ich da wohl nicht weiterhelfen, da ich leider kein iPhone mehr habe um die Einstellungen darauf ausprobieren zu können.
Gruß
Andy
Vielen Dank für die hilfreiche Anleitung. Auch ich habe jahrelang auf eine solche Lösung gewartet. Hat alles auf Anhieb geklappt!