Speicherplatz wird knapp? Umzug auf eine größere SSD ohne Datenverlust. So geht es!
Wird der Speicherplatz im Computer knapp ist die erste Lösung das ausmisten, aber nicht immer ist das eine dauerhafte Lösung. Programme und Windows selbst werden größer und immer mehr Daten fallen an. Die Lösung in der Kauf einer größeren SSD und der Umzug vom bestehenden System.
Der Prozess nennt sich klonen und ist schnell erledigt.
Videoanleitung
Anleitung
Für das Clonen der SSD verwenden wir die kostenlose Software “Minitool Shadow Maker Free“. Die Backupsoftware bringt eine Funktion zum Klonen von Datenträgern mit.
Die Software laden wir herunter und installieren diese. Vor dem Start sollten wir die neue SSD an den Computer anschließen. Dies kann bei einem Desktop-PC entweder direkt an einem SATA-Anschluss passieren oder bei einem Notebook bietet sich ein USB-Adapter an.
- ✅【SCHNELLER ZUGRIFF AUF SATA-SSD ODER HDD】: Fügen Sie Ihrem Laptop Laufwerksspeicher...
- ✅【SuperSpeed USB 3.0】: Datenübertragungsraten von bis zu 6 Gbit/s nur für SSD. USB...
- ✅【UASP-Funktion】: Bietet schnellere Übertragungen bis zu 70% schnellere...
- SATA auf USB 3.2 Adapter: können Sie eine 2,5 Zoll-SATA I/II/III-Festplatte oder SSD mit...
- Hohe Geschwindigkeit: Der SABRENT SATA zu USB Adapter für 2,5 Zoll SSD und HDD kann eine...
- Breite Kompatibilität: Der SABRENT SATA auf USB 3.0 Adapter kompatibel mit allen SATA 2,5 SSD und...

Anschließend starten wir “Minitool ShadowMaker”. Hier klicken wir nun auf “Tools” – “Datenträger klonen”.
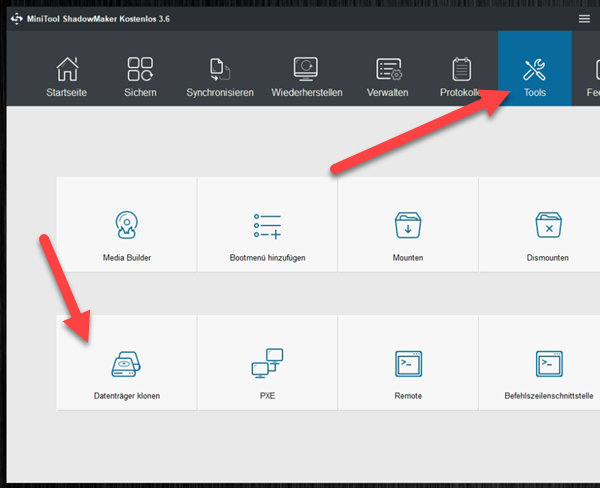
Es erscheint ein Fenster zur Auswahl von Quelle und Ziel.
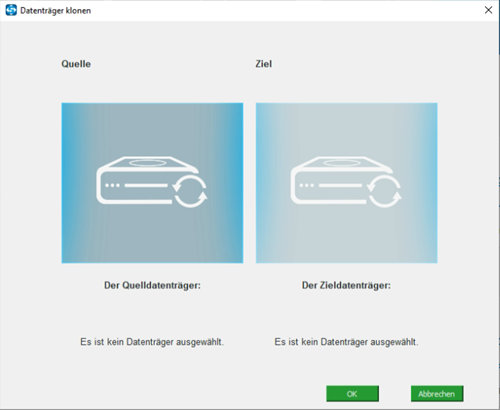
Wir klicken nun zuerst die Quelle an und wählen hier unsere Systemfestplatte aus.
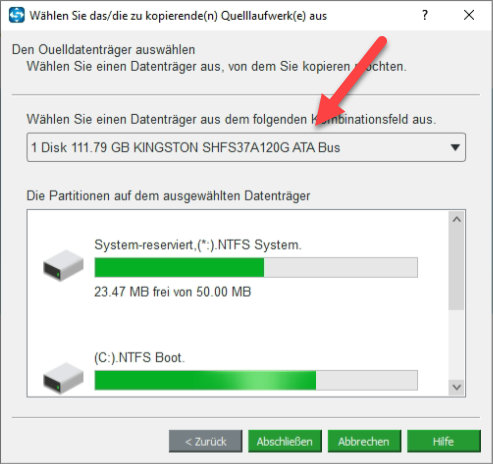
Wir übernehmen die Eingabe und wählen anschließend das Ziellaufwerk aus. Hinweis: alle Daten auf dem Ziellaufwerk werden gelöscht.
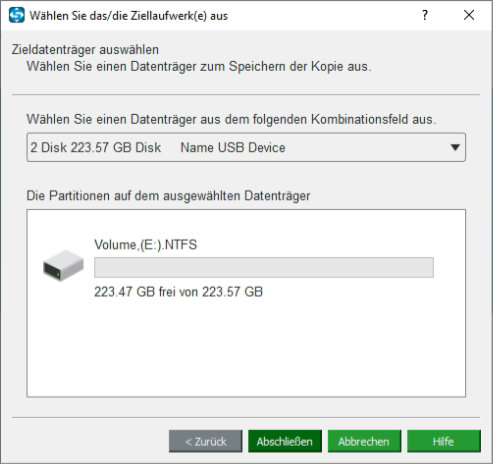
Nun können wir den Klone-Vorgang starten.
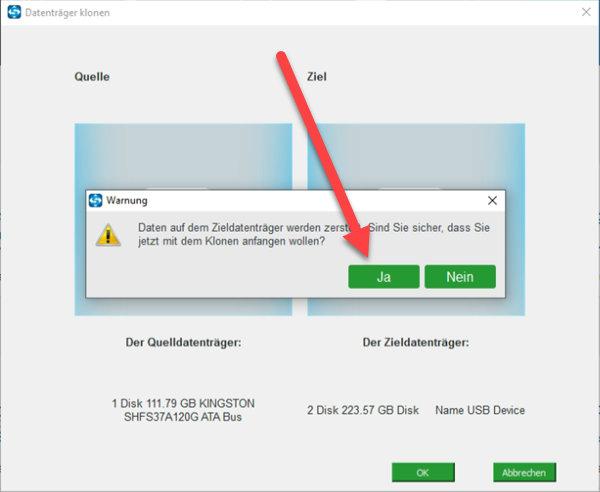
Eine Warnmeldung erscheint, welche wir bestätigen. Der Kopiervorgang startet. Je nach Größe der SSD bzw. Festplatte und des USB-Anschlusses dauert der Vorgang etwas Zeit.
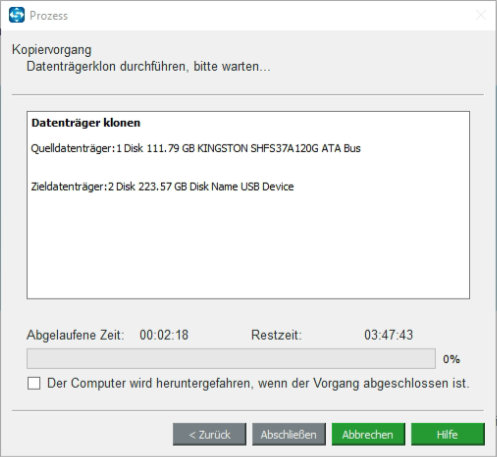
Nach Abschluss des Vorgangs fahren wir den Computer herunter und wechseln die SSD im System.
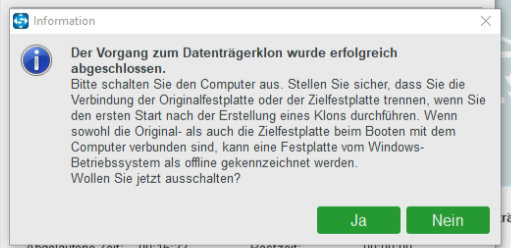
- Anwendung: Dieser SSD-Adapter ermöglicht es Ihnen, M.2 (NGFF) SSDs in Standard-SATA-Schnittstellen...
- Kompatibilität: Unterstützt M.2 Key B Card Interface passend für die Größen...
- Unterstützte Systeme: MS Windows, Mac OS, Linux-Betriebssystem.
- 【Unterstützt NVMe PCIe & AHCI SATA/NGFF】 Dieses M.2 NVMe SATA SSD-Gehäuse ist kompatibel mit...
- 【USB 3.2 Gen2 10Gbps Speed】 Dieses M.2-Gehäuse unterstützt 10Gbps von NVMe und 6Gbps von AHCI...
- 【Erweiterter Master-Chip】 Dieses externe NVMe-Gehäuse verfügt über einen fortschrittlichen...
- 🔋Mit dieser M.2 SATA-Karte können Sie Ihrem Computer 6 6Gbps-SATA 3.0-Geräte anschließen.
- 🔋Sie können das System so einstellen, dass es von dieser SATA-Karte, jedoch ohne RAID booten....
- 🔋Aluminiumlegierungsmaterial wird verwendet, mit starker Wärmeableitungsfunktion ist die Karte...

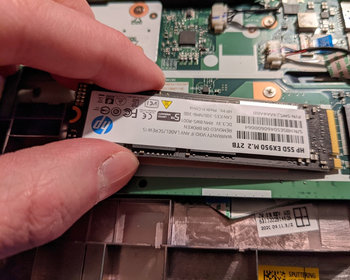



![iDsonix M.2 [NVMe & SATA] SSD Gehäuse Adapter [Werkzeugfrei][Aluminium],...](https://m.media-amazon.com/images/I/41o6mRKAFlL._SL160_.jpg)

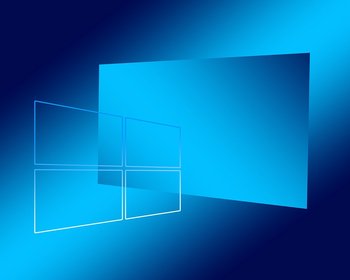



Danke für diesen tollen Blog. War sehr interessant zu lesen.
Vielen Dank für diesen Beitrag. Ich hatte mehrere Anleitungen ausprobiert, die nicht funktioniert hatten. Diese Vorgehensweise hat auf Anhieb funktioniert.
Hallo,
ich habe ein Problem bei der Umsetzung. Klonen klappt ohne Probleme. Die neue SSD wird auch am Pc erkannt wenn ich sie per USB Adapter anschliesse. Wenn ich sie allerdings in den Laptop einbaue und versuche dann zu booten findet er angeblich keine Windows Installation zum starten. Habe auch schon versucht über den erweiterten Bootmodus eine Problembehandlung durchzuführen, leider ohne Erfolg. Hat vielleicht jemand eine Idee wie ich das Problem lösen kann?
Alte SSD hatte 256Gb und war eine M2.Sata, die neue hat 1 TB und ist eine PCIe Gen4 SSD
Der Laptop verfügt aber über eine Combo-Schnittstelle womit es daran eigentlich nicht liegen kann.
Servus, im Internet hatte ich mal gelesen, dass man vor dem Clonen noch den passenden NVME Treiber installieren sollte. Aber keine Ahnung, ob das funktioniert oder das Problem ist.
Gruß
Andy