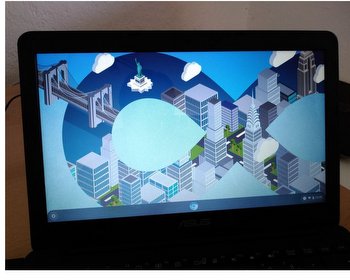ChromeOS von CloudReady auf einem USB-Stick einrichten und konfigurieren.
CloudReady ChromeOS ist eine nette Alternative um ältere Notebooks, Netbooks und andere Computer mit einem schlanken Betriebssystem auszustatten. Die Installation haben wir hier beschrieben. Doch nicht immer möchte man das System gleich installieren. Wer das System parallel nutzen will oder sich die Sache einfach nur mal anschauen will, kann es auch auf einem USB-Stick einrichten und von diesem nutzen.
Erstellung des USB-Sticks
Legen wir los! Zuerst erstellen wir einen CloudReady Installationsstick. Wir benötigen dafür einen USB-Stick mit mindestens 8 GB Speicher. Für die Erstellung bietet CloudReady einen kleines Tool zum Download an.
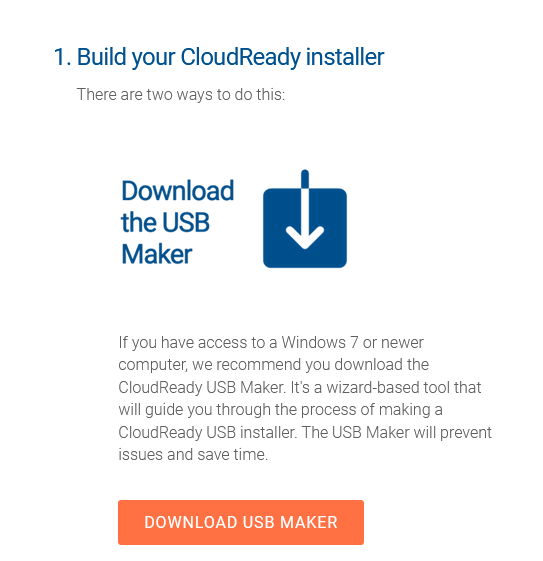
Das Tool führt uns durch die Erstellung des Installation-Sticks. Die ersten Seiten können wir mit „Next“ bestätigen. Den USB-Stick, sollten wir vorher angeschlossen haben. Im Schritt der „Select Drive“ müssen wir diesen nun auswählen. Die Daten vom Stick werden gelöscht, daher sollte man diese ggf. vorher sichern und vor allem hier das richtige Gerät auswählen.
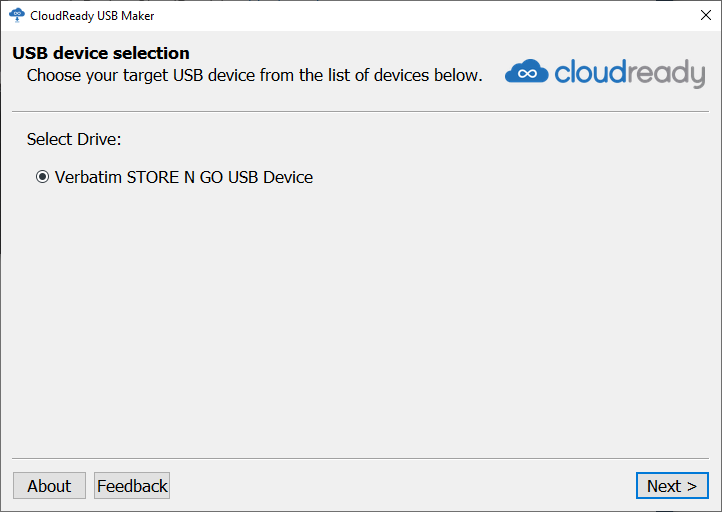
Anschließend beginnt der Download und die Einrichtung. 10 – 30 Minuten Zeit sind einzuplanen. Je nach Geschwindigkeit der Internetverbindung und des USB-Sticks.
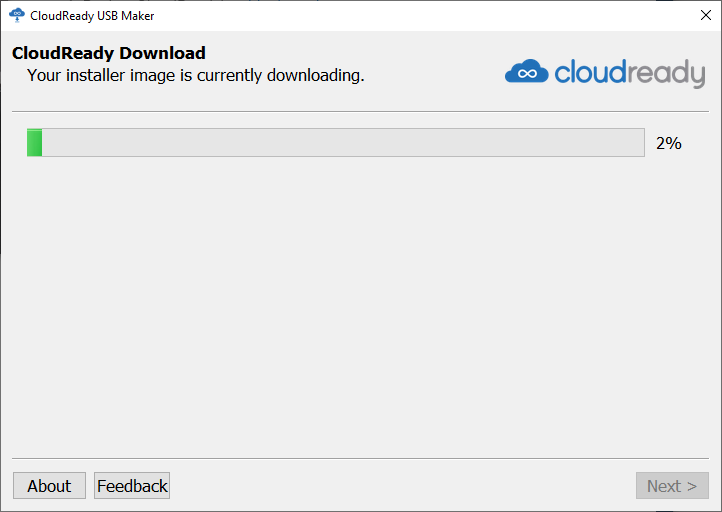
Am Ende sind wir nun fertig und können den Wizard beenden.
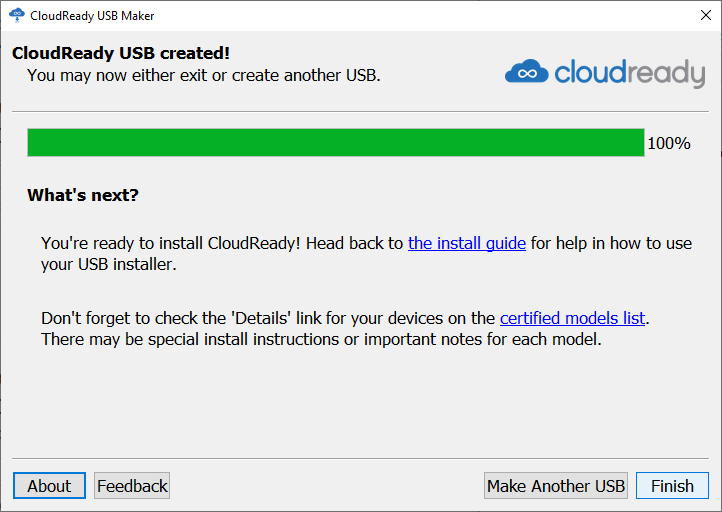
Einrichtung
Nun können wir den USB-Stick nutzen, um diesen an unserem Zielrechner einzurichten. Wir schließen den USB-Stick vor dem Start des Computers an.

Nun starten wir den Rechner und booten vom USB-Stick. Je nach Computer ist die Vorgehensweise unterschiedlich, mal gibt es ein Bootmenü, welches mit einer speziellen Taste aufgerufen werden muss oder es findet sich ein Eintrag im UEFI/Bios.
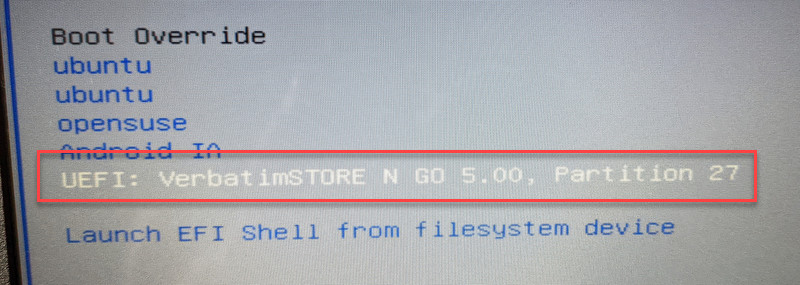
Das System startet nun. Im ersten Schritt wählen wir „Let’s go“ für die Einrichtung aus. Die Installation ist auf Englisch, später kann die Sprache abgeändert werden.
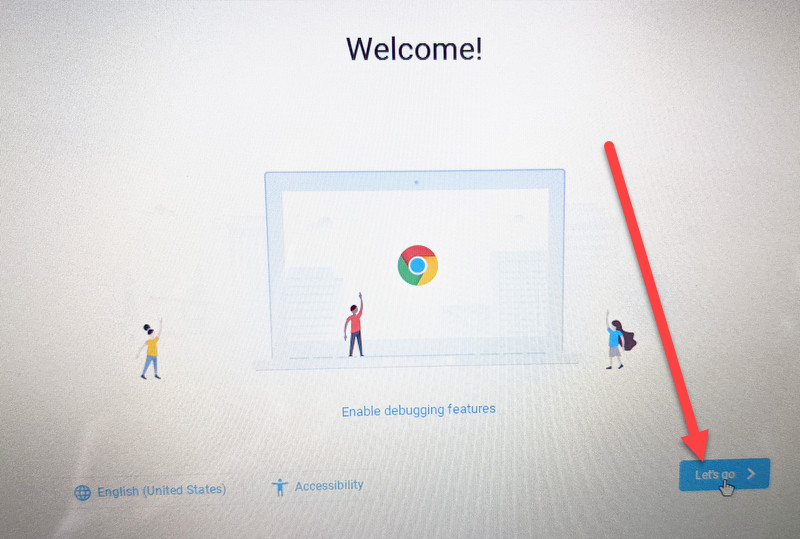
Im ersten Schritt richten wir die WLAN-Verbindung ein.
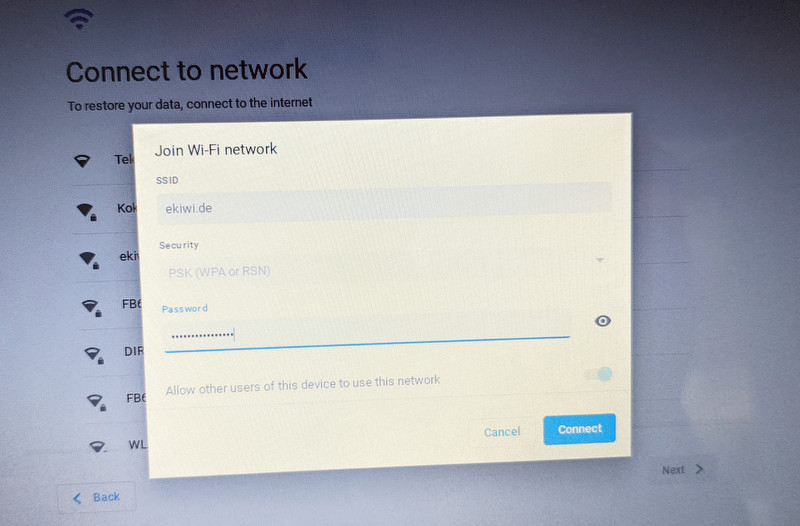
Anschließend melden wir uns mit unserem Chrome-Account an.
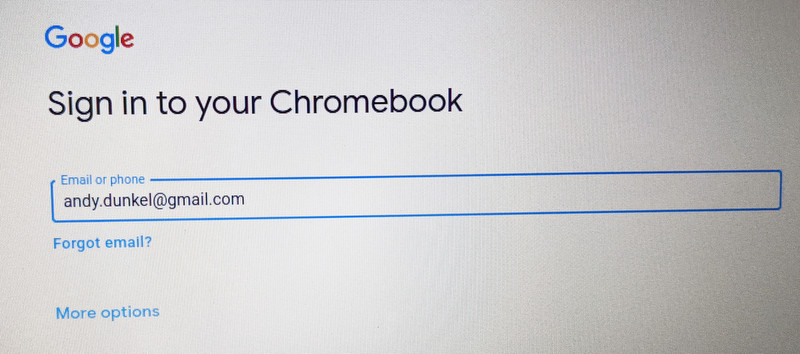
Da die Tastatur auf Englisch gestellt ist (kann später ebenfalls geändert werden), das @-Zeichen lässt sich mit „SHIFT + 2“ schreiben. Führen Sie nun die restlichen Schritte für die Einrichtung aus. Am Ende können wir nun unser System starten.
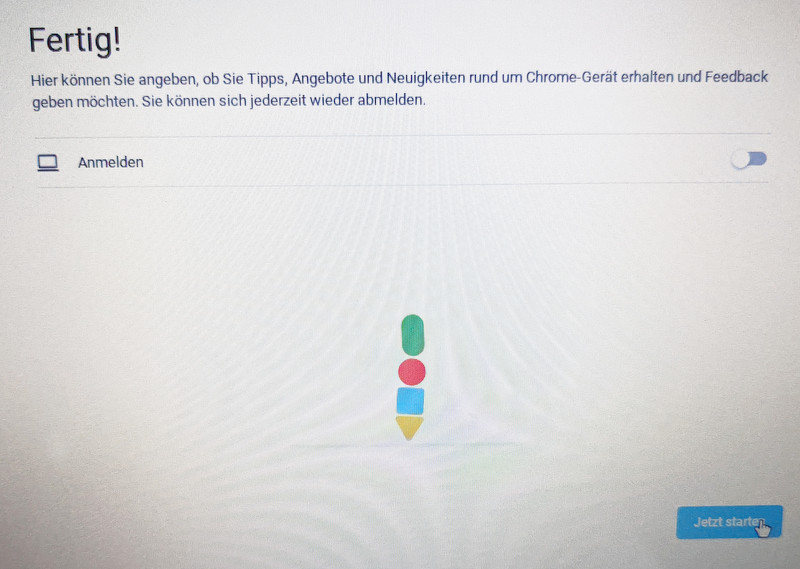
ChromeOS wird anschließend vom USB-Stick ausgeführt und kann normal verwendet werden.
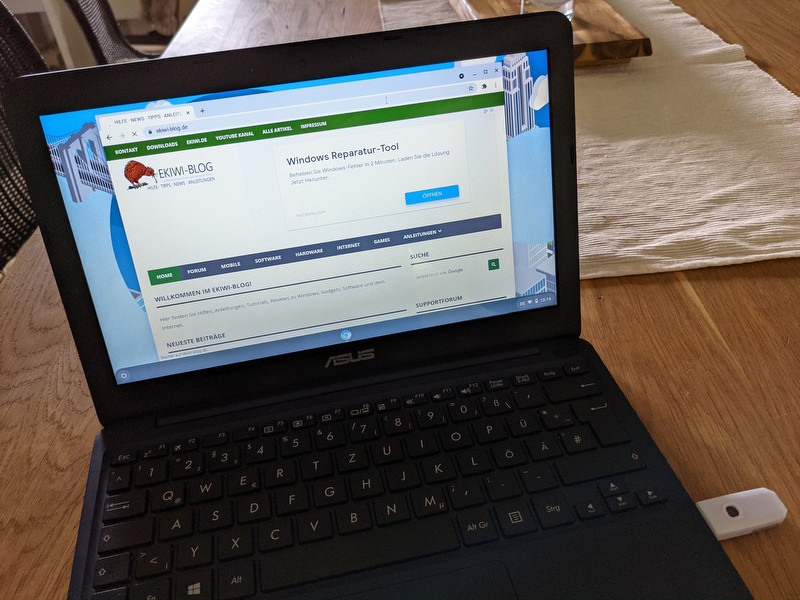
Wollen wir das System erneut starten, stecken wir den USB-Stick an den Rechner und booten vom USB-Stick.
- Zuverlässige Alltagsleistung: Ausgestattet mit einem effizienten Prozessor und ausreichend RAM, um...
- Tragbare Mobilität: Leichtes und schlankes Design für eine bequeme Portabilität unterwegs, sodass...
- Hochauflösendes Display: Genieße gestochen scharfe Bilder und klare Texte auf einem...
- Für jede Aufgabe bereit: Chromebooks bieten deine liebsten Google Apps, sorgenfreie Sicherheit und...
- PROZESSOR: Intel Celeron N4500 (1,10 GHz (Bis zu 2,80 GHz Turbo-Boost)) GRAFIKKARTE: Intel UHD...
- ANSCHLÜSSE: Displayport Über USB Type-C, 2xUSB 3.2 (1x Type-A Gen 1; 1x Type-C Gen 1), Audio...
- Zuverlässige Alltagsleistung: Ausgestattet mit einem effizienten Prozessor und ausreichend RAM, um...
- Tragbare Mobilität: Leichtes und schlankes Design für eine bequeme Portabilität unterwegs, sodass...
- Hochauflösendes Display: Genieße gestochen scharfe Bilder und klare Texte auf einem...