Neues Leben für alte Netbooks mit ChromeOS statt Microsoft Windows.
Mein alte Asus Netbook E200HA läuft standardmäßig mit Windows. Mit langsamer CPU, 2 GB RAM und 32 Gigabyte eMMC-Speicher läuft es mit der aktuellen Windows 10 Version aber nur noch langsam und auch der Speicher ist stets knapp. Zum Wegwerfen ist es aber zu schade. Die Idee: statt Windows ChromeOS installieren.
Googles ChromeOS ist ein schlankes Betriebssystem, ausgelegt für preisgünstige Rechner mit langer Akkulaufzeit. Damit eignet es sich auch für ältere Rechner mit wenig Leistung und Speicher. Intern basiert ChromeOS auf Linux.
- Schnell. Einfach. Sicher: Mit Chromebooks werden Laptops dank ChromeOS einfach und intuitiv wie...
- Zugriff auf Millionen von Apps im Google Play Store und 12 Monate kostenlos 100 GB Speicherplatz bei...
- ANSCHLÜSSE: Displayport (über USB Type-C ), 2xUSB 3.1 (Type-C Gen. 1), 2xUSB 3.0, Kartenleser,...
Die Nutzung ist auf Cloud-Nutzung und damit die Google Webanwendungen ausgelegt. Zahlreiche Apps von Drittanbietern stehen zur Verfügung. Außerdem wird ein Google-Account benötigt.
Videoanleitung
Download von CloudReady
Die Distribution Cloudready stellt eine einfache Möglichkeit dar ChromeOS herunterzuladen und zu installieren. Alles was wir dafür benötigen ist ein USB-Stick. Es genügt ein 8 GB oder 16 GB größer USB-Stick. Cloudready ist spezial darauf ausgelegt auf älteren Systemen zu laufen.
Der Download der Home-Version ist kostenlos und kann von der Homepage heruntergeladen werden.
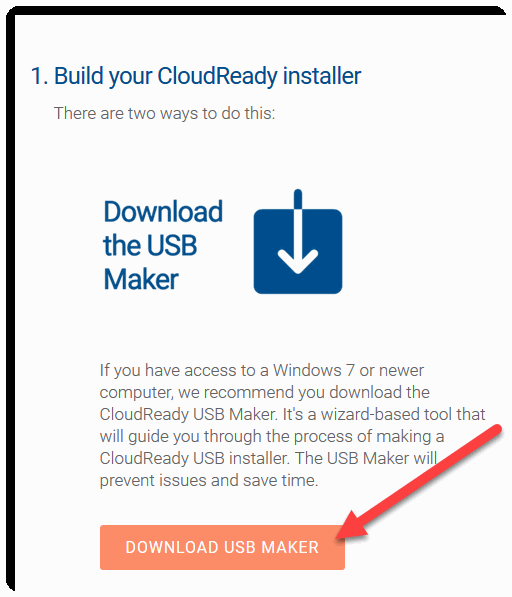
Es empfiehlt sich der Download der USB-Version. Diese lädt ein kleines Tool herunter, welches uns einen bootfähigen USB-Stick erstellen kann. Nach dem Download starten wir das Tool.
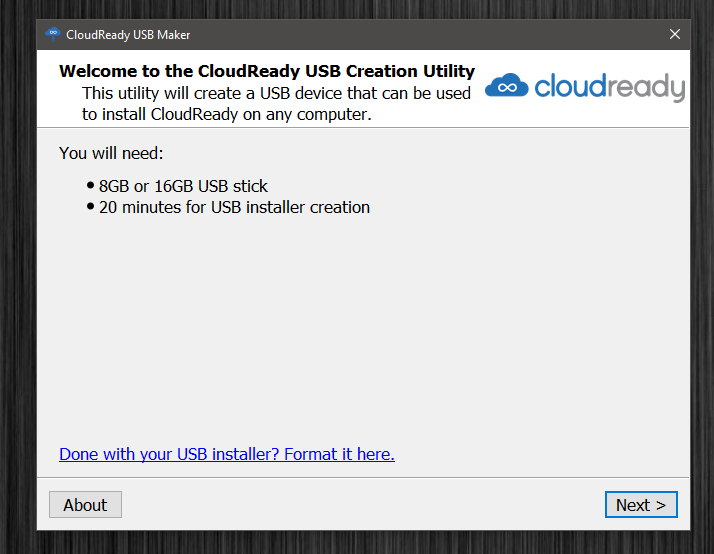
Es gibt zwei Varianten, 64 bit und 32 bit. 32 bit wird nur für sehr, sehr alte Laptops notwendig sein, welche vor 2007 datiert werden. Ansonsten ist die 64 bit die richtige Variante.
- Gievers, Rainer (Autor)
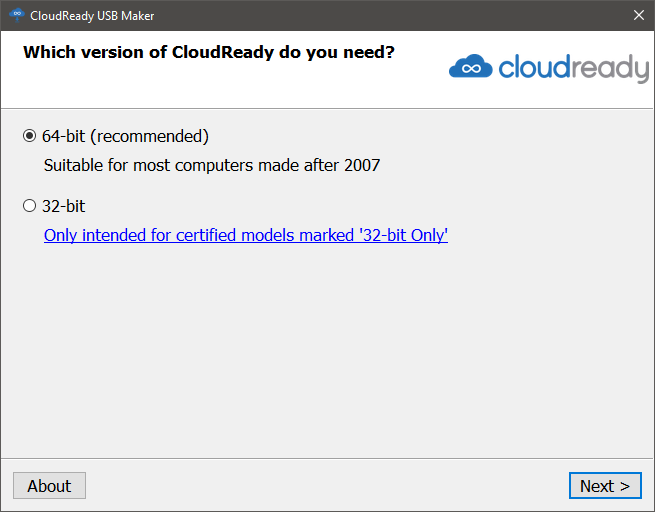
Nun stecken wir den USB-Stick an. Aus irgendeinem Grund rät der Installer von SanDisk-Sticks ab. Nach dem Anstecken des USB-Sticks können wir fortsetzen.
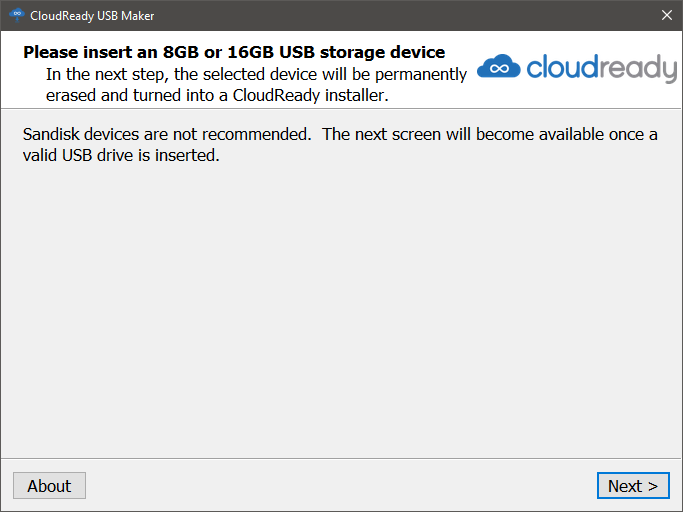
Es folgt die Auswahl des USB-Sticks. Die Erstellung und er Download der Software beginnt.
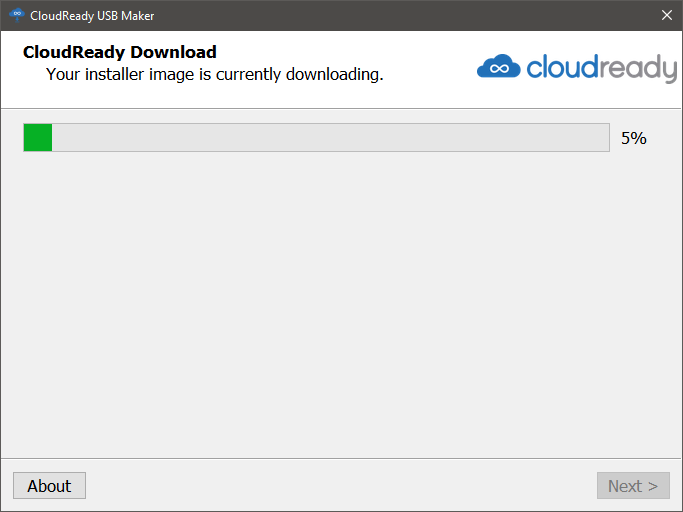
Der Vorgang dauert ein paar Minuten, am Ende wartet die Erfolgsmeldung.
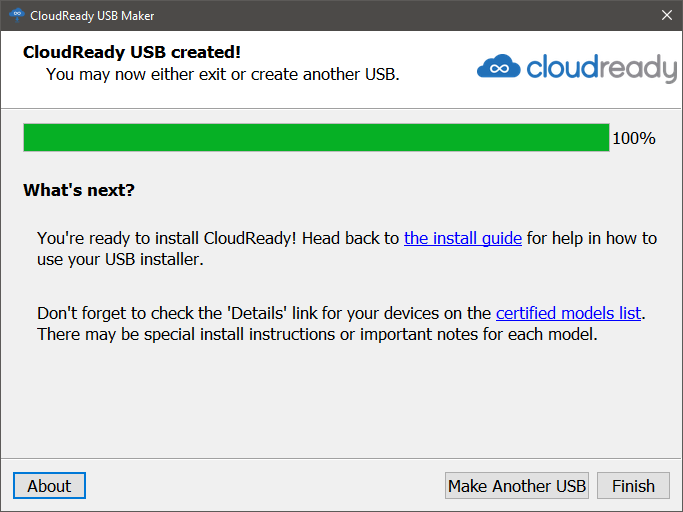
Die Installation
Hinweis: Die Installation löscht alle Daten des Computers. Sichern Sie vorher also alle wichtigen Daten des Rechners.
- Schnell. Einfach. Sicher: Mit Chromebooks werden Laptops dank ChromeOS einfach und intuitiv wie...
- Zugriff auf Millionen von Apps im Google Play Store und 12 Monate kostenlos 100 GB Speicherplatz bei...
- ANSCHLÜSSE: 2xUSB 3.1 (Type-C Gen. 1), 1xUSB 3.0 , Kartenleser, 1xLautsprecher/Kopfhörer/Line-out...
Es folgt die Installation. Dazu stecken wir den USB-Stick an den Rechner an und starten diesen.
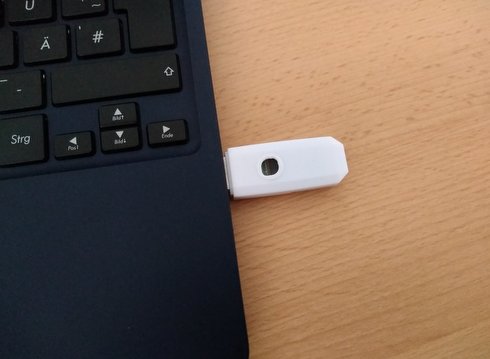
Nun müssen wir vom USB-Stick booten, dies kann meist über das Bios/UEFI konfiguriert werden. Dies ist je nach Rechner unterschiedlich, wir haben zahlreiche Möglichkeiten in einem extra Artikel dargestellt.
- Bootreihenfolge im Bios und UEFI / Booten von USB-Stick oder DVDBei meinem Netbook funktioniert es leicht über das UEFI-Bios:
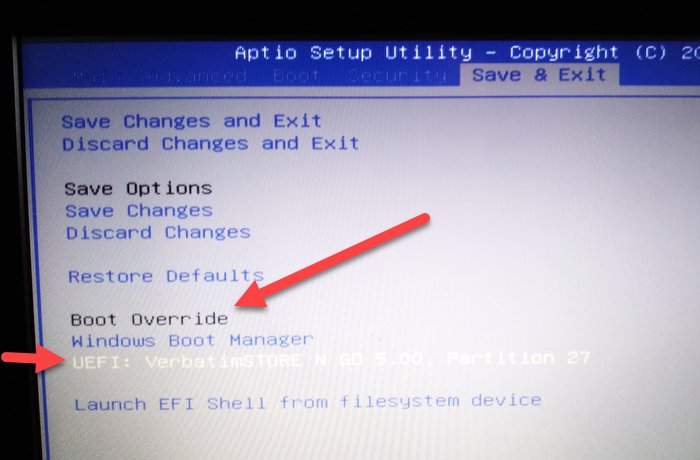
Hier wählen wir als “Boot Override” den USB-Stick auf. Taucht dieser nicht auf, dann den Rechner neu starten und vorher den USB-Stick anstecken.
Booten wir vom USB-Stick erscheint zuerst das CloudReady Logo und anschließend ein Menü. Hier klicken wir nicht auf “Los geht’s” bzw. dem englischen Äquivalent. Dies würde ChromeOS direkt vom USB-Stick starten, was auch möglich ist. Wer sein System nicht verändern möchte, kann ChromeOS so erstmal ausprobieren.
Stattdessen klicken wir in die untere Ecke um ein weiteres Menü aufzurufen.
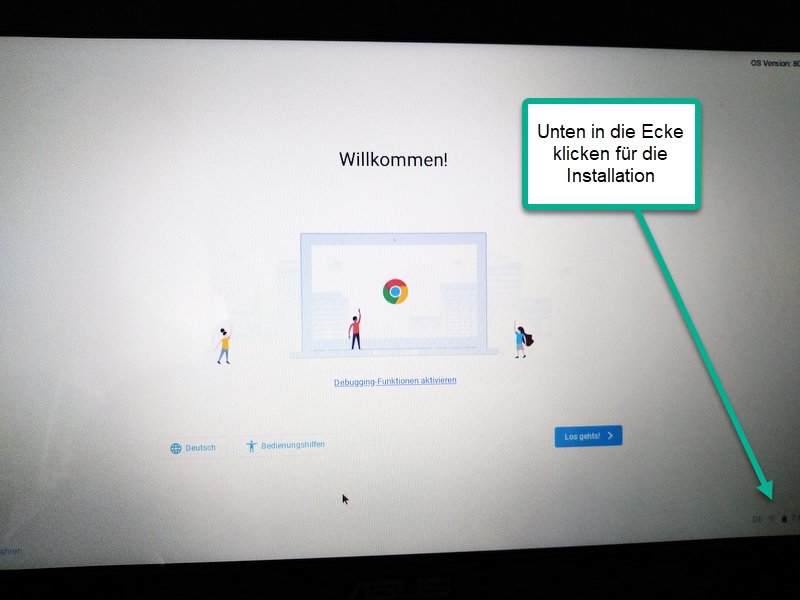
Hier finden wir den Punkt “Install OS”.
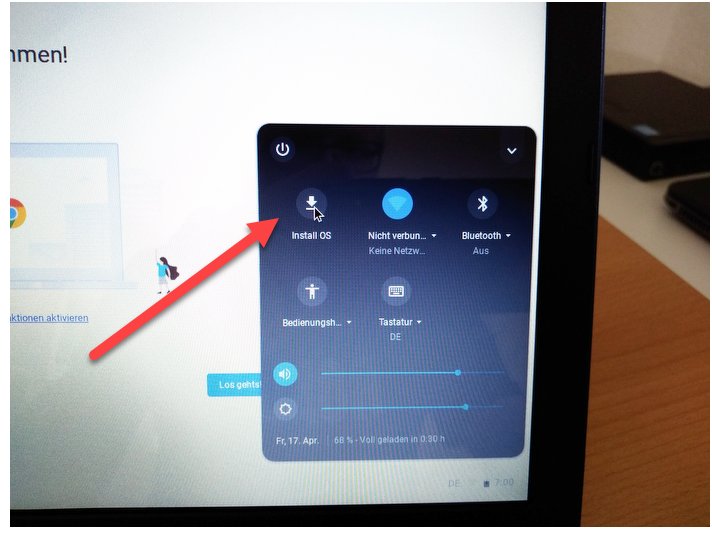
Es erfolgt ein Warnhinweis. Im Wesentlichen, was ich bereits erwähnt hatte, die Installation löscht die interne Platte und überschreibt die Daten mit ChromeOS. Wer noch etwas auf dem Rechner hat, sollte diese Daten vorher sichern.

Damit nicht genug! Eine zweite Bestätigung wird abgefragt.
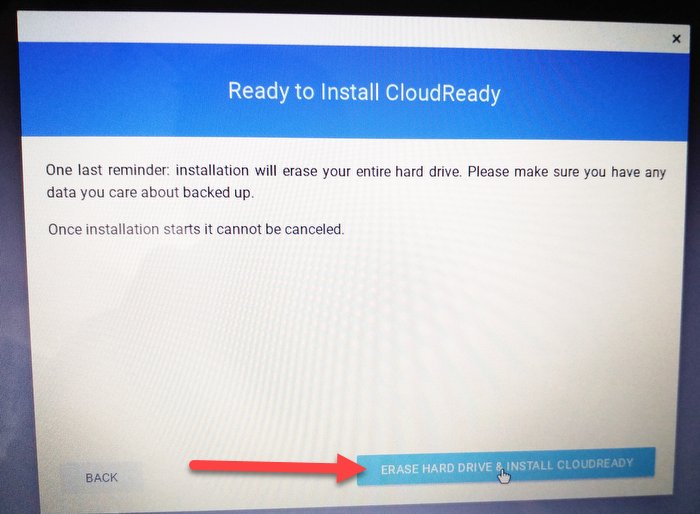
Man kann sich denken, wie viele Leute sich hier ihre Daten einfach überschrieben haben und anschließend beim Hersteller beschwert haben. Es folgt nun die Installation.
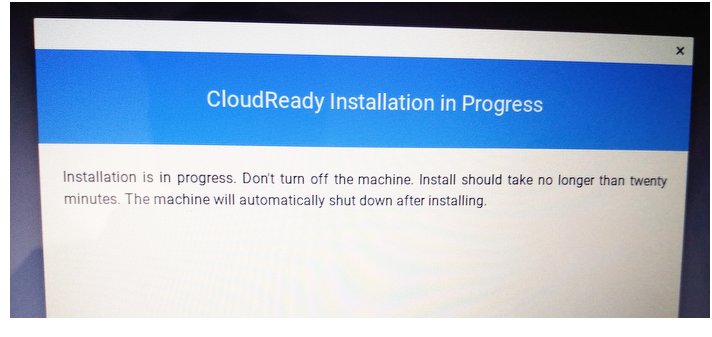
Der Vorgang dauert wieder etwas. Danach schaltet sich der Rechner automatisch ab. Wir entfernen nun den USB-Stick und starten neu.
Lenovo Chromebook S345-14AST 35,6 cm (14 Zoll,...- AMD A6-9220C Prozessor (bis zu 2,7 GHz)
- Zugriff auf Millionen von Apps im Google Play Store und 12 Monate kostenfrei 100 GB Speicherplatz...
- Full-HD Display (1920 x 1080)
Beim ersten Neustart erfolgt nun die Einrichtung des Systems. Der Startbildschirm durfte uns bekannt vorkommen, er sieht genau so aus, wie der Bildschirm nach dem Booten des USB-Sticks. Hier können wir nun die restliche Einrichtung des Systems vornehmen.
Zuerst ändern wir die Sprache ab.

Es stehen so gut wie alle Sprachen zur Verfügung.
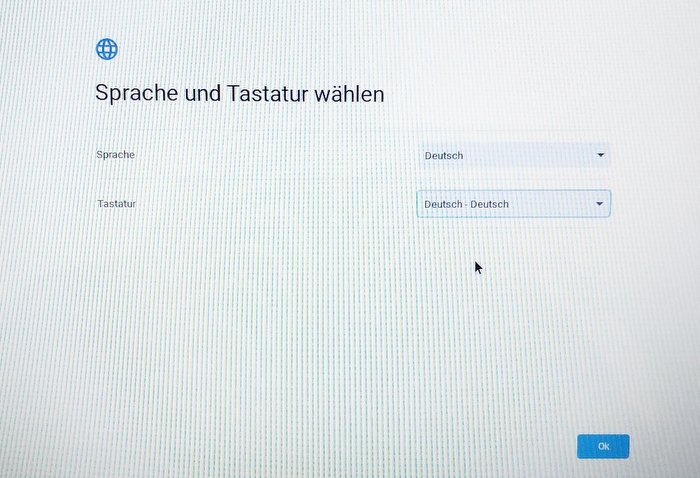
Auch das Tastaturlayout sollten wir entsprechend anpassen. Mit OK übernehmen wir und klicken auf den Button “Los geht’s”. ChromeOS ist ein online Betriebssystem, daher ist eine Internetverbindung Pflicht. Diese kann im nächsten Schritt eingerichtet werden.
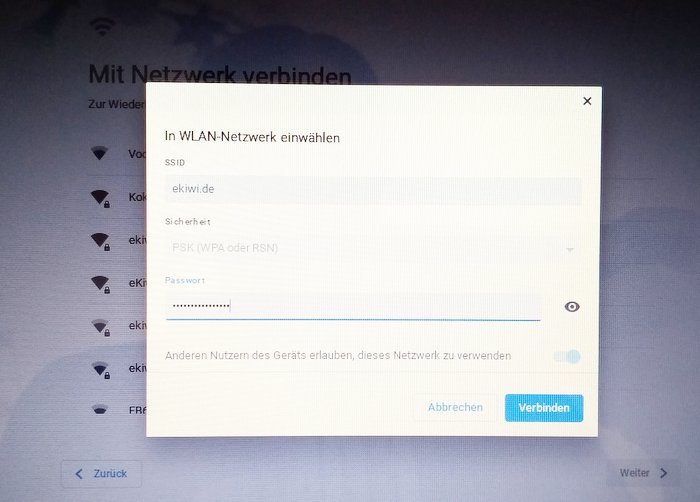
Anschließend erfolgt der Login mit unserem Google-Account.
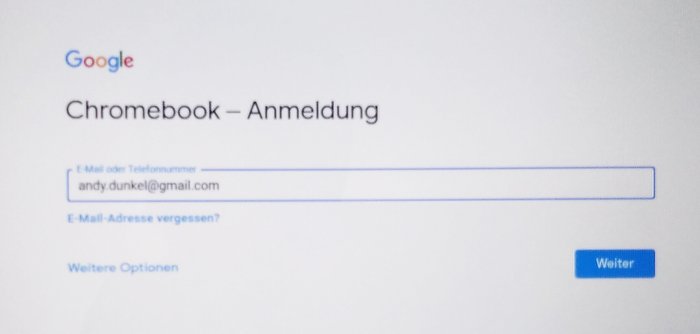
Fertig! Wir sind am Ziel. ChromeOS ist installiert und startet.
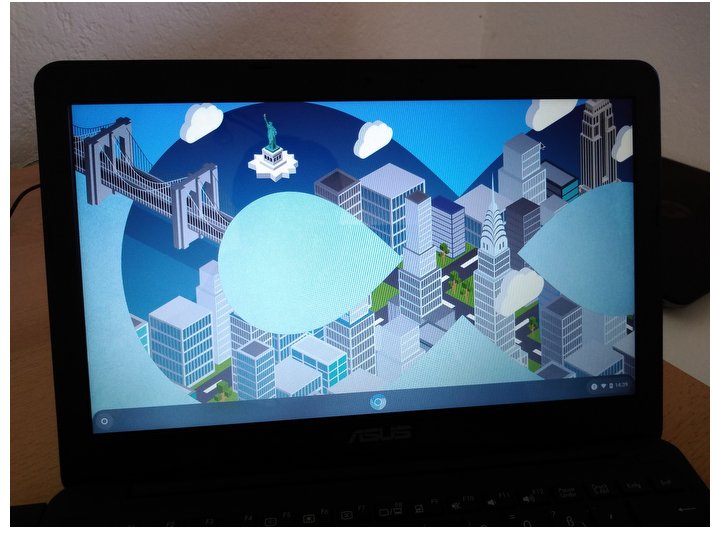
Viel gibt es erstmal nicht zu sehen, Apps sind so gut wie keine installiert, außer Google Chrome. Dieser ist auch die Basis für die meisten anderen Apps.
Apps installieren
Apps können über den Webstore installiert werden. Hier finden sich zahlreiche Apps, viele benötigen eine Online-Verbindung.
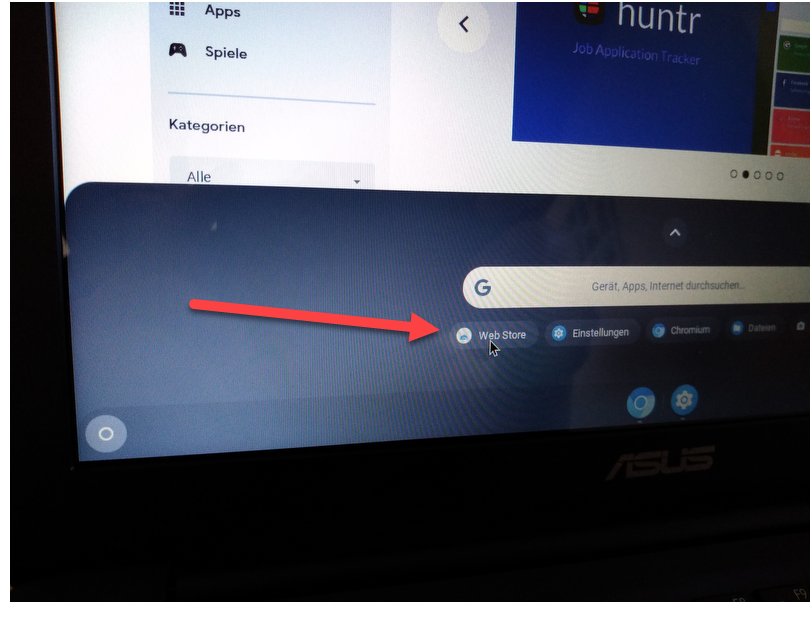
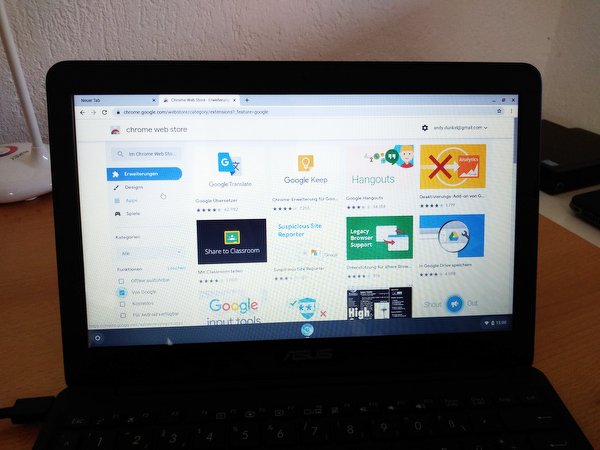
ChromeOS konfigurieren – Einstellungen vornehmen
Die Einstellungen findet man unter “Einstellungen” in der Navigationsleiste. Hier kann von WLAN bis zur Maus alles konfiguriert werden.
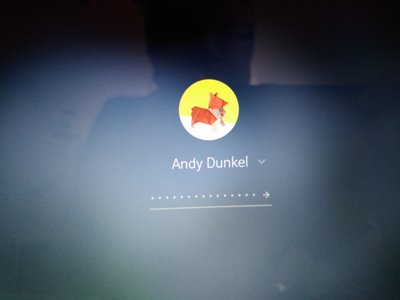
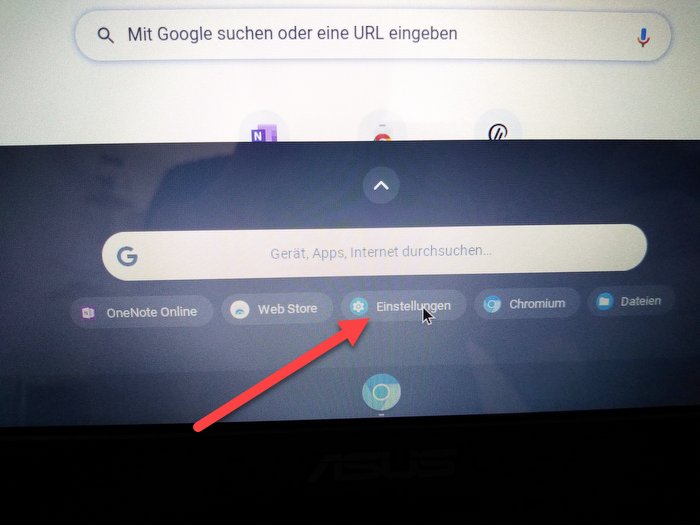
Fertig
Wir sind am Ziel: ChromeOS ist installiert. Es läuft auch auf der älteren Kiste recht flott, vollbringt aber auch hier keine Wunder. Es startet schnell, beim nächsten Start erfolgt der Login mit den Zugangsdaten unseres Google-Accounts.
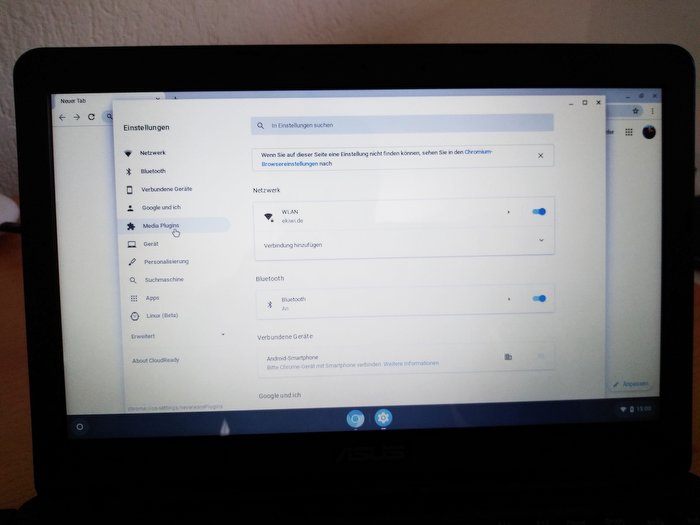
Wer bisher nur Linux und Windows gewöhnt ist, wird sich etwas eingeschränkt fühlen. Apps sind überwiegend Browser-Apps. Vieles erinnert mehr an Android als an ein komplettes Desktop-Betriebssystem. Dennoch ist ChromeOS eine Alternative zu Linux-Systemen, welche immer etwas komplexer sind. Gegenüber Windows 10 ist es deutlich schneller.
Bestseller Nr. 2Lenovo Chromebook IdeaPad 3i | 15,6" Full HD Touch...- Zuverlässige Alltagsleistung: Ausgestattet mit einem effizienten Prozessor und ausreichend RAM, um...
- Tragbare Mobilität: Leichtes und schlankes Design für eine bequeme Portabilität unterwegs, sodass...
- Hochauflösendes Display: Genieße gestochen scharfe Bilder und klare Texte auf einem...
AngebotBestseller Nr. 3Lenovo Chromebook IdeaPad 3i | 15,6" Full HD...- Zuverlässige Alltagsleistung: Ausgestattet mit einem effizienten Prozessor und ausreichend RAM, um...
- Tragbare Mobilität: Leichtes und schlankes Design für eine bequeme Portabilität unterwegs, sodass...
- Hochauflösendes Display: Genieße gestochen scharfe Bilder und klare Texte auf einem...

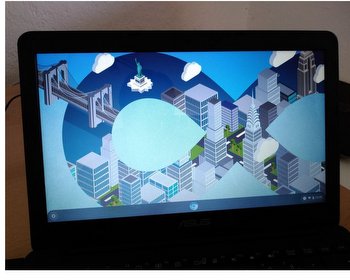







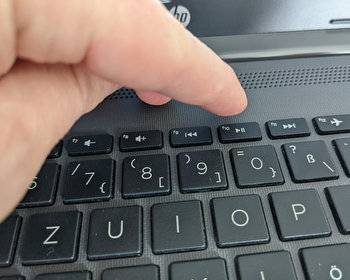



Hab das selbe Notebook und bis auf den Sound läuft alles direkt nach der Installation. Touchpad, FN Tasten für Helligkeit, Sound usw., nur eben beim Sound kommt nichts, egal wie die Lautstärke eingestellt ist.
Läuft der Sound bei dir oder hast du das übersehen?
Hmm, das habe ich wohl übersehen. Dummerweise kann ich das auch nicht gerade nicht testen, da ich mit dem Netbook gerade ein anderes Tutorial mache. :-/ Das mit dem Sound und Linux kommt mir aber bekannt vor, ich hatte dies auch mit einem normalen Linux:
https://ekiwi-blog.de/6278/asus-netbook-e200ha-umstieg-auf-linux/
Die Frage ist jetzt ob diese Vorgehensweise hier auch funktioniert, da habe ich so meine Zweifel.
ist nicht mehr ganz aktuell! die 32bit version gibt es gar nicht mehr, schade!
Hey
bei meinen LENOVO THINKPAD T430s kann ich nur vom USB Stick (mit Chrome OS83.4.4) starten. Wenn ich diesen wie beschrieben bei ausgeschalteten Gerät abziehe und dann den Rechner starten will findet er nichts. Was muss ich ändern, obwohl ich vorher INSTALL OS durchgeführt habe.
Schon mal danke
Gute Frage, kommt denn irgendeine Meldung? Bootreihenfolge im Bios wäre noch eine Option, ansonsten nochmal installieren.
Hey habe es schon mehrmals installiert und im Bios kann ich keine Reihenfolge verstellen-jedenfalls habe ich nichts gefunden. Wenn jemand eine Anleitung für mein Gerät hat wäre ich Dankbar.
Selbes Problem hier.
Bei mir ist es ein HP Laptop.
Bootreihenfolge bringt keine Änderung.
Hier könnte sich eine Lösung finden:
https://neverware.zendesk.com/hc/en-us/community/posts/360002989548-Boot-problem-after-install
https://neverware.zendesk.com/hc/en-us/community/posts/360000047888-Problem-with-booting-on-HD-after-install-Cloudready
Klingt nach Einstellungen im Bios die zu ändern sind.
Hier könnte sich eine Lösung finden:
https://neverware.zendesk.com/hc/en-us/community/posts/360002989548-Boot-problem-after-install
https://neverware.zendesk.com/hc/en-us/community/posts/360000047888-Problem-with-booting-on-HD-after-install-Cloudready
Klingt nach Einstellungen im Bios die zu ändern sind.
Soeben habe ich einem alten Asus E200H das komplett überforderte Windows 10 entfernt und nun Chrome OS installiert.
Hatte zuerst nach deiner Anleitung Lubuntu installiert, da ich Debian und Raspbian Erfahrung habe. Aber schon beim Installieren gab es Probleme mit dem Touchpad sowie einem Laufwerk.
Hab dann alles nochmal runter geschmissen und Chrome OS installiert.
Für die Einsatzzwecke wofür das alte Notebook nun verwendet wird völlig ausreichend.
Vielen Dank für die Anleitung.
Gruß
Norman
Sehr cool das freut mich. 🙂 Wieder ein altes Gerät flott bekommen!
Hi Andy,
hab gestern nach Anweisung auf ein 10 Jahre altes HP Notebook das Chrome OS installiert.
Läuft prima. Herzlichen Dank für die ausführliche Anleitung!!!
Grüße aus Stoke on Trent
Jupp
Sehr cool, das freut mich! 🙂
Hallo,
Ich wollte mal fragen, ob man nach der Installation auf einem alten Windows Laptop weiterhin USB-Sticks und externe Festplatten anschließen kann, um mit diesen zu arbeiten? Beispielsweise Fotos von SD-Karte auf externe Festplatte verschieben.
Liebe Grüße,
Caro 🙂
Ja klar, das sollte auch mit ChromeOS ohne Probleme funktionieren.
ich kriege meine Internetverbindung mit dem Chrome-OS nicht gestartet. Sprache und Tastatur-Layout sind auf deutsch eingestellt. Der eingegebene WLAN-Schlüssel ist absolut korrekt eingegeben. Das Notebook war vorher schon mit WIN-10 OS im gleichen Netzwerk aktiv. Ich komme weder mit der WLAN-Verbindung noch mit Ethernet-Kabel ins Netz. Auch mehrere verschiedene Ethernet-Kabel wurden ausprobiert. Nichts funktioniert. Ich hatte auch kurzfristig mal die WLAN-Verschlüsselung ausgeschaltet, ebenfalls ohne Erfolg. Hat noch wer eine Idee?
Bekommst Du überhaupt eine Verbindung zum Netz und eine IP-Adresse? https://ekiwi-blog.de/forum/board/thread/60-chromeos-ip-adresse/
Für mich klingt das leider etwas danach, als ob kein Netzwerktreiber funktioniert oder bekommst Du die WLANs angezeigt?
Hallo Andy, sorry, dass ich mich erst jetzt melde. Ja, die WLANs werden angezeigt, aber dennoch funktioniert es nicht. Ich vermute, dass bei der Installation des Chrome-OS die nötigen Netzwerktreiber nicht oder falsch installiert wurde.
Interessant, leider kann ich da denke nicht wirklich weiterhelfen, bei mir hat es direkt funktioniert.
Bei mir ist das Phänomen dass mein Bildschirm bei installieren von OS sehr stark flimmert! Wie kommt das? Das nächste Problem, mein @ Zeichen ist nicht mehr verfügbar, obwohl deutsche Tastatur eingestellt wurde!
Das @ habe ich gefunden 😉
Perfekt! Leider kann ich zum Flimmern nicht viel sagen, ansonsten mal die Installation durchmachen und hoffen, dass es im laufenden System weg ist.
Auf meinem HP ChromBox Installation und Inbetriebnahme kein Problem. Allerdings habe ich im Shop keine Software für einen Remotebetrieb gefunden. Hat jemand einen Tipp für mich?
Dann noch eine Info von mir. Eine nachträgliche Änderung/Installation auf Win10 ist nicht möglich da Win10 die angelegten Partitionen von Chrom OS nicht löschen kann.
Google Chrome hat einen Remotemodus.
Hallo Andy,
vielen Dank für die gute und verständliche Beschreibung zur Installation von Chrome OS auf alten Lappis. Ich bin von Chrome OS überzeugt und für mich völlig ausreichend. Momentan teste ich das auf dem Stick. Also noch keine echte Installation durchgeführt.
Leider finde ich nicht den Google Play Store. Weder bei mir noch in deinem Video. Nach Recherche sollte das erscheinen, wenn ich auf Entwicklermodus schalte. Das klappt aber nicht bei mir. Weißt du wo ich den Google Play Store sichtbar machen kann?
Schonmal vielen Dank und Grüße
Sven
Hallo Sven,
leider lässt sich der Playstore hier nicht nutzen. Vielleicht kommt es aber irgendwann, da Google den Anbieter aufgekauft hat.
Gruß
Andy
Hallo,
ich bin Benedikt und wollte das ganze gerne auch auf meinem Laptop installieren.
Allerdings geht das nicht da CloudReady immer crasht und ich weiß nicht warum.
Ich besitze einen leistungsstarken PC aber das mag er irgendwie nicht.
Kann mir wer helfen?
LG Benedikt
Servus, leider kann ich selbst nicht soviel dazu sagen. Wie neu ist der Computer? Meist sind Treiberprobleme daran schuld. Der Unterbau ist ja Linux und gerade bei neuerer Hardware kann das Probleme verursachen. Vielleicht mal im Forum von Cloudready schauen: https://neverware.zendesk.com/hc/en-us/community/topics
Bin auch gerade am versuchen auf nem alten ThinkPad E525 das zu installieren. Der ist jetzt schon ca. 1 Stunde dran und es passiert nix mehr. Keinen Plan was ich da jetzt machen soll oder kann ?
Vieleicht hast du ja nen lösungsansatz wie zb einfach ausschalten den lappi und neustarten in der Hoffnung das es geht oder eher warten 😉
LG Mario
Das ist immer scher zu beantworten, aber ich sage mal nach einer Stunde sollte das soweit durch sein. So lange hat es auch auf meinem Netbook nicht gedauert. Dann am besten nochmal probieren.
Ich habs einfacher gemacht, nach knapp 2 h, als er immer noch nicht fertig war hab ich den Laptop einfach ausgemacht, den stick gezogen und neugestartet und siehe da es hat funtioniert. Alles eingerichtet und er läuft um klassen besser wie mit WIN 7 🙂
Doppelt hält besser. 🙂 Freut mich, dass es geklappt hat.
Ja danke läuft sehr gut das 11 Jahre alte Laptöppchen (so gut isser noch nie gelaufen :-). Jetzt muss ich nur noch nen Standalone MP3 spieler finden, sowas wie WinAmp oder so was in der Art, aber bisher nur Web Player gefunden.