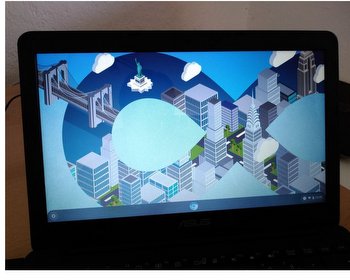New life for old netbooks with ChromeOS instead of Microsoft Windows.
My old Asus netbook E200HA runs Windows by default. With a slow CPU, 2 GB of RAM and 32 gigabytes of eMMC memory, it only runs slowly with the current Windows 10 version, and the memory is also always low. But it is too good to throw away. The idea: install ChromeOS instead of Windows.
Google’s ChromeOS is a slim operating system designed for low-cost computers with long battery life. This makes it suitable for older computers with little power and memory. Internally, ChromeOS is based on Linux.
It is designed for cloud use and thus the Google web apps. Numerous third-party apps are available. A Google account is also required.
Download CloudReady
The Cloudready distribution provides an easy way to download and install ChromeOS. All we need is a USB stick. An 8 GB or 16 GB larger USB stick is sufficient. Cloudready is specially designed to run on older systems.
The download of the home version is free and can be downloaded from the homepage.
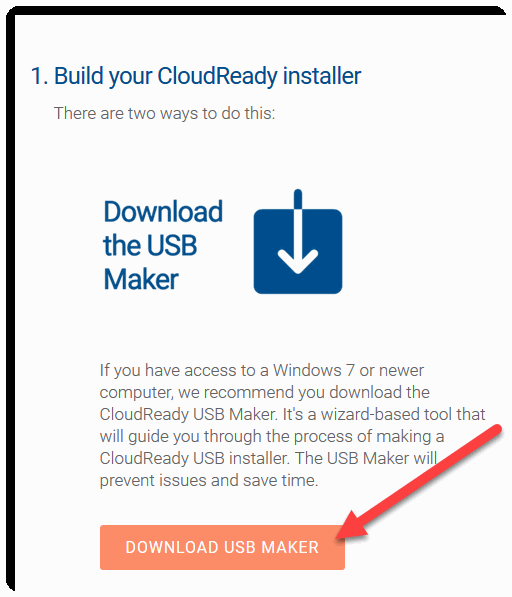
We recommend downloading the USB version. This downloads a small tool that can create a bootable USB stick for us. After the download, we start the tool.
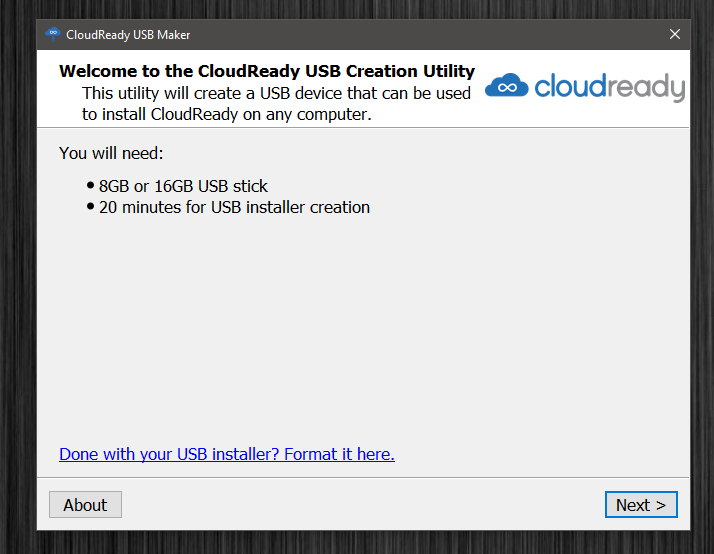
There are two versions, 64 bit and 32 bit. 32 bit will only be necessary for very, very old laptops that are dated before 2007. Otherwise, 64 bit is the correct variant.
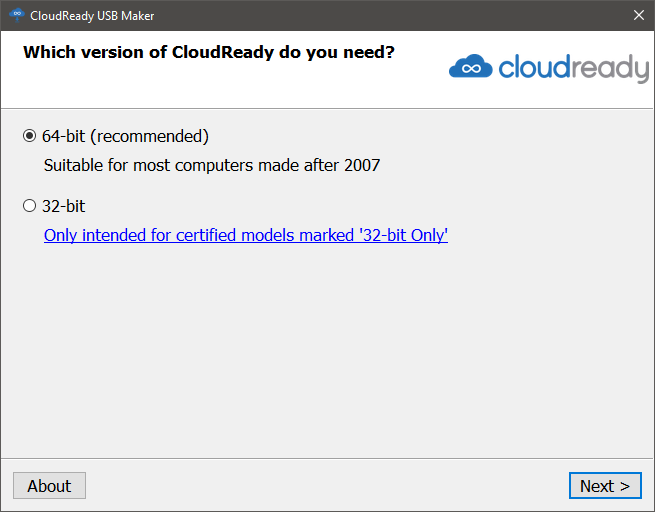
Now we plug in the USB stick. For some reason the installer advises against SanDisk sticks. After plugging in the USB stick we can continue.
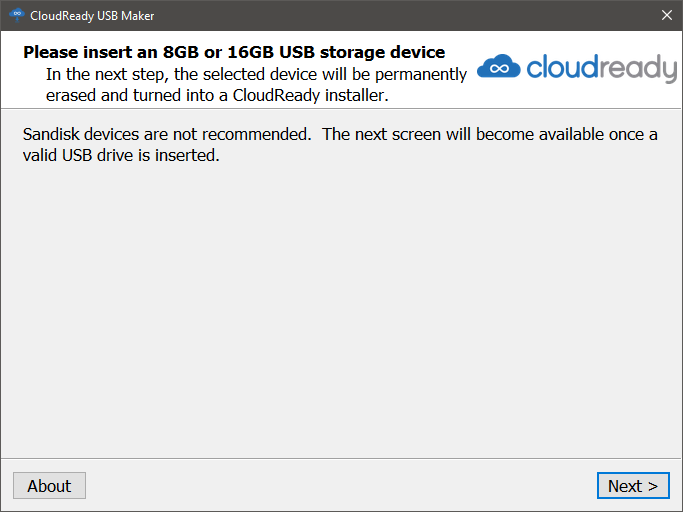
The next step is to select the USB stick. The creation and download of the software begins.
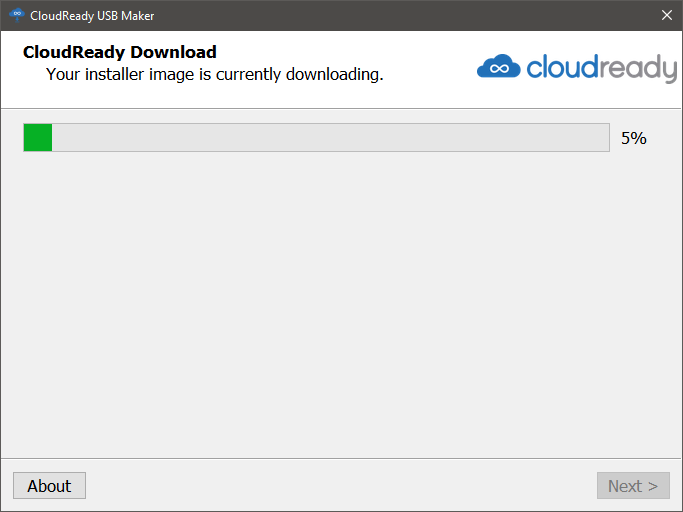
The process takes a few minutes, at the end the success message is waiting.
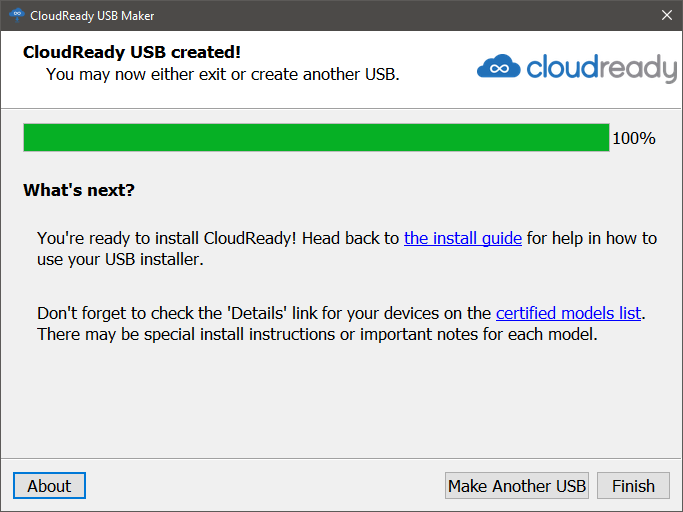
The installation
Note: The installation deletes all data on the computer. Therefore, back up all important data of the computer beforehand.
- Schnell. Einfach. Sicher: Mit Chromebooks werden Laptops dank ChromeOS einfach und intuitiv wie...
- Zugriff auf Millionen von Apps im Google Play Store und 12 Monate kostenlos 100 GB Speicherplatz bei...
- ANSCHLÜSSE: 2xUSB 3.1 (Type-C Gen. 1), 1xUSB 3.0 , Kartenleser, 1xLautsprecher/Kopfhörer/Line-out...
The next step is the installation. To do this, we plug the USB stick into the computer and start it.
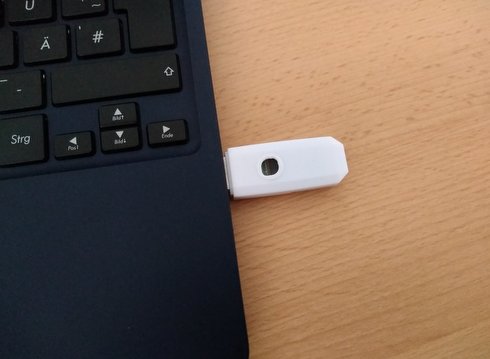
Now we have to boot from the USB stick, this can usually be configured via the Bios/UEFI. This varies depending on the computer, we have presented numerous possibilities in an extra article.
- Boot order in Bios and UEFI / Booting from USB stick or DVDOn my netbook it works easily via the UEFI bios:
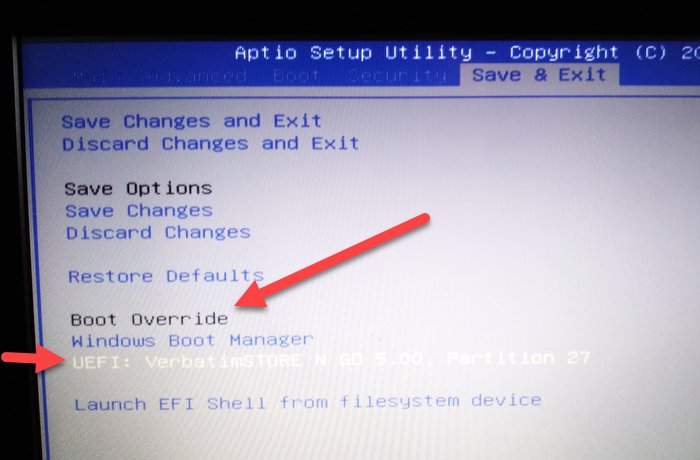 Here we select the USB stick as “Boot Override”. If this does not appear, restart the computer and plug in the USB stick first.
Here we select the USB stick as “Boot Override”. If this does not appear, restart the computer and plug in the USB stick first.
If we boot from the USB stick, the CloudReady logo appears first and then a menu. Here we do not click on “Let’s go” or the English equivalent. This would start ChromeOS directly from the USB stick, which is also possible. If you don’t want to change your system, you can try out ChromeOS first.
Instead, we click in the lower corner to call up another menu.
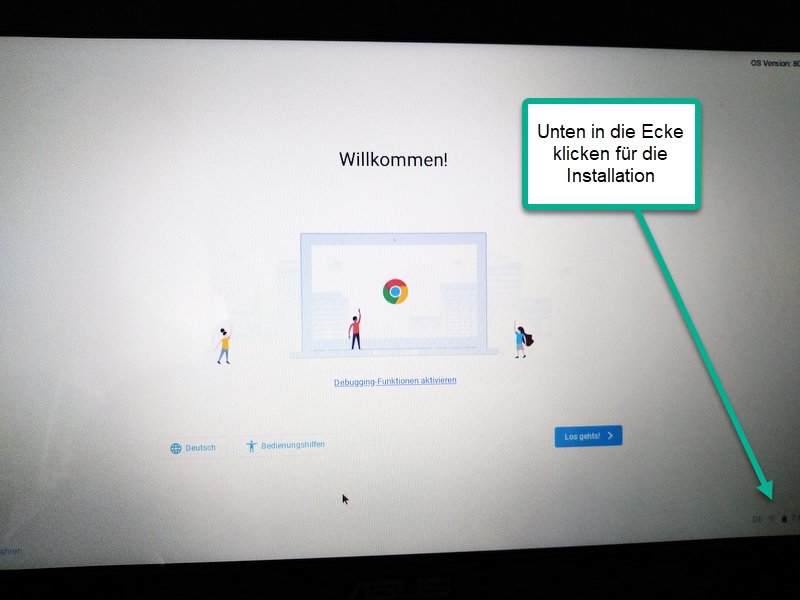
Here we find the item “Install OS”.
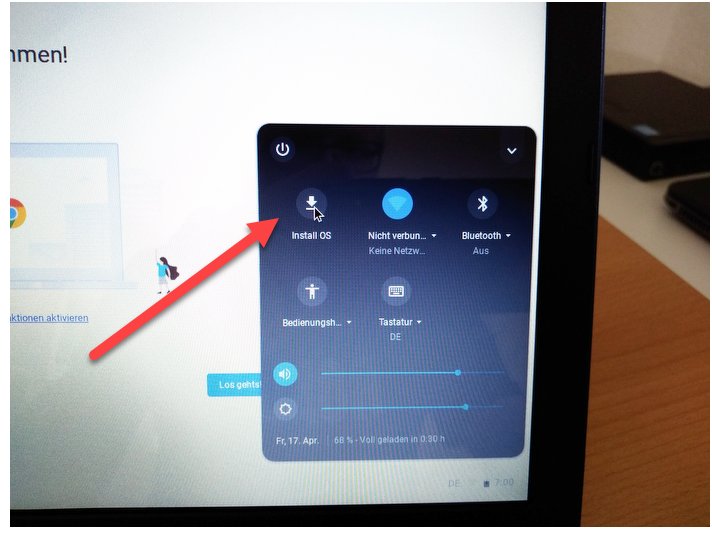
There is a warning notice. Essentially what I mentioned before, the installation wipes the internal disk and overwrites the data with ChromeOS. Anyone who still has something on the computer should back up this data beforehand.

That’s not all! A second confirmation is requested.
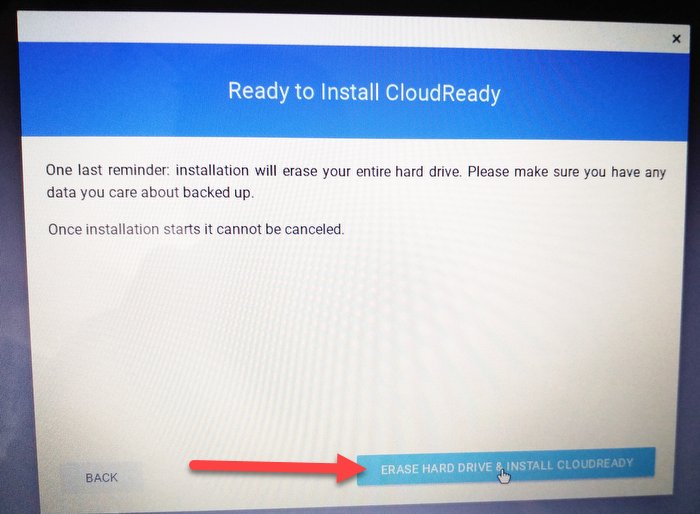
You can imagine how many people have simply overwritten their data here and then complained to the manufacturer. Now comes the installation.
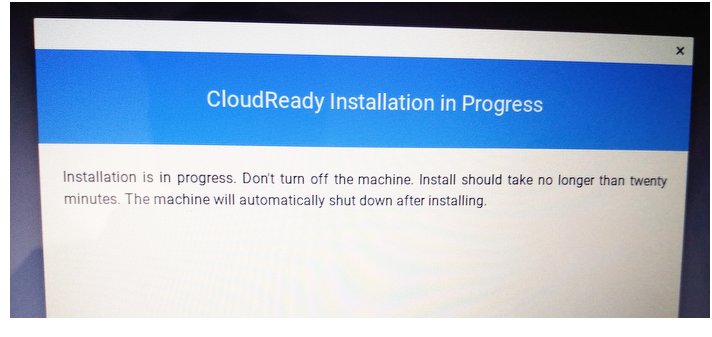
The process takes a while again. Afterwards, the computer switches off automatically. We now remove the USB stick and restart.
Lenovo Chromebook S345-14AST 35,6 cm (14 Zoll,...- AMD A6-9220C Prozessor (bis zu 2,7 GHz)
- Zugriff auf Millionen von Apps im Google Play Store und 12 Monate kostenfrei 100 GB Speicherplatz...
- Full-HD Display (1920 x 1080)
On the first reboot, the system is now set up. The start screen may look familiar to us, it looks exactly like the screen after booting the USB stick. Here we can now set up the rest of the system.
First we change the language.

Almost all languages are available.
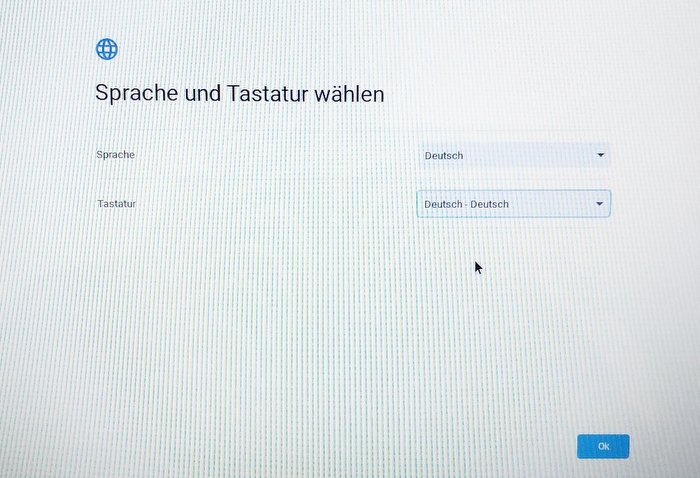
We should also adjust the keyboard layout accordingly. We accept with OK and click on the button “Let’s go”. ChromeOS is an online operating system, so an internet connection is mandatory. This can be set up in the next step.
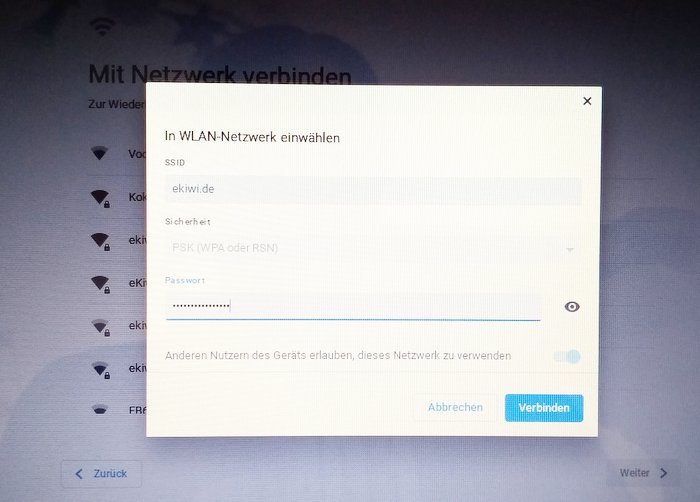
Then login with our Google account.
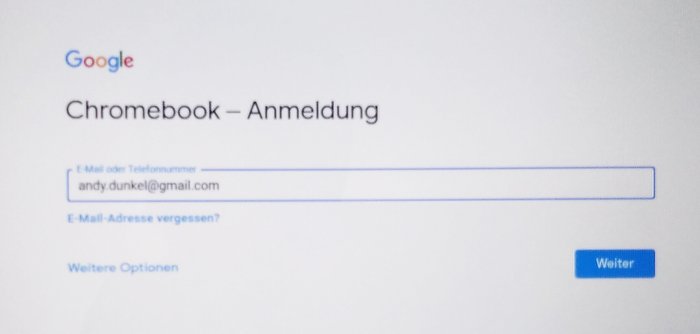
Done! We have reached our destination. ChromeOS is installed and starts.
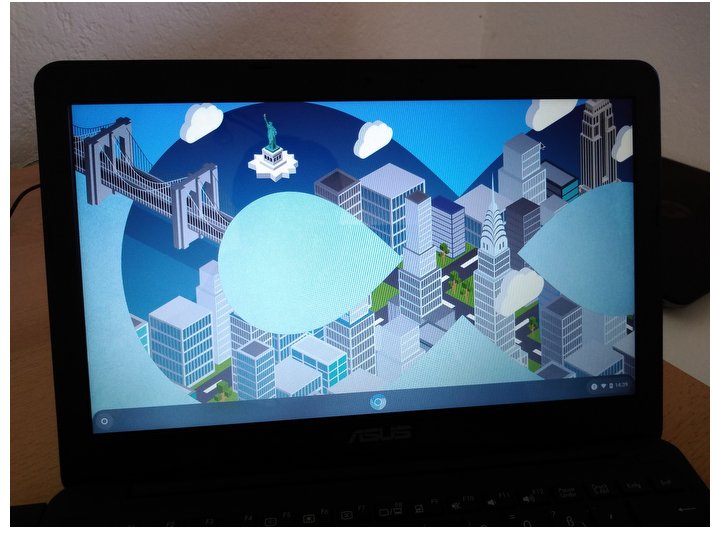
There’s not much to see at first, there are hardly any apps installed, except for Google Chrome. This is also the basis for most of the other apps.
Installing apps
Apps can be installed via the webstore. Numerous apps can be found here, many of which require an online connection.
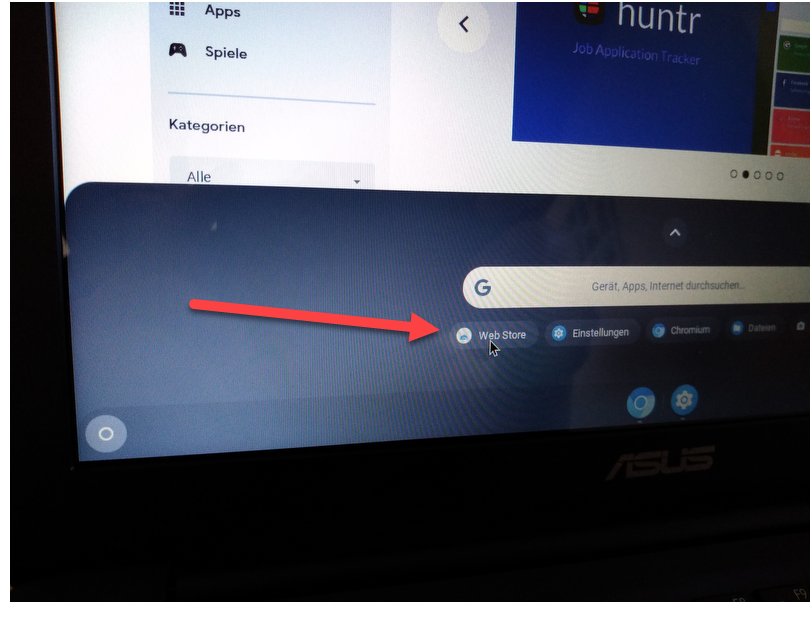
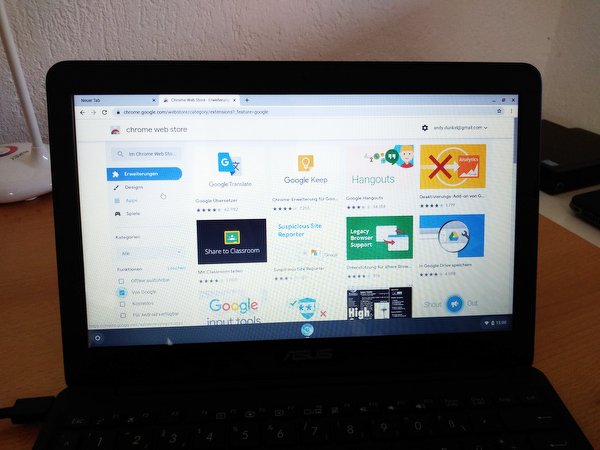
Configuring ChromeOS – Making Settings
The settings can be found under “Settings” in the navigation bar. Everything from WLAN to the mouse can be configured here.
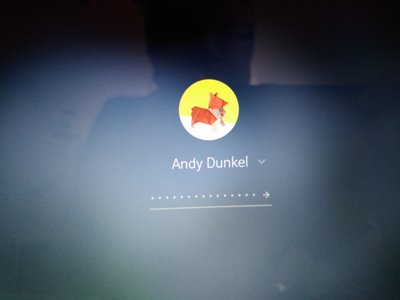
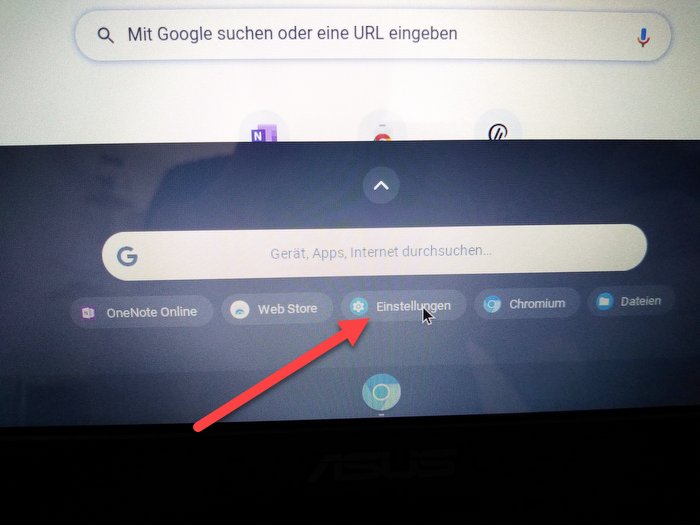
Finished
We have reached our goal: ChromeOS is installed. It runs quite smoothly on the older box, but does not perform miracles here either. It starts quickly, and the next time we start it, we log in with the access data of our Google account.
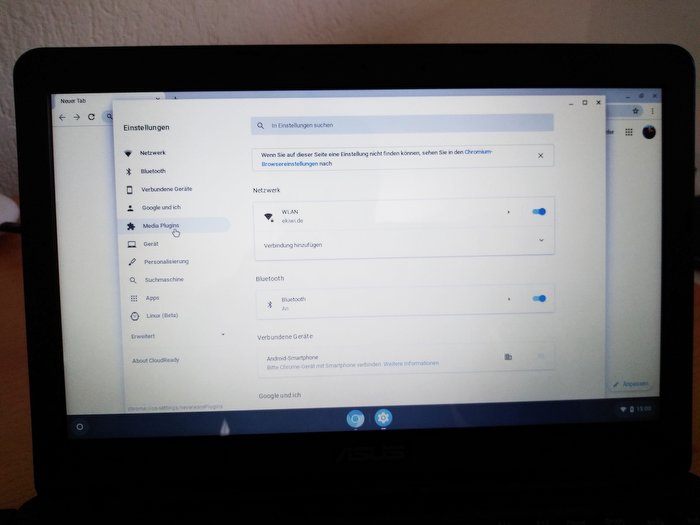
Those who have only been used to Linux and Windows will feel somewhat limited. Apps are mainly browser apps. Much is more reminiscent of Android than of a complete desktop operating system. Nevertheless, ChromeOS is an alternative to Linux systems, which are always somewhat more complex. Compared to Windows 10, it is significantly faster.
SaleBestseller No. 1Acer Chromebook 314 (CBOA314-1H-C32M) Laptop, 14"...- Für jede Aufgabe bereit: Chromebooks bieten deine liebsten Google Apps, sorgenfreie Sicherheit und...
- PROZESSOR: Intel Celeron N4500 (1,10 GHz (Bis zu 2,80 GHz Turbo-Boost)) GRAFIKKARTE: Intel UHD...
- ANSCHLÜSSE: Displayport Über USB Type-C, 2xUSB 3.2 (1x Type-A Gen 1; 1x Type-C Gen 1), Audio...
Bestseller No. 2Lenovo Chromebook IdeaPad 3i | 15,6" Full HD Touch...- Zuverlässige Alltagsleistung: Ausgestattet mit einem effizienten Prozessor und ausreichend RAM, um...
- Tragbare Mobilität: Leichtes und schlankes Design für eine bequeme Portabilität unterwegs, sodass...
- Hochauflösendes Display: Genieße gestochen scharfe Bilder und klare Texte auf einem...
SaleBestseller No. 3Lenovo Chromebook IdeaPad Slim 3 | 14" Full HD...- Zuverlässige Alltagsleistung: Ausgestattet mit einem effizienten Prozessor und ausreichend RAM, um...
- Tragbare Mobilität: Leichtes und schlankes Design für eine bequeme Portabilität unterwegs, sodass...
- Hochauflösendes Display: Genieße gestochen scharfe Bilder und klare Texte auf einem...