Mit dem Android Smartphone Fotos und Videos direkt auf Windows synchronisieren. So geht es!
Ich mache viele Fotos und Videos mit dem Smartphone, welche ich dann z.B. für Blogartikel oder Youtube-Videos verwende. Die Übertragung der Fotos über USB-Kabel ist umständlich und die Synchronisation über Cloud funktioniert nur für Fotos halbwegs, Videos sind einfach zu groß.
Daher habe ich nach einer Möglichkeit gesucht, die Daten schnell über das WLAN direkt auf mein Notebook zu synchronisieren. Ohne Cloud und Co.
Videoanleitung
Anleitung
Freigabe in Windows einrichten
Im ersten Schritt legen wir eine Freigabe in Windows an. Im Beispiel habe ich einen Ordner mit dem Namen „_exchange“ angelegt.

Nun richten wir eine Freigabe ein. Dazu klicken wir mit Rechtsklick auf den Ordner, anschließend gehen wir auf den Tab „Freigabe“ und klicken auf „Erweiterte Freigabe“.

Jetzt geben wir den Ordner frei, für den Zugriff müssen wir noch Berechtigungen vergeben.

Wir fügen eine neue Berechtigung hinzu. Dazu legen wir einen Benutzer für den Zugriff fest. Da ich mich mit einem Microsoft-Konto anmelde, habe ich der Einfachheit halber noch einen lokalen Benutzer mit Kennwort angelegt. Also wählen wir den Benutzer aus.

Anschließend vergeben wir noch die Berechtigungen, wir geben dem Benutzer „Vollzugriff“ und entfernen den Benutzer „Jeder“.

IP-Adresse des Windows-Rechners ermitteln
Als Nächstes brauchen wir die IP-Adresse unseres Computers. Diese benötigen wir gleich für den Zugriff vom Smartphone. Dazu öffnen wir eine Eingabeaufforderung und geben „ipconfig“ ein. Hier finden wir dann unsere IP-Adresse. Diese wird in den meisten Fällen vom Router vergeben, kann sich also ändern. In den meisten Fällen vergeben die Router immer die gleiche IP-Adresse an die Geräte. Falls das nicht der Fall ist, gibt es oft die Möglichkeit im Router dies entsprechend zu konfigurieren.

Android: Synchronisierung mit SMBSync2
Nun kommen wir zu unserem Android Telefon. Hier laden wir uns die App „SMBSync2“ herunter. Die App ist OpenSource und kostenlos.
Nach dem Start fügen wir einen neuen Task hinzu.

Wir können beliebig viele Synchronisations-Aufgaben anlegen. Wir vergeben einen Namen, den Sync-Type setzen wir auf Copy, was heißt, dass wir die Dateien auf den Laptop kopieren, sofern diese dort noch nicht existieren. Ebenfalls legen wir den „Master folder“ fest. Dies ist der Fotoordner unseres Handys. Von hier werden die Fotos und Videos kopiert.

Nun haben wir die Quelle festgelegt, jetzt müssen wir festlegen, wohin wir synchronisieren wollen, also unserem Ordner auf unserem Computer, bzw. unserer Freigabe. Hierzu klicken wir auf den „Target folder“.

Beim „Storage type“ legen wir „SMB Server“ fest. Dies ist eine Windows-Freigabe.

Wir gelangen zurück und können jetzt die Freigabe konfigurieren. Wir geben die IP-Adresse unseres Rechners ein. Weiterhin geben wir unseren Benutzernamen und Passwort des Windows-Accounts ein. Anschließend klicken wir auf „List shares“.

Wir bekommen jetzt unsere Freigaben angezeigt, wir wählen unsere erstellte Freigabe aus.

Die Eingabe wird übernommen, nun können wir noch den Zielordner festlegen.
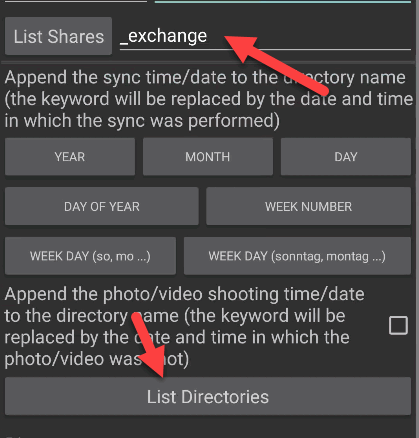
In meinem Fall habe ich einen Ordner „samsung“ in der Freigabe angelegt. Hierhin soll das Smartphone synchronisieren.

Es erfolgt ein Hinweis, ob wir die Synchronisation nur zulassen wollen, wenn wir mit dem WLAN verbunden sind. Dies können wir bestätigen. Die Einstellung ist in erster Linie für automatische Synchronisation interessant.

Jetzt sind wir am Ziel. Unsere Einstellungen werden übernommen und ein neuer Synchronisationstask ist angelegt.

Sobald wir diesen starten werden die Elemente unseres Kameraordners synchronisiert und die Bilder und Videos erscheinen im Windows-Verzeichnis.



Vielen Dank für die tolle Beschreibung.
Gibt es auch einen Weg Videos SOFORT nach der Aufnahme zu übertragen ohne, dass man einen Button klicken muss?
Ist mir leider nichts bekannt.