Wie installiere ich Windows 11 auf einem Rechner ohne Betriebssystem?
Laptops und Computer werden meist mit vorinstalliertem Windows ausgeliefert. Aber es gibt auch Modelle ohne Betriebssystem. Hier wird in den meisten Fällen FreeDOS vorinstalliert. Viel anfangen kann man damit nicht, aber zumindest sehen wir, dass der Computer läuft.
Die Modelle ohne Betriebssystem sind etwas billiger, da die Windows-Lizenz gespart wurde. Wer also noch eine alte Windows 7, Windows 10 oder Windows 11 Lizenz herumliegen hat, kann diese sehr einfach auf dem Computer installieren.
Videoanleitung
Download von Windows 11 als ISO-Datei
Seit ein paar Jahren bietet Microsoft Windows als Installationsmedium zum Download an. Der Download ist kostenlos, für die spätere Aktivierung wird jedoch ein Lizenzschlüssel notwendig. Microsoft erlaubt auch die Nutzung von Lizenzschlüsseln älterer Windows Versionen, d.h. Windows 7, 8 oder Windows 10.
Keine Produkte gefunden.
Zuerst laden wir die ISO-Datei herunter. Diese gibt es auf der Windows 11 Downloadseite. Microsoft bietet verschiedene Downloads an, wir verwenden die Variante der ISO-Datei.
Wir starten die Auswahl der Windows-Version und Sprache. Microsoft generiert daraus einen Downloadlink und wir können die ISO-Datei herunterladen.

USB-Installationsstick mit Rufus erstellen
Sobald wir die ISO-Datei heruntergeladen haben, können wir den USB-Stick erstellen. Es genügt ein USB-Stick mit 16 GB Speicher. Für die Erstellung verwenden wir die kostenlose Software „Rufus“. Die Software kann als portable Version heruntergeladen werden und benötigt keine Installation.
Nach dem Start von Rufus wählen wir das Ziellaufwerk aus, unseren USB-Stick. Kleiner Hinweis, alle Inhalte werden gelöscht. Anschließend wählen wir die ISO-Datei aus, die restlichen Einstellungen nimmt Rufus automatisch vor.

Mit Start geht es los. Es erscheint ein weiterer Dialog. Hier können wir die Option festlegen, ob der Installationsstick auch für ältere Rechner erstellt werden soll, welche die Systemanforderungen nicht vollständig erfüllen. Ist die Option gesetzt, kann Windows 11 auch auf nicht kompatiblen Rechnern installiert werden.

Installation von Windows 11
Sobald der USB-Stick erstellt ist, können wir mit der Installation beginnen. Wir schließen den USB-Stick am Ziel-Rechner an und rufen das Bootmenü auf. Hier booten wir nun vom USB-Stick.

Die Windows-Installation startet, den ersten Dialog, überspringen wir und klicken anschließend auf „Jetzt installieren“. Sofern auf dem Computer noch kein Windows installiert und aktiviert worden ist, werden wir nach dem Lizenzschlüssel gefragt. Diesen können wir jetzt eingeben. Falls wir noch keinen haben, können wir auch ohne Key fortsetzen. Der Key kann später im fertigen Windows jederzeit nachgetragen werden.

Geben wir keinen Key ein, müssen wir die zu installierende Windows-Edition auswählen, anschließend bestätigen wir die Lizenzbedingungen.
Bei der Auswahl der Installationsart wählen wir „Benutzerdefiniert“ aus.

Es folgt die Partitionierung der Festplatte. Wir löschen hier alle vorhandenen Partitionen.

Steht am Ende „Nicht zugewiesener Speicherplatz“ da, können wir die Installation mit „Weiter“ starten.

Windows beginnt nun mit dem Kopieren der Dateien. Es erfolgt ein automatischer Neustart und die Konfiguration von Windows 11 startet.

Sie können die Region, WLAN und Rechnernamen konfigurieren. Anschließend erfolgt die Einrichtung des Benutzeraccounts. Microsoft drängt hier auf ein Microsoft-Konto. Pro-Anwender können mit einem Klick auf „Anmeldeoptionen“ auch ein lokales Konto erstellen. Home-Anwender können über Umwege ebenfalls ein lokales Konto erstellen.

In den letzten Schritten der Einrichtung werden Dinge wie Standardbestimmung, Werbe-ID und Datenschutz abgefragt. Anschließend startet nach einer kurzen Einrichtphase der Windows-Desktop und die Installation ist damit abgeschlossen.


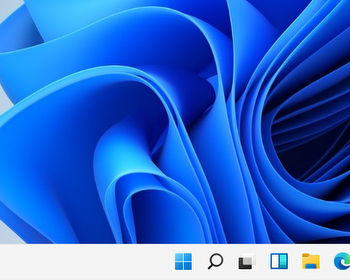
Hallo, vielen Dank für die Anleitung. Mich interessiert aber insbesondere die Lösung, wenn die Win 11 Erst-Installation auf einem neuen DOS-Rechner in einer Dauerschleife hängen bleibt. Kannst du das ebenfalls mal so anschaulich darstellen?
Hallo, nach dem ersten Neustart des Computers den USB-Stick abziehen? Gruß Andy
Bei mir steht: zu installierenden Treiber auswählen. Kann aber nichts auswählen.
An welcher Stelle genau?
Hallo,
ich komme bei der Win11 Installation bei der Partitionierung nicht weiter. In dem Fenster soll ja eine Partition erscheinen „Laufwerk 0 ….“, die dann gelöscht wird und als Freier Speicher angezeigt werden soll. Bei mir ist dort keine Partition zusehen. Ich kann nur Aktualisieren und Treiber laden klicken. Treiber findet er aber keine. Hast du einen Tipp woran das liegen kann?
Das Problem haben inzwischen viele, bin bisher noch nicht ultimativ drauf gekommen woran das liegt, eine Vermutung ist das BIOS/UEFI. Für FreeDOS ist das ggf. auf Legacy Boot eingestellt für Windows 11 muss es auf UEFI Modus gestellt werden. Schau mal ob es da eine Einstellung gibt.
Und gib mal Bescheid, ob es geklappt hat.
Hi, ich habe es gerade gefunden.
Ich habe ein MSI-Gerät. Dort kann man sich den „Intel Rapid Storage Technology“-Treiber runterladen und mit auf den USB-Stick extrahieren und dann über Treiber laden einspielen. Auf der MSI Seite gibt es auch dazu ein FAQ.
https://www.msi.com/faq/notebook-1995
Danke dir und einen schönen Abend
Und wie lade ich mir unter FreeDOS etwas aus dem Internet runter und bringe Rufus, das ein lauffähiges Windows voraussetzt, dort zum Laufen ?
Gibt es da auch was wozu mein Smartphone nutzbar ist ?
Schwierig, vielleicht kennst Du jemanden, der das an seinem Computer machen kann. Ansonsten gibt es fertige Sticks auf eBay.