OneDrive als Laufwerk in Windows einbinden mit Rclone.
Rclone erlaubt es Cloud-Speicher in unserem System zu mounten, wahlweise als Laufwerk oder auch in einem Ordner. Somit können wir auf den Cloud-Speicher wie ein Netzlaufwerk zugreifen, ohne den offiziellen Client und ohne Synchronisierung. Rclone gibt es für verschiedene Betriebssysteme, somit kann z.B. OneDrive in Linux verwendet werden.
In diesem Artikel schauen wir uns an, wie wir Rclone auch in Windows verwenden können.
Videoanleitung
Download von Rclone
Beginnen wir mit dem Download. Die Windows-Variante kommt als ZIP-Archiv daher, welches wir einfach nur entpacken müssen. In dem Ordner finden wir anschließend die „rclone.exe“.

Cloud-Speicher in Rclone konfigurieren
Wir geben in der Explorer-Adresszeile „cmd“ ein. Dies öffnet eine Eingabeaufforderung, mittels „rclone.exe“ starten wir Rclone. Es erscheint ein Text-Menü. Hier wählen wir „n“ für „New remote“.

Im ersten Schritt geben wir einen Namen ein, z.B. „onedrive“. Diesen Namen benötigen wir später für den Zugriff bzw. dem Einbinden in das System.
Es folgt eine lange Liste der unterstützen Cloud-Speicher. Im Prinzip können wir auf alle Cloud-Speicher mit Rang und Namen zugreifen, auch Google Drive, Seafile, HiDrive und andere Cloud-Dienste werden unterstützt. Die grundsätzliche Vorgehensweise ist gleich.
Wir geben „31“ ein, für „Microsoft OneDrive“.
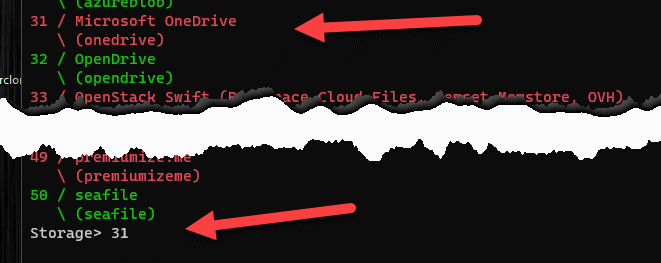
Es folgt eine Abfrage nach der „client_id“ und dem „client_secret“. Gut für uns, wir müssen hier nichts eintragen und bestätigen beides mit Enter.
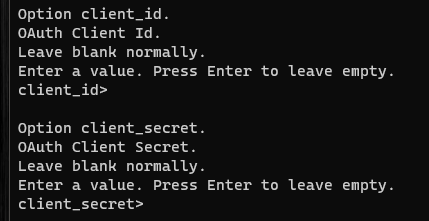
Anschließend werden wir gefragt, wo unsere Daten gecloudet sind. Hier geben wir einfach „1“ für die Region ein.
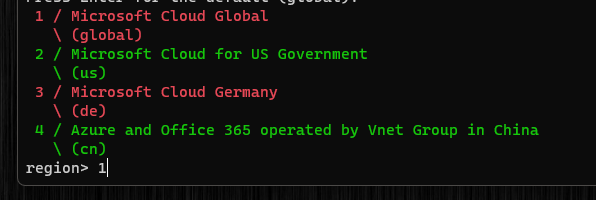
Die Abfrage nach der erweiterten Konfiguration (advanced config) können wir zum Glück ebenfalls einfach mit „n“ also Nein beantworten. Danach erfolgt die Authentifizierung, hier bestätigen wir mit „Yes“. Dies öffnet ein Browserfenster. Hier müssen wir uns ggf. bei OneDrive anmelden, um Rclone den Zugriff zu genehmigen.
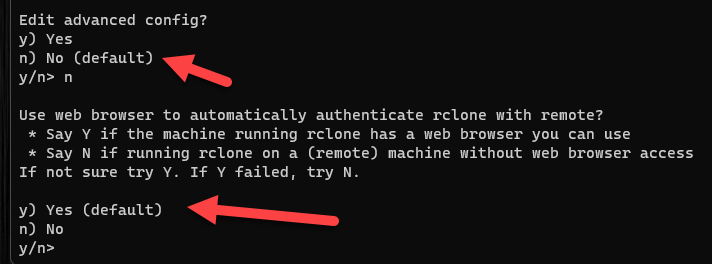
Sobald dies erledigt ist, geben wir bei „config_type“ eine „1“ für „OneDrive Personal or Business“ ein.
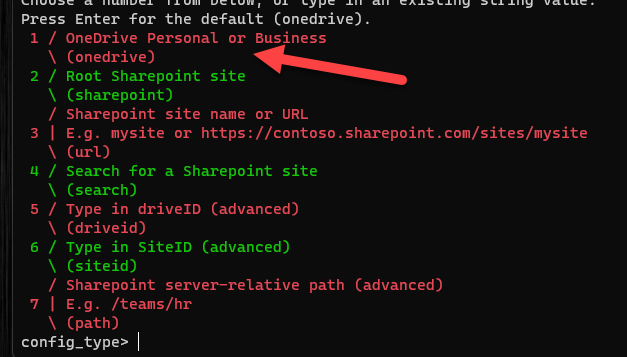
Rclone schlägt uns nun die gefundenen „Laufwerke“ vor. Hier sollte nur ein Eintrag erscheinen, welchen wir mit „1“ bestätigen.

Es folgen zwei weitere Bestätigungen, welche wir zweimal mit „Yes“ bestätigen.

Fertig! Die Konfiguration ist nun erstellt und taucht nun unter „Current remotes“ beim Start von „rclone.exe“ auf.
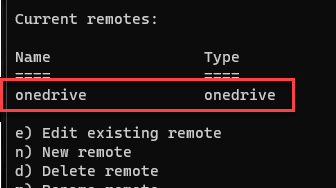
OneDrive mit Rclone in Windows einbinden
Die Konfiguration ist nun erstellt, für den Zugriff müssen wir OneDrive nun mounten. Dies geht mit einem der folgenden Befehle:
rclone --vfs-cache-mode writes mount onedrive: * rclone --vfs-cache-mode writes mount onedrive: X:
Die erste Variante bindet den Cloud-Speicher unter einem freien Laufwerksbuchstaben ein. Die zweite Variante unter der Vorgabe. „onedrive“ ist in diesem Fall der Name, welchen wir in der Konfiguration vergeben haben.
Anschließend steht OneDrive in dem neuen Laufwerk zur Verfügung. Mit STRG-C können wir den Befehl in der Eingabeaufforderung abbrechen, das Laufwerk wird damit getrennt.
Den Befehl packt man am besten in eine Batch-Datei, damit nicht jedes Mal der lange Befehl eingegeben werden muss.
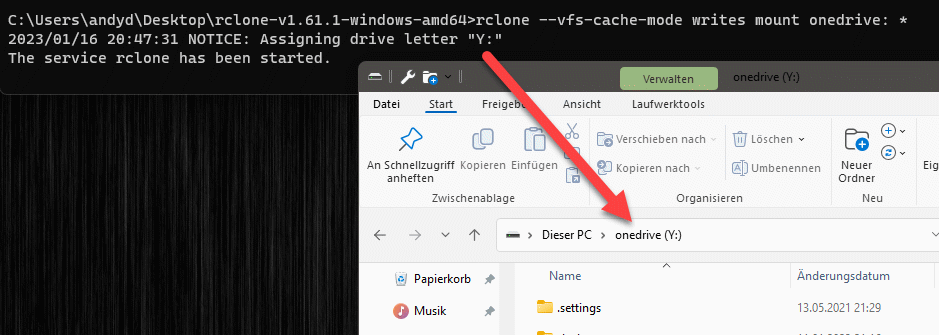
OneDrive in Ordner mounten
Neben dem Einbinden als Laufwerk, können wir auch einen Ordner angeben:
rclone --vfs-cache-mode writes mount onedrive: C:\_temp\
In diesem Fall wird OneDrive unterhalb des angegebenen Ordners eingehängt.
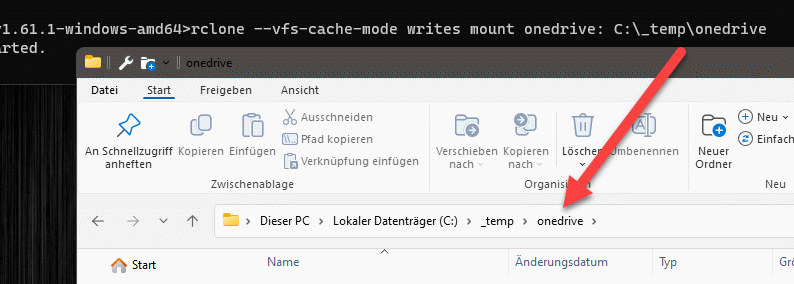
Fazit
Wie wir gesehen haben, ist Rclone eine perfekte Möglichkeit Cloud-Speicher in das System einzubinden. Wir brauchen prinzipiell keinen Client. Lokaler Speicher wird ebenfalls nicht verwendet, da keine Dateien lokal synchronisiert werden. Natürlich funktioniert die Sache damit nur, wenn wir auch über Internet verfügen.
Die Methode funktioniert auch mit anderen Cloud-Systemen, lediglich die Schritte der Konfiguration unterscheiden sich etwas.


Hallöchen, Irgendetwas muss aber anscheinend vorher noch im Betriebssystem eingerichtet werden. Die Einrichtung klappt ohne Probleme, aber ich kann es nicht mounten.
Fatal error: failed to mount FUSE fs: mount stopped before calling Init: mount failed: cgofuse: cannot find winfsp
Geht das vielleicht nur in Windows 10 Pro?
Gruß draftec
Nachtrag: Ich habe jetzt winfsp im Netz gefunden und es installiert. Jetzt klappt das mounten.